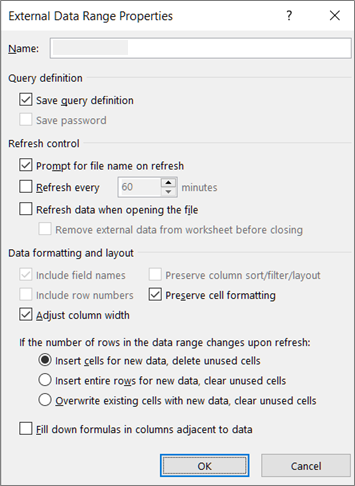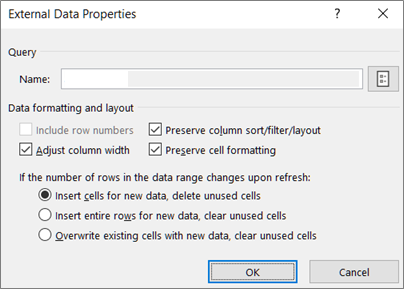如果資料一直在旅行中,則 Excel 就像是大中央站。 想像一下,資料是一列滿載著定期進入 Excel、進行變更,然後離開的火車。 有數十種輸入 Excel 的方法,可輸入所有類型的資料,而且清單會持續增加。 資料在 Excel 中之後,就可以使用 Power Query 變更圖形了。 資料 ,就像我們一樣,也需要「照護及哺乳」,讓事情順利進行。 這就是連接、查詢和資料屬性進入的地方。 最後,資料會以多種方式離開 Excel 訓練站:由其他資料來源匯入、以報表、圖表和樞紐分析表共用,以及匯出至 Power BI 和 Power Apps。
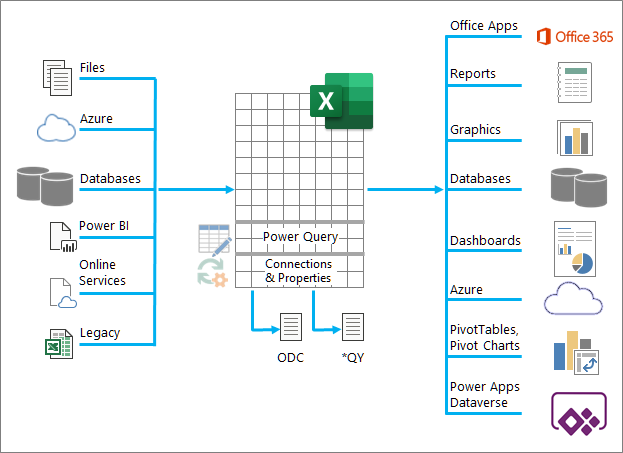
以下是資料位於 Excel 火車站時可以執行的主要操作:
-
進口 您可以從許多不同的外部資料源中輸入資料。 這些資料來源可以位於您的電腦、雲端或世界各地的半部。 詳細資訊,請參閱 從外部資料源中匯出資料。
-
Power Query 您可以使用 Power Query (前稱為&轉換) ,以多種方式建立查詢以圖形、轉換及合併資料。 您可以將工作匯出為 Power Query 範本,在 Power Apps 中定義資料流程作業。 您甚至可以建立資料類型來補充連結的資料類型。 詳細資訊,請參閱 Power Query for Excel 説明。
-
安全 資料隱私權、認證和驗證一直是持續的問題。 詳細資訊請參閱管理 資料來源設定和許可權,以及設定隱私權等級。
-
刷新 輸入的資料通常需要重新檢查作業,以將新增、更新和刪除等變更帶至 Excel。 詳細資訊,請參閱在 Excel 中重新建立外部資料連接。
-
連接/屬性 每個外部資料源都有與其相關聯的各種連接和屬性資訊,有時需要根據您的情況進行變更。 詳細資訊請參閱管理 外部資料範圍及其屬性、建立、編輯及 管理外部資料與 連接屬性的關聯。
-
遺產 傳統方法 ,例如舊版的導入精靈和 MSQuery,仍可使用。 詳細資訊,請參閱 資料輸入和分析選項, 以及使用 Microsoft Query 來取回外部資料。
下列各節提供這個忙碌的 Excel 火車站幕後活動詳細資料。
有連接、查詢和外部資料範圍屬性。 連接和查詢屬性都包含傳統的連接資訊。 在對話方塊標題中,[連接屬性> 表示沒有與其相關聯的查詢,但 [查詢屬性>表示有。 外部資料範圍屬性可控制資料的版面配置和格式。 所有資料來源都有 [ 外部資料屬性 」 對話方塊,但具有關聯認證和重新更新資訊的資料來源會使用較大的 [外部範圍資料屬性 > 對話方塊。
下列資訊摘要說明最重要的對話方塊、窗格、命令路徑,以及對應的說明主題。
|
對話方塊或窗格 |
定位停駐點和管道 |
主要說明主題 |
|---|---|---|
|
最近的來源 資料 > 來源 |
(沒有) [連接>導航器對話方塊 |
|
|
連接屬性
[> 查詢&連接>索引> (以滑鼠右鍵按一下 [連接) >屬性 |
使用方式
|
|
|
查詢屬性
[>
連接> (以滑鼠右鍵按一下 [編輯) >連結內容 |
使用方式
|
|
|
查詢&連接 資料 > 查詢&連接 |
查詢索引鍵
|
|
|
現有的連接 現有 > 資料 |
連接索引
|
|
|
外部資料屬性
|
在 [連接
(對話方塊的[連結內容) 查詢 屬性的右側管道上的重新更新 按鈕 |
|
|
匯出連接檔案>定義>連結屬性 |
(沒有) [從管道到 |
Excel 活頁簿中的資料可能來自兩個不同的位置。 資料可能直接儲存在活頁簿中,或可能儲存在外部資料源中,例如文字檔、資料庫或線上分析處理 (OLAP) cube。 此外部資料源會透過資料連線連接到活頁簿,這是一組說明如何尋找、登入及存取外部資料源的資訊。
連結至外部資料的主要優點,是您可以定期分析此資料,而不需要重複將資料複製到您的活頁簿,這是一項耗時且容易出錯的操作。 連接到外部資料之後,您也可以在資料來源更新 (時) 從原始資料來源自動重新重新) 或更新您的 Excel 活頁簿。
連接資訊會儲存在活頁簿中,也可以儲存在連接檔案中,例如 Office 資料連線 (ODC) 檔案 (.odc) 或資料來源名稱檔案 (.dsn) 。
若要將外部資料帶入 Excel,您需要存取資料。 如果您想要存取的外部資料源不在您的本地電腦上,您可能需要連連資料庫的系統管理員,以取得密碼、使用者許可權或其他連接資訊。 如果資料來源是資料庫,請確定資料庫並未以獨佔模式開啟。 如果資料來源是文字檔或試算表,請確定其他使用者並未開啟該資料來源進行獨佔存取。
許多資料來源也需要 ODBC 驅動程式或 OLE DB 提供者,以協調 Excel、連接檔案和資料來源之間的資料流程。
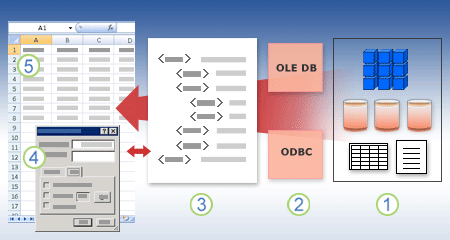
下圖摘要說明資料連線的關鍵點。
1. 您可以連至各種資料來源:Analysis Services、SQL Server、Microsoft Access、其他 OLAP 和關係資料庫、試算表和文字檔。
2. 許多資料來源都有相關聯的 ODBC 驅動程式或 OLE DB 提供者。
3. 連接檔案會定義存取及從資料來源中取得資料所需的所有資訊。
4. 連接資訊會從連接檔案複製到活頁簿,而且可以輕鬆編輯連接資訊。
5. 資料會複製到活頁簿中,因此,您可以像使用直接儲存在活頁簿的資料一樣使用它。
若要尋找連接檔案,請使用 [ 現有連接> 對話方塊。 (選取現有>資料。) 您可以使用這個對話方塊,看到下列連線類型:
-
活頁簿中的連結
此清單會顯示活頁簿中所有目前的連接。 該清單是從已定義的連接、使用 [資料連線精靈的選取資料來源>對話方塊建立,或是您先前從此對話方塊中選取為連接的連接建立。
-
您電腦的連接檔案
此清單是從通常儲存在檔資料夾中的我的資料來源資料夾建立。
-
網路上連接檔案
此清單可以從您本地網路的一組資料夾建立,其位置可以在整個網路上部署,做為 Microsoft Office 群組原則部署或 SharePoint 文件庫的一部分。
您也可以使用 Excel 做為連接檔案編輯器,建立和編輯儲存在活頁簿或連接檔案中的外部資料源的關聯。 如果您找不到想要的連接,您可以按一下 [流覽更多專案以顯示選取資料來源> 對話方塊,然後按一下 [新來源來啟動資料連線精靈》,以建立連接。
建立連接之後,您可以使用 [連接屬性」對話方塊 (選取 [資料> 查詢& [ 連接>連接> (索引鍵 > (以滑鼠右鍵按一下連接) > [屬性) 以控制外部資料源之連接的各種設定,以及使用、重複使用或切換連接檔案。
注意 有時候,當在 Power Query (中建立查詢時,[連接屬性&對話方塊會命名為 [查詢屬性) 對話方塊。
如果您使用連接檔案來連接到資料來源,Excel 會從連接檔案將連接資訊複製到 Excel 活頁簿。 當您使用 [連接屬性)對話方塊進行變更時,您編輯的是儲存在目前 Excel 活頁簿的資料連線資訊,而非原本可能用來建立連接 (的資料連線檔案,該檔案會以 [定義」 選項卡) 上的 [連接檔案> 屬性中顯示的檔案名表示。 編輯連結資訊之後 (連接名稱與連接描述屬性) 除外,連結檔案的連結會移除,而且會清除連接檔案屬性。
若要確保資料來源在重新更新時一直使用連接檔案,請按一下 [一直嘗試使用此檔案來重新建立此資料定義> 選項卡上的資料。 選取此核取方塊可確保使用該連接檔案的所有活頁簿一定會使用連接檔案的更新,而該活頁簿也必須設定此屬性。
您可以使用 [連接>對話方塊,輕鬆管理這些連結,包括建立、編輯及刪除這些連結 (選取 [資料> 查詢& [連接>連結> (以滑鼠右鍵按一下連接) > 屬性.) 您可以使用這個對話方塊執行下列操作:
-
建立、編輯、重新建立及刪除在活頁簿中使用的關聯。
-
驗證外部資料源。 萬一由其他使用者定義連接,您可能會想要這麼做。
-
顯示目前活頁簿中每個連接的使用位置。
-
診斷與外部資料連接有關的錯誤訊息。
-
將連接重新導向至不同的伺服器或資料來源,或取代現有連接的連接檔案。
-
輕鬆建立及與使用者共用連接檔案。
連接檔案對於以一致方式共用連接、讓連接更可探索、協助改善連接安全性,以及促進資料來源管理特別有用。 共用連接檔案的最佳方式,是將它們放在安全且信任的位置,例如網路資料夾或 SharePoint 文件庫,使用者可以在這裡讀取檔案,但只有指定的使用者可以修改檔案。 詳細資訊,請參閱與 ODC 共用資料。
使用 ODC 檔案
您可以透過 [選取資料來源 (> 對話方塊) 或使用資料連線精靈來連接到外部資料,以建立 Office 資料連線 (ODC) 檔案 (.odc) 。 ODC 檔案使用自訂 HTML 和 XML 標記來儲存連接資訊。 您可以在 Excel 中輕鬆查看或編輯檔案的內容。
您可以與其他人共用連接檔案,讓他們擁有與外部資料源相同的存取權。 其他使用者不需要設定資料來源來開啟連接檔案,但他們可能需要安裝 ODBC 驅動程式或 OLE DB 提供者,才能存取其電腦上外部資料。
ODC 檔案是連接資料和共用資料的建議方法。 您可以開啟連接檔案,然後按一下 [連接屬性> 對話方塊的 [定義> 索引鍵上的 [匯出連接檔案> 按鈕,輕鬆將其他傳統連接檔案 ( DSN、UDL 和查詢檔案) 轉換成 ODC 檔案。
使用查詢檔案
查詢檔案是包含資料來源資訊的文字檔,包括資料所在的伺服器名稱,以及您建立資料來源時提供的連接資訊。 查詢檔案是與其他 Excel 使用者共用查詢的傳統方式。
使用 .dqy 查詢檔案 您可以使用 Microsoft Query 來儲存 .dqy 檔案,其中包含來自關係資料庫或文字檔之資料的查詢。 當您在 Microsoft Query 中開啟這些檔案時,您可以查看查詢所返回的資料,並修改查詢以取得不同的結果。 您可以使用查詢精靈或直接在 Microsoft Query 中,為您建立的任何查詢儲存 .dqy 檔案。
使用 .oqy 查詢檔案 您可以儲存 .oqy 檔案,以連接到 OLAP 資料庫中的資料,無論是在伺服器上或 離線 Cube 檔案 (.cub) 。 當您在 Microsoft Query 中使用多維度連接精靈建立 OLAP 資料庫或 Cube 的資料來源時,系統會自動建立 .oqy 檔案。 由於 OLAP 資料庫不是以記錄或資料表整理,因此無法建立查詢或 .dqy 檔案來存取這些資料庫。
使用 .rqy 查詢檔案 Excel 可以開啟 .rqy 格式的查詢檔案,以支援使用此格式的 OLE DB 資料來源驅動程式。 詳細資訊請參閱驅動程式的檔。
使用 .qry 查詢檔案 Microsoft Query 可以開啟並儲存 .qry 格式的查詢檔案,以用於無法開啟 .dqy 檔案的較舊版本的 Microsoft Query。 如果您有想要在 Excel 中使用的 .qry 格式查詢檔案,請開啟 Microsoft Query 中的檔案,然後將它儲存為 .dqy 檔案。 有關保存 .dqy 檔案的資訊,請參閱 Microsoft Query 協助。
使用 .iqy Web 查詢檔案 Excel 可以開啟 .iqy Web 查詢檔案,以從 Web 中取回資料。 詳細資訊,請參閱從SharePoint 匯出至 Excel。
外部資料範圍 (也稱為查詢資料表) 定義的名稱或資料表名稱,定義帶至工作表的資料位置。 當您連接到外部資料時,Excel 會自動建立外部資料範圍。 唯一的例外是連接到資料來源的樞紐分析表,不會建立外部資料範圍。 在 Excel 中,您可以格式化及佈局外部資料範圍,或在計算中使用它,就像任何其他資料一樣。
Excel 會自動為外部資料範圍命名,如下所示:
-
外部資料範圍從 Office 資料 (ODC) 檔案的名稱與檔案名相同。
-
資料庫的外部資料範圍會以查詢的名稱命名。 根據預設Query_from_來源是用來建立查詢的資料來源名稱。
-
文字檔的外部資料範圍會以文字檔名稱命名。
-
來自 Web 查詢的外部資料範圍會以所取資料的網頁名稱命名。
如果您的工作表有來自同一來源的一多個外部資料範圍,則範圍會編號。 例如,MyText、MyText_1、MyText_2等等。
外部資料範圍具有 (屬性,請勿與) 控制項資料的連接屬性混淆,例如保留儲存格格式和欄寬。 您可以按一下 [資料」 選項卡上[連接群組中的屬性>,然後在 [外部資料範圍屬性或外部資料屬性> 對話方塊中進行變更,來變更這些外部資料範圍屬性。
|
|
|
有幾個資料物件 (,例如外部資料範圍和樞紐分析表) ,您可以使用這些資料物件來連接到不同的資料來源。 不過,您可以連接的資料來源類型會在每個資料物件之間有所不同。
您可以在 Excel Services 中使用並重新重新更新已連接的資料。 就像任何外部資料源一樣,您可能需要驗證您的存取權。 詳細資訊請參閱在Excel 中重新建立外部資料連接。F或有關認證的資訊,請參閱 Excel Services 驗證設定。
下表摘要列出 Excel 中每個資料物件支援哪些資料來源。
|
Excel |
|
OLE |
Odbc |
文字 |
HTML |
XML |
SharePoint |
|
|
輸入文字精靈 |
是 |
否 |
否 |
是 |
否 |
否 |
否 |
|
|
樞紐分析表 |
否 |
是 |
是 |
是 |
否 |
否 |
是 |
|
|
樞紐分析表 |
否 |
是 |
否 |
否 |
否 |
否 |
否 |
|
|
Excel 表格 |
是 |
是 |
是 |
否 |
否 |
是 |
是 |
|
|
XML 地圖 |
是 |
否 |
否 |
否 |
否 |
是 |
否 |
|
|
Web 查詢 |
是 |
否 |
否 |
否 |
是 |
是 |
否 |
|
|
資料連線精靈 |
是 |
是 |
是 |
是 |
是 |
是 |
是 |
|
|
Microsoft Query |
是 |
否 |
是 |
是 |
否 |
否 |
否 |
|
附註: 這些檔案是使用輸入文字精靈所輸入的文字檔、使用 XML Map 所輸入的 XML 檔案,以及使用 Web Query 所輸入的 HTML 或 XML 檔案,不使用 ODBC 驅動程式或 OLE DB 提供者來建立資料來源的關聯。
Excel 資料表和命名範圍的 Excel 服務解決方法
如果您想要在 Excel Services 中顯示 Excel 活頁簿,可以連接到資料並重新建立資料,但必須使用樞紐分析表。 Excel Services 不支援外部資料範圍,這表示 Excel Services 不支援連接到資料來源、Web 查詢、XML 地圖或 Microsoft Query 的 Excel 表格。
不過,您可以使用樞紐分析表來連接到資料來源,然後設計並版面配置樞紐分析表做為不含層級、群組或小計的二維資料表,以便顯示所有想要的列和欄值,以處理此限制。
讓我們前往資料庫記憶體通路。
關於 MDAC、OLE DB 和 OBC
首先,請為所有的縮寫表示歉意。 Microsoft Windows 中 (MDAC) 2.8 的 Microsoft Data Access 元件 。 使用 MDAC,您可以連接及使用來自各種關係和非關聯資料來源的資料。 您可以使用 Open Database Connectivity (ODBC) 驅動程式或 OLE DB 提供者來連接許多不同的資料來源,這些驅動程式或提供者是由 Microsoft 建立和出貨,或是由各種協力廠商開發。 當您安裝 Microsoft Office 時,其他 ODBC 驅動程式和 OLE DB 提供者會新加入您的電腦。
若要查看電腦上安裝的 OLE DB 提供者的完整清單,請從 [資料連結檔案中顯示資料 連結 屬性> 對話方塊,然後按一下 [ 提供者> Tab。
若要查看電腦上安裝的 ODBC 提供者的完整清單,請顯示 ODBC 資料庫管理員 對話方塊,然後按一下 [ 驅動程式> 選項卡。
您也可以使用 ODBC 驅動程式和其他製造商的 OLE DB 提供者,從 Microsoft 資料來源外的來源取得資訊,包括其他類型的 ODBC 和 OLE DB 資料庫。 如需安裝這些 ODBC 驅動程式或 OLE DB 提供者的資訊,請查看資料庫的檔,或與您的資料庫廠商聯繫。
使用 ODBC 連接到資料來源
在 ODBC 架構中,Excel) 等應用程式 (會連接到 ODBC Driver Manager,而 ODBC 驅動程式管理員則使用特定的 ODBC 驅動程式 (例如 Microsoft SQL ODBC 驅動程式) 來連接到資料來源 (例如 Microsoft SQL Server 資料庫) 。
若要連接到 ODBC 資料來源,請執行下列操作:
-
確定包含資料來源的電腦上已安裝適當的 ODBC 驅動程式。
-
定義資料來源名稱 (DSN) ,使用 ODBC 資料來源系統管理員將連接資訊儲存在登錄或 DSN 檔案中,或在 Microsoft Visual Basic 代碼中使用連接字串將連接資訊直接傳遞至 ODBC Driver Manager。
若要定義資料來源,請在 Windows 中按一下 [開始> 按鈕, 然後按一下 [控制台。 按一下 [系統與維護>,然後按一下 [管理工具> 。 按一下 [績效與維護>,然後按一下 [管理工具> 。 然後按一下 [資料來源 (ODBC) 。 有關不同選項的詳細資訊,請按一下每個對話方塊中的[協助> 按鈕。
機器資料來源
電腦資料來源會以使用者定義的名稱,將連接資訊儲存在登錄、特定電腦上。 您僅可以在定義電腦資料來源的電腦上使用。 機器資料來源有兩種類型 :使用者和系統。 使用者資料來源只能由目前使用者使用,且只有該使用者才能看到。 系統資料來源可在電腦上所有使用者使用,而且電腦上所有使用者都能看到。
當您想要提供額外的安全性時,機器資料來源特別有用,因為它有助於確保只有登入的使用者才能查看電腦資料來源,而遠端使用者無法將電腦資料來源複製到另一部電腦。
檔案資料來源
檔案資料來源 (也稱為 DSN 檔案) 將連接資訊儲存在文字檔中,而不是在註冊表中,而且通常比電腦資料來源更靈活地使用。 例如,您可以將檔案資料來源複製到具有正確 ODBC 驅動程式的任何電腦,讓您的應用程式可以仰賴一致且準確的連接資訊至它使用的所有電腦。 或者,您可以將檔案資料來源放在單一伺服器上、在網路上的多部電腦之間共用,以及輕鬆地在單一位置維護連接資訊。
檔案資料來源也可能無法共用。 無法共用的檔案資料來源位於單一電腦上,並指向電腦資料來源。 您可以使用無法共用的檔案資料來源,從檔案資料來源存取現有的電腦資料來源。
使用 OLE DB 連接到資料來源
在 OLE DB 架構中,存取資料的應用程式稱為資料消費者 (例如 Excel) ,而允許原生存取資料的程式稱為資料庫提供者 (例如 Microsoft OLE DB 提供者 for SQL Server) 。
通用資料連結 (.udl) 包含資料消費者用來透過該資料來源的 OLE DB 提供者存取資料來源的連接資訊。 您可以執行下列其中一項操作來建立連接資訊:
-
在 [資料連線精靈> 中,使用 [ 資料連結屬性 > 對話方塊為 OLE DB 提供者定義資料連結。
-
建立具有 .udl 副檔名的空白文字檔,然後編輯檔案,顯示 [ 資料連結屬性 > 對話方塊。