在 Viva Engage 中排程和製作即時活動
準備好建立 Viva Engage 實時活動了嗎? 您最多可以有十位演示者和製作人,包括您。 這類活動是專為演示者使用 Microsoft Teams 從自己的電腦進行影片時所設計。
提示: 立即排程活動,讓您有時間進行宣傳。 然後,設定測試事件,以確保所有參與的人員都知道在實際活動期間該怎麼做。
-
在 Viva Engage 中,移至您要在其中主持活動的社群。
-
在 [事件] 索引標籤上,選 取 [建立即時事件]。
附註: 如果您沒有看到 [建立實時活動] 連結,表示您的網络、帳戶或社群不符合在 Viva Engage 中組織即時活動中列出的需求。連絡您的 IT 系統管理員尋求協助。
-
填寫標題、位置、開始和結束時間,以及活動的詳細數據。 然後包含任何可能正在製作、展示及調製活動的人。 如需角色的詳細資訊,請參閱Teams事件群組角色。
-
選取是否為測試事件。 測試活動不會在社群或家用摘要中升級。 按兩下 [下一步 ],選擇活動生產類型並完成排程。
-
選 Microsoft Teams。
-
選取 [建立]。 這會帶您前往 Viva Engage 中的活動。
分享出席者連結,邀請其他人參加您的實時活動。
-
在 Viva Engage 的活動頁面內,選取 [共用 ] 並複製連結。
-
共用 Viva Engage、Teams、行事曆邀請和 Outlook 的連結—無論貴組織中的人員在何處都能看到這些連結。 考慮在活動前直接傳送含有連結的提醒。
若要製作活動,您必須 (和任何演示者) 將需要使用Teams。
-
此活動的製作人必須選取 [生產 (開啟 Teams) 以開始生產。
-
隨即開啟新的索引標籤。 選取 [開啟 Teams] 以開啟您的本機 Teams 應用程式。
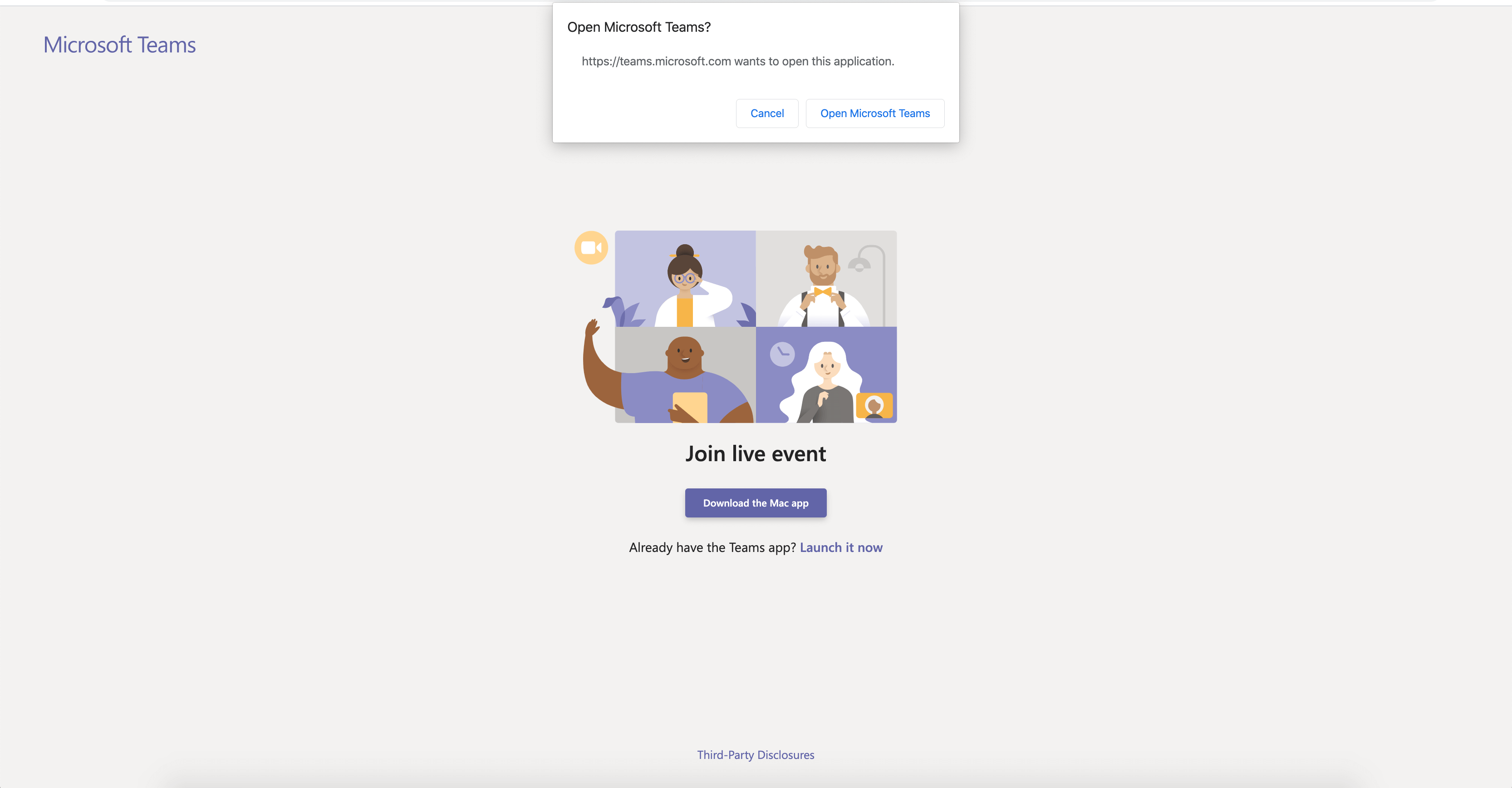
-
在您的 Teams 應用程式開啟之後,以製作人身分加入活動。 開啟相機。
-
選取畫面底部的相機摘要,在左側) 的佇列 (中預覽,然後將它傳送到右側) 的即時活動 (。
-
切換到不同的相機:選取佇列底部的 [切換相機],或移至 [裝置設定] 並選取新的相機
-
選取 [即時傳送] 以將摘要從預覽傳送至實時活動。
-
選取 [開始] 以開始向出席者直播!
附註:
-
摘要上線后,支援的最高解析度為 720 px。
-
將任何不在發言的製作人或演示者設為靜音。 如果他們沒有設為靜音,出席者的音訊將會即時傳送給出席者。
-
從媒體串流廣播到出席者看到時,會有 15 到 60 秒的延遲。
-
-
如果您透過關閉相機來停止分享視訊 (,例如) ,每個人都會看到即時活動將在一瞬間繼續。
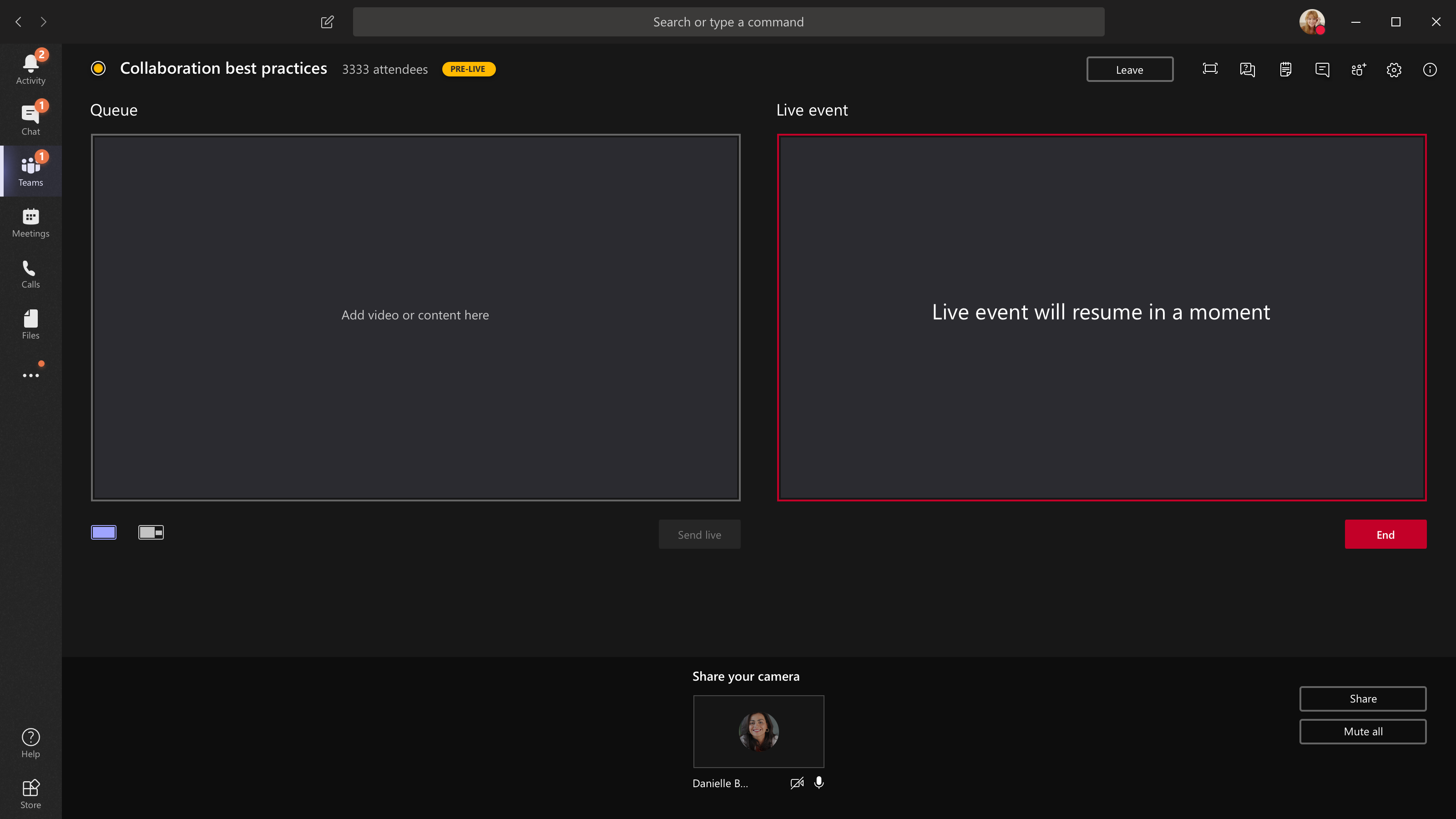
-
若要共用桌面或視窗,請選取 [共用],然後選取您要共用的畫面。
提示: 如果您是活動中唯一的製作人,建議您使用多部監視器或共用特定視窗 (,而不是整個桌面) 。 否則,當您進行變更時,每個人都會看到Teams (和您的選擇) 。 使用多個監視器,您可以在一個螢幕上將Teams中的內容排入佇列,並將共用內容放在另一個螢幕上。
-
若要共用桌面,請選取 [共用 > 桌面 > 內容] > [即時傳送]。 如果活動尚未開始,請選取 [開始]。
若要共用視窗,請選取 [共用],然後從來源匣的 Windows 區段中選取其中一個開啟的視窗。 共用視窗后,切換到製作人 UI,選取 [內容],然後選取 [實時傳送]。 如果活動尚未開始,請選取 [開始]。
附註: 請勿將選取的視窗最小化,因為這樣會防止預覽顯示在佇列中。
-
若要停止共用桌面或視窗,請在通話監視器視窗中選取 [停止共用]。 最佳作法是邀請共同演示者加入即時活動,然後誰可以共用桌面或視窗,然後排入串流至活動佇列。 同樣地,這可協助您避免向出席者顯示Teams (和您的佇列) 。
-
若要將另一個視訊摘要排入佇列,您需要其他演示者才能加入活動。 他們的摘要會顯示在畫面底部。
附註:
-
最多可 (包括您在內的十位演示者或製作人) 可以一次共用視訊或內容。
-
如果您的內容是即時的,其他演示者或製作人可以選取 [共用] 來開始共用其畫面。 請確定事件小組已發現此潛在衝突。
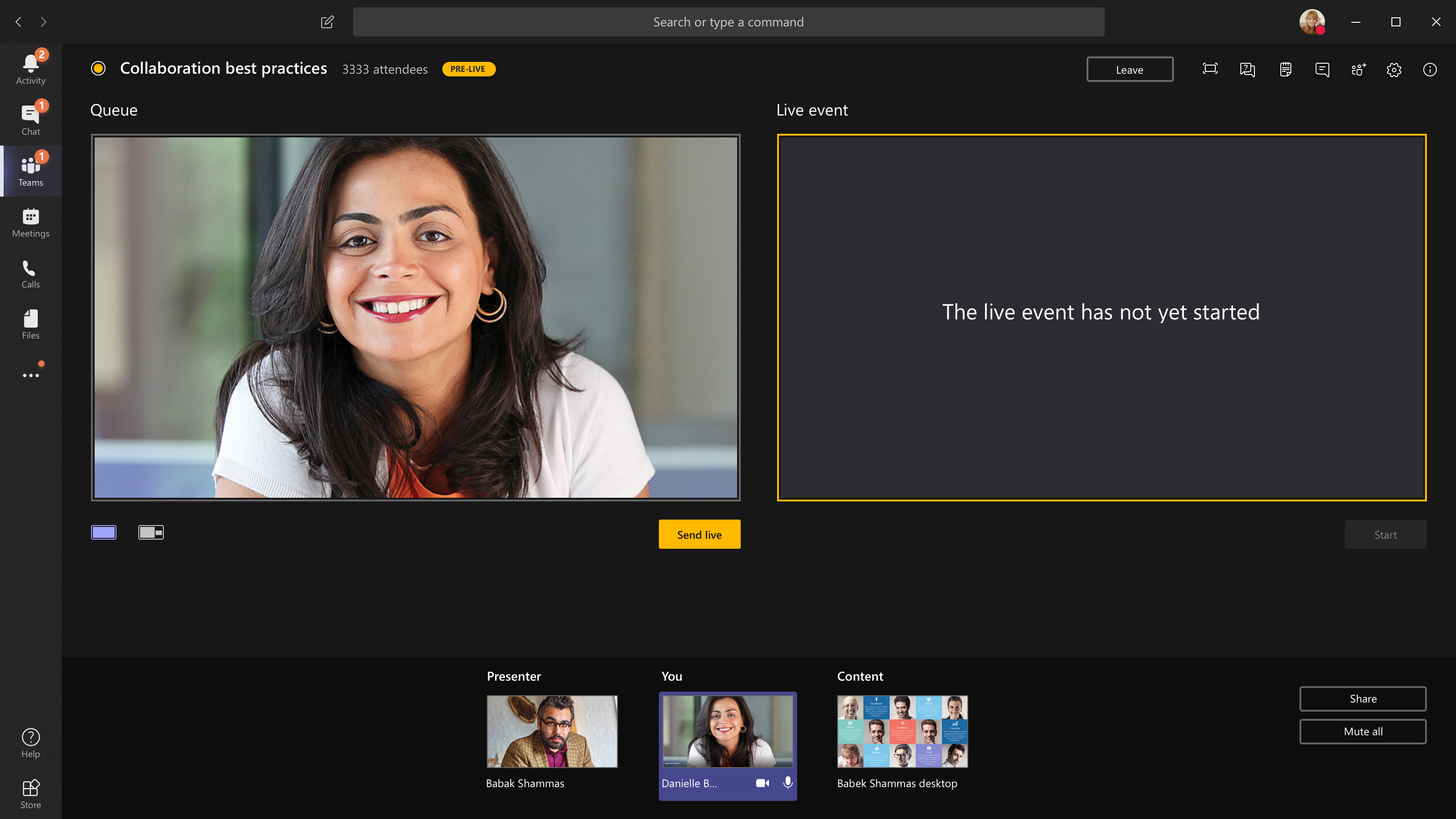
-
-
若要要求演示者加入即時活動,請選取 [參與者],然後尋找您要加入的人員。 (如果您已邀請他們,他們的名稱會列在清單中。 如果沒有,您可以搜尋。) 當您找到他們時,請依他們的名稱選取 [更多選項],然後選取 [要求加入]。 Teams 會將他們撥入會議。
如果您要求某人加入,他們會以演示者身分加入,這表示他們可以說話、分享螢幕畫面、參與活動群組的會議聊天,以及管理 Q&A。 會議結束后,您要求加入的任何人都會從活動群組會議聊天中移除。
-
若要結束活動,請選取 [結束]。
請記住,即時活動結束後,就無法重新啟動。
-
若要在製作即時活動時檢查裝置效能:
-
在儀錶板中選取 [健康情況與效能]。
-
若要查看有關您可以檢視何種資訊類型的詳細資訊,請參閱 使用Teams製作即時活動。
-
實時活動完成後,使用者可能會移至 Viva Engage 中的即時活動頁面。
-
請務必監控討論,並回答您承諾要後續處理的所有問題。
-
分享活動連結,讓錯過活動的人員可以觀看影片。
使用 Teams 製作的 Viva Engage 即時活動中的角色
在 Teams 和 Viva Engage 中製作活動時使用四個角色,每個角色都具有不同的許可權。 此外,貴組織中還有一些應視需要指派的功能角色。
|
召集人 |
召集人會建立活動,並具有下列許可權:
|
|
製作人 |
製作人協調活動,並具有下列許可權:
|
|
簡報者 |
演示者會在活動期間介紹人員或資訊。 每個活動一次最多可以有10位演示者。 他們有許可權:
|
|
仲裁者 |
仲裁者會監視並回復出席者的貼文。 提示: 在理想情況下,Viva Engage 社群系統管理員會執行這項工作,因為他們可以標示 問題的最佳解答 ,並刪除違反公司原則的文章。
|
|
出席者 |
在廣播) 為出席者之前、期間或之後,參加活動的每個人都 (。 出席者可以:
|
對於大型團隊來說,讓私人 Viva Engage 或 Teams 群組在活動之前、期間及之後進行溝通會很有説明。
請務必事先討論誰負責哪些人,包括誰處理可能發生的問題,例如演示者說太多篇或不適當的文章。










