重要: Microsoft不再建議建立和使用 Access 2010 Web 資料庫。 如需詳細資訊,請參閱 Access 2010 Web 資料庫藍圖。
Access 2010 Services Web 資料庫範本會建立現成的資料庫,讓您追蹤報價、發票、客戶,以及與經營服務企業相關聯的其他資料。
下列影片將示範如何使用此範本的簡短案例。

如果您還沒有,請 下載服務範本。
請繼續閱讀以瞭解如何使用範本建立您自己的資料庫,並開始使用範本來協助您經營業務。
本文內容
第一次啟動資料庫
對話方塊隨即出現,可讓您選擇要保留範例資料或刪除範例資料,以便開始輸入自己的資料:
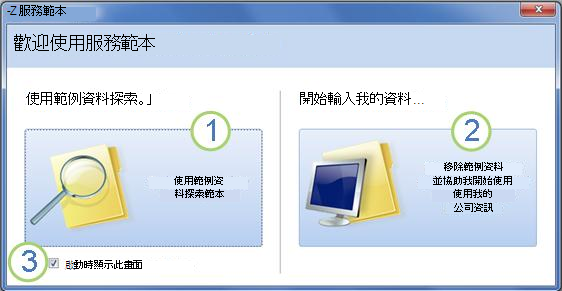
1. 按一下左側的按鈕以開啟資料庫並使用範例資料。 Access 會以來自虛構公司 Northwind Traders 的資料填入服務資料庫。
2. 按一下右側的按鈕以刪除範例資料,讓您可以開始自行輸入。
刪除範例資料也可防止啟動對話方塊于稍後再次出現。
3. 清除核取方塊,以防止該對話方塊稍後再次出現。
附註: 顯示貨幣資料的服務範本中的所有欄位和控制項,都會使用貨幣符號 ($) 做為貨幣符號。 如果您的地區設定使用不同的貨幣符號,您應該考慮先調整受影響的欄位和控制項,再移除範例資料。
消費者入門:將現有資料新增至您的服務資料庫
[消費者入門] 索引標籤包含下列其他索引標籤,可協助您設定商務資料並準備就緒:
|
消費者入門索引標籤 |
功能 |
|---|---|
|
實用資源的連結 |
|
|
用來在發票和其他報表上使用之公司相關資訊的欄位 |
|
|
員工的資料工作表檢視。 登入的員工會記錄在新的報價和發票上 |
|
|
您可以新增至報價和發票之服務的資料工作表檢視 |
|
|
您轉售或使用之材料的資料工作表檢視。 您可以將這些產品新增至報價和發票 |
|
|
兩種資料工作表檢視:引號和發票 |
當您按一下 [啟動] 對話方塊中的 [開始輸入我的資料] 時,Access 會將您帶到[消費者入門Welcome] 索引標籤,您可以在這裡開始將資料輸入到新的 [服務] 資料庫。
![服務 Web 資料庫範本的 [快速入門] 索引標籤](https://support.content.office.net/zh-tw/media/f407ae7c-dadf-4fff-969e-c76fb2121335.jpg)
您不需要使用[消費者入門] 索引標籤來輸入所有資料。 索引標籤可讓您方便快速入門。 您可以在下列消費者入門索引標籤上輸入的大部分資訊,也可以在主要索引標籤上輸入,例如 [引號] 索引標籤或 [發票] 索引標籤。 不過,您只能輸入公司資訊 (使用 [ 公司資訊 ] 索引標籤顯示在引號和發票上) 。
歡迎使用索引標籤:說明和其他資源
[ 歡迎使用] 索 引標籤上的連結會指向最新的資源,以協助您充分利用服務資料庫。 雖然連結不會變更,但是當有新的資源可供使用時,連結目標也會隨之更新。
-
當您完成檢視 [歡迎] 索 引標籤上的資訊時,按一下 [ 下一步 ] 以繼續進行 [公司資訊] 索引 標籤。
[公司資訊] 索引標籤:輸入您的公司資訊
在 [ 公司資訊] 索 引標籤上,您可以輸入公司相關資訊,例如名稱、位置、電話和電子郵件地址。 此資訊會顯示在發票和資料庫建立的其他報表上。
![[服務] 資料庫範本的 [公司資訊] 索引標籤](https://support.content.office.net/zh-tw/media/247c8e8d-3817-4c41-8d12-5cb71861725d.jpg)
-
在方塊中輸入您公司的資訊,然後按 [ 下一步]。
[員工] 索引標籤:輸入員工資訊
在 [ 員工] 索引標籤上,您可以開始將員工新增至資料庫。 這可協助您追蹤哪些員工做了什麼。 例如,建立新報價時,會將登入的員工記錄為新報價的一部分。
-
在資料工作表中輸入每位員工的資訊,然後按 [ 下一步]。
您也可以在 [員工] 主索引標籤上檢視、編輯及新增 員工 。
[服務] 索引標籤:輸入服務資訊
在 [ 服務] 索 引標籤上,新增您所提供服務的相關資訊,例如每個服務的每小時費率。 您也可以刪除服務或將其標示為已停用,藉以移除服務。 只有在服務未出現在任何引號或發票中時,才能刪除服務。
當您將服務新增至報價或發票時,該服務的預設每小時費率會新增至報價或發票。 不過,您可以在提交任何特定報價或發票之前,調整任何服務的每小時費率。 調整報價或發票的費率並不會影響服務的預設每小時費率。
新增儲存在 Excel 中的服務資料
您可以從 Excel 將資料複製並貼到 Access 資料工作表中。 複製並貼上資料可以節省您的時間,特別是如果 Excel 中的資料已經位於與資料工作表上各欄相同或非常相似的列或欄中。
當您準備複製 Excel 資料並貼到 Access 時,有兩個主要考慮:
-
如果 Excel 資料是以列排列 (,而不是欄) ,您應該在將資料貼到 Access 之前 ,先在 Excel 中轉置資料 。
-
如果 Excel 欄的順序與 Access 資料工作表上的欄不同,您應該在將欄貼到 Access 之前,先重新排列 Excel 中的欄
重要: [ 服務代碼] 欄必須具備每個服務的值,而且值必須是唯一的,也即兩個或多個服務不能有相同的名稱。
附註: 本節中的步驟假設您擁有 服務 資料工作表中所有四欄的資料。 如果您沒有所有資料,您可以複製您擁有的資料。 唯一必要且必須具有唯一值的資料行是 [服務代碼]。
將 Excel 資料從列轉置成欄
提示: 如果您的資料排序與 Access 資料工作表中的欄不同,請考慮在 Excel 中插入工作表,並將資料轉置到新工作表。 使用新的工作表可讓您更輕鬆地以與 Access 資料工作表欄相同的順序排列資料。
-
在 Excel 中,選取資料,然後按 CTRL+C。
提示: 若要選取數個不連續的儲存格群組,請在選取時按住 CTRL 鍵。
-
以滑鼠右鍵按一下您所選資料以外的儲存格 (例如,選取範圍最小列) 下方的儲存格,然後在 [ 貼上選項]底下,按一下 [ 轉置 ] 按鈕:
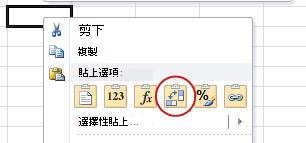
重新排列與服務資料工作表不同順序的 Excel 資料欄
-
開啟包含服務相關資料的 Excel 活頁簿。
-
插入新的工作表。 如需此步驟的說明,請參閱 Excel 文章 插入或刪除工作表。
-
在新工作表上:
-
在儲存格 A1 中輸入或貼上 服務代碼 。
-
在儲存格 B1 中輸入或貼上 服務描述 。
-
在儲存格 C1 中輸入或貼上 預設每小時費率 。
-
在儲存格 D1 中輸入或貼上 筆記 。
-
-
將服務的名稱或代碼複製到欄 A:
-
按一下列出名稱或程式碼之工作表的索引標籤。
-
選取名稱或代碼清單,然後按 CTRL+C
-
按一下新工作表的索引標籤。
-
選取 A2 儲存格,然後按 CTRL+V。
-
-
將服務描述複製到欄 B:
-
按一下儲存格 B2,然後輸入等號 (=) 。
-
按一下列出描述之工作表的索引標籤。
-
按一下包含第一個描述的儲存格,然後按 ENTER。
Excel 會將儲存格參照貼到新工作表上的儲存格 B2。 -
在新工作表上,再按一下儲存格 B2,然後按兩下 填滿控點

Excel 會將清單其餘部分的儲存格參照貼到欄 B。
-
-
重複步驟 5,但使用欄 C,並複製服務的預設每小時費率。
-
重複步驟 5,但使用欄 D 並複製服務的附注。
貼上與 [服務] 資料工作表上欄順序相同的欄資料
-
在 Excel 中,選取資料,然後按 CTRL+C。
若要選取多個不連續的儲存格群組,請在選取時按住 CTRL 鍵。
-
在 Access 的 [ 服務] 索 引標籤上,以滑鼠右鍵按一下資料工作表上的星號,然後按一下 [ 貼上]。
![[服務] 資料工作表的捷徑功能表](https://support.content.office.net/zh-tw/media/a7981488-6f80-4463-af6d-57e6b20a83de.jpg)
一次新增一個服務
-
按一下 [新增服務 ] 以開啟 [ 服務詳細 資料] 表單並輸入服務的相關資訊。
-或– -
在 [ 服務 ] 索引標籤的資料工作表中輸入資料。
[產品] 索引標籤:輸入產品資訊
在 [ 產品] 索引標籤上,新增您在服務期間轉售或使用之產品的相關資訊。
當您將產品新增至報價或發票時,單價會記錄為報價或發票的一部分。 不過,在提交任何特定報價或發票之前,您可以調整任何產品的單價。 調整報價或發票上的價格並不會影響產品的單價。
新增您儲存在 Excel 中的產品資料
您可以從 Excel 將資料複製並貼到 Access 資料工作表中。 複製並貼上資料可以節省您的時間,特別是如果 Excel 中的資料已經位於與資料工作表上各欄相同或非常相似的列或欄中。
當您準備複製 Excel 資料並貼到 Access 時,有兩個主要考慮:
-
如果 Excel 資料是以列排列 (,而不是欄) ,您應該在將資料貼到 Access 之前 ,先在 Excel 中轉置資料 。
-
如果 Excel 欄的順序與 Access 資料工作表上的欄不同,您應該在將欄貼到 Access 之前,先重新排列 Excel 中的欄
重要: [ 產品代碼] 欄必須具備每個服務的值,而且該值必須是唯一的,例如,兩個或多個服務不能有相同的名稱。
附註: 本節中的步驟假設您擁有 [產品 ] 資料工作表中所有四個數據行的資料。 如果您沒有所有資料,您可以複製您擁有的資料。 唯一必要且必須具有唯一值的資料行是 [產品代碼]。
將 Excel 資料從列轉置成欄
如果您的資料是列 (,而不是欄) ,請在將資料貼到 Access 之前,先轉置 Excel 中的資料。
提示: 如果您的資料排序與 Access 資料工作表中的欄不同,請考慮在 Excel 中插入工作表,並將資料轉置到新工作表。 使用新的工作表可讓您更輕鬆地以與 Access 資料工作表欄相同的順序排列資料。
-
在 Excel 中,選取資料,然後按 CTRL+C。
若要選取數個不連續的儲存格群組,請在選取時按住 CTRL 鍵。
-
以滑鼠右鍵按一下您所選資料以外的儲存格 (例如,選取範圍最小列) 下方的儲存格,然後在 [ 貼上選項]底下,按一下 [ 轉置 ] 按鈕:
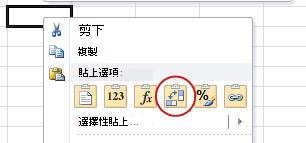
重新排列與 [產品] 資料工作表不同順序的 Excel 欄
-
開啟包含產品相關資料的 Excel 活頁簿。
-
插入新的工作表。 如需此步驟的說明,請參閱 Excel 文章 插入或刪除工作表。
-
在新工作表上:
-
在儲存格 A1 中輸入或貼上 產品代碼 。
-
在儲存格 B1 中輸入或貼上 產品描述 。
-
在儲存格 C1 中輸入或貼上 單價 。
-
在儲存格 D1 中輸入或貼上 [每單位數量 ]。
-
在儲存格 E1 中輸入或貼上 筆記 。
-
-
將產品名稱或代碼複製到欄 A:
-
按一下列出名稱或程式碼之工作表的索引標籤。
-
選取名稱或代碼清單,然後按 CTRL+C
-
按一下新工作表的索引標籤。
-
選取 A2 儲存格,然後按 CTRL+V。
-
-
將產品描述複製到欄 B:
-
按一下儲存格 B2,然後輸入等號 (=) 。
-
按一下列出描述之工作表的索引標籤。
-
按一下包含第一個描述的儲存格,然後按 ENTER。
Excel 會將儲存格參照貼到新工作表上的儲存格 B2。 -
在新工作表上,再按一下儲存格 B2,然後按兩下 填滿控點

Excel 會將清單其餘部分的儲存格參照貼到欄 B。
-
-
重複步驟 5,但使用欄 C,並複製產品單價。
-
重複步驟 5,但使用欄 D,並複製產品每個單位的數量。
-
重複步驟 5,但使用欄 E 並複製產品筆記。
貼上與 [產品] 資料工作表上欄順序相同的欄資料
-
在 Excel 中,選取資料,然後按 CTRL+C。
若要選取多個不連續的儲存格群組,請在選取時按住 CTRL 鍵。
-
在 Access 的 [ 產品] 索引標籤上,以滑鼠右鍵按一下資料工作表上的星號,然後按一下 [ 貼上]。
![[服務] 資料工作表的捷徑功能表](https://support.content.office.net/zh-tw/media/a7981488-6f80-4463-af6d-57e6b20a83de.jpg)
一次新增一項產品
-
按一下 [新增產品 ] 以開啟 [ 產品詳細資料 ] 表單並輸入產品資訊。
-或– -
在 [產品] 索引 標籤的資料 工作表中輸入資料。
[發票] 索引標籤&引號:輸入引號和發票
如果您手邊有一些報價和發票,您可以將它們輸入到 [ 引號& [發票] 索 引標籤上的資料工作表中。
-
若要輸入報價,請按一下 [新增報價]。 若要輸入發票,請按一下 [ 新增發票]。
-
在開啟的詳細資料表單中,輸入您擁有的資訊,例如狀態、產生報價或發票的員工,以及客戶。
-
如果您輸入的客戶不在資料庫中,Access 會提示您輸入新客戶。 按一下 [是],然後填寫您對新客戶的相關資訊。 當您關閉資料工作表時,客戶會出現在 [ 客戶 ] 下拉式清單中。
-
完成每個報價或發票之後,按一下 [儲存 &關閉 ]。 資料隨即儲存,表單隨即關閉。
-
當您完成新增現有的報價和發票時,請按 [下一步]。
儀表板:追蹤使用中的報價和發票
[儀表板] 索引標籤提供一個方便的地方,可追蹤開啟的報價和未付發票,以及新增報價或發票。
![[服務] 資料庫範本的 [儀表板] 索引標籤](https://support.content.office.net/zh-tw/media/80c01c85-6390-4dd8-87ac-4f836292130a.jpg)
檢視報價或發票的詳細資料
-
按一下 [ 報價] 底下的值,開啟該報價的 [報價詳細 資料] 表單。
您可以在提交報價之前編輯報價的詳細資料,也就是如果 狀態 為 [新增]。
-
按一下 [ 發票] 底下的值#,以開啟該發票的 [ 發票詳細 資料] 表單
建立新報價或發票
-
按一下 [新增報價 ] 或 [ 新增發票],然後填寫出現的表單。
附註: 如果您未登入資料庫,請從 [銷售人員 ] 下拉式清單中選取您的名稱,將您的名稱新增至報價或發票。
引號:管理您所有的引號
[ 引號 ] 索引標籤提供檢視,可協助您根據引號的狀態管理引號。
![[服務] 資料庫範本的 [報價] 索引標籤](https://support.content.office.net/zh-tw/media/9924c54d-bbcc-4abf-813a-fb23f47f0f12.jpg)
引號列在下列索引標籤上:
-
有效 列出尚未開發票、遭拒絕或已過期的引號。
-
已核准 列出已核准或已開發票的引號。
-
發票 已開發票的清單引號。 您可以檢視列出報價的發票。
-
已過期 列出未發票就過期的引號。
-
已拒絕 已拒絕的清單引號。 您可以核准已拒絕的報價,使其可供發票處理。
檢視報價的詳細資料
-
按一下 [ 報價] 底下的值,開啟該報價的 [報價詳細 資料] 表單。
您可以在提交報價之前編輯報價的詳細資料,也就是如果 狀態 為 [新增]。
[報價詳細資料] 表單
![[報價詳細資料] 表單](https://support.content.office.net/zh-tw/media/457587b2-6594-4010-acf1-74d4606e5e42.jpg)
1. 報價編號和狀態會出現在 [ 報價詳細 資料] 表單的左上角。
2. 使用 [ 報價詳細 資料] 表單頂端的按鈕來提交、核准、拒絕或開發票、建立報價的複本,以及檢視報價以準備列印。
3. 報價的一般資訊會出現在 [ 報價詳細 資料] 表單頂端按鈕正下方的方塊中。
4. [ 報價詳細 資料] 表單中間的索引標籤是用於報價的詳細資料: (服務和產品) 、服務位置、稅金和條款,以及記事的明細專案。 您可以在任何報價上調整明細專案的費率和單價,而不會影響相關服務或產品的預設值。
5. 服務、產品和稅金總額會顯示在 [ 報價詳細 資料] 表單的右下角。 如果您在 [ 明細專案] 索引標籤或 [ 稅金&條款 ] 索引標籤上更新詳細資料,請按一下 [ 重新整理總計 ] 以更新此區域中顯示的金額。
建立新報價
-
在 [ 報價] 索引 標籤上,按一下 [ 新增報價],然後填寫 [ 報價詳細資料] 表單。
附註: 如果您未登入資料庫,請從 [銷售人員 ] 下拉式清單中選取您的名稱,將您的名稱新增至報價。
提交核准報價
尚未提交的引號沒有報價編號;值 [...] 會顯示在 Quote#底下。
-
在 [ 引號 ] 索引標籤上,按一下包含您要提交之報價的列中的 [... ]。
Access 會開啟 [報價詳細資料] 表單並顯示報價。 -
檢閱報價的一般資訊和詳細資料,並進行任何必要的變更,例如新增或移除明細專案、調整明細專案的費率或單價,或新增附注。
-
在 [ 報價詳細資料 ] 表單頂端,按一下 [ 提交]。
核准或拒絕提交的報價
-
在 [ 報價] 索引 標籤上,按一下 [ 報價] 底下的值,開啟 [ 報價詳細資料 ] 表單並顯示報價。
-
檢閱報價資訊,然後執行下列其中一項操作:
-
如果報價可接受,請按一下 [報價詳細資料] 表單頂端的 [核准]。
-
如果報價可接受微變更,請按一下 [報價詳細資料] 表單頂端的[複製]。 Access 會根據原始報價建立新報價。 接著,您可以修改並提交新報價,然後核准。
-
如果報價不可接受,請按一下 [報價詳細資料] 表單頂端的 [拒絕]。
-
將核准的報價轉換成發票
-
在 [ 引號] 索引 標籤上,按一下 [ 已核准] 索引標籤。
Access 會顯示已核准的引號,包括已開發票的引號。 -
按一下 [ 報價] 底下的值,開啟該報價的 [報價詳細 資料] 表單。
-
檢閱報價資訊。
附註: 您無法變更已核准報價的任何詳細資料。 不過,您可以按一下 [複製 ],修改並提交重複的報價,然後核准並使用該報價建立發票,以產生重複的報價。
-
在 [ 報價詳細資料 ] 表單頂端,按一下 [ 發票]。
列印報價或以電子郵件傳送
-
在 [ 報價] 索引 標籤上,按一下 [ 報價] 底下的值,開啟 [ 報價詳細資料 ] 表單並顯示報價。
-
在 [ 報價詳細資料 ] 表單頂端,按一下 [ 檢視報價]。
Access 會在要列印的表單中開啟報價。附註: 報價頂端的按鈕不會出現在最終複本上。
-
按一下報價頂端的適當按鈕。
發票:管理所有發票
在 [ 發票] 索引 標籤上,您可以建立新的發票,並依狀態檢閱發票。
![[服務] 資料庫範本的 [發票] 索引標籤](https://support.content.office.net/zh-tw/media/4317c431-5f77-47a9-a605-43a169f054cd.jpg)
帳單列在下列索引標籤上:
-
無償 列出尚未付款但尚未逾期的發票。
-
逾期 列出尚未付款且已逾期的發票。
-
付費 清單已付款的發票。
檢視發票的詳細資料
-
按一下 [ 發票] 底下的值#,以開啟該發票的 [ 發票詳細 資料] 表單。
您可以在提交發票之前先編輯其詳細資料,也就是如果 狀態 為 [新增]。
[發票詳細資料] 表單
![[發票詳細資料] 表單](https://support.content.office.net/zh-tw/media/ffa99383-de18-4fe8-81d4-dc679af8e80a.jpg)
1. 發票號碼和狀態會顯示在 [ 發票詳細 資料] 表單的左上角。
2. 使用 [ 發票詳細 資料] 表單頂端的按鈕來提交發票或將其標示為已付款、建立發票的複本、檢視發票列印時的外觀,以及儲存對發票的變更並關閉 [ 發票詳細 資料] 表單。
3. 發票的一般資訊會位於 [ 發票詳細 資料] 表單頂端按鈕下方的方塊中。 如果發票是以報價建立,它會繼承該報價的這項資訊,但您可以變更發票而不影響原始報價。
4. [ 發票詳細 資料] 表單中間的索引標籤是用於發票的詳細資料:服務與產品) (明細專案、服務位置、稅金和條款,以及記事。 如果發票是以報價建立,它會繼承該報價的這些詳細資料,但您可以變更發票詳細資料,而不會影響原始報價。 您也可以調整任何發票上明細專案的費率和單價,而不會影響相關服務或產品的預設值。
5. 服務、產品和稅金總額會顯示在 [ 發票詳細 資料] 表單的右下角。 如果您在 [ 明細專案] 索引標籤或 [ 稅金&條款 ] 索引標籤上更新詳細資料,請按一下 [ 重新整理總計 ] 以更新此區域中顯示的金額。
建立新發票
-
按一下 [新增發票],然後填寫 [ 發票詳細資料 ] 表單。
附註: 如果您未登入資料庫,請從 [銷售人員 ] 下拉式清單中選取您的名稱,將您的名稱新增至報價。
提交付款發票
尚未提交的發票沒有發票編號;值 [...] 會顯示在 [ 發票] 底下#。
-
在 [ 發票] 索引卷 標上,按一下包含您要提交付款之發票的列中的 [... ]。
Access 會開啟 [ 發票詳細資料 ] 表單並顯示發票。 -
檢閱發票的一般資訊和詳細資料,並進行任何必要的變更,例如新增或移除明細專案、調整明細專案的費率或單價,或新增記事。
-
在 [ 發票詳細資料 ] 表單頂端,按一下 [ 提交]。
列印發票或以電子郵件傳送發票
-
在 [ 發票] 索引 標籤上,按一下 [ 發票] 底下的值,以開啟 [ 發票詳細資料 ] 表單並顯示發票。
-
在 [ 發票詳細 資料] 表單頂端,按一下 [ 檢視發票]。
Access 會開啟要列印之表單中的發票。附註: 發票頂端的按鈕不會出現在最終複本上。
-
按一下發票頂端的適當按鈕。
標示已付款的發票
-
在 [ 發票] 索引 標籤的 [ 未付款] 索引 標籤上,按一下 [ 發票] 底下的值#,以開啟 [ 發票詳細資料 ] 表單並顯示發票。
-
在 [ 發票詳細資料] 窗 體頂端,按一下 [ 標示已付款]。
報表中心:檢視及列印報表
服務資料庫範本包含四份報表:一份客戶清單, (每月、每季及每年) 三份銷售報告。
![[服務] 資料庫範本的 [報告中心] 索引標籤](https://support.content.office.net/zh-tw/media/81b66fec-86d2-47a7-96c9-40ef35d71790.jpg)
若要預覽報表:
-
按一下 [報表中心] 索引標籤,然後在 [ 選取報表] 底下,按一下您要檢視的報告。
Access 會在預覽窗格中顯示報表。
您可以使用預覽窗格頂端顯示的選項來自訂預覽。 顯示的選項取決於您預覽的報表。
若要列印報表:
-
預覽您要列印的報表。
-
在 [ 報表中心] 索 引標籤上,按一下 [ 在新索引標籤中開啟],然後按 CTRL+P。
進階:管理服務、產品、員工和客戶
[ 進階 ] 索引標籤提供管理下列清單的便利位置:
-
客戶
-
員工
-
產品
-
服務
每份清單都會顯示為數據工作表,更容易找出不一致之處,並大量變更資料。
![服務資料庫範本的 [進階] 索引標籤](https://support.content.office.net/zh-tw/media/2109525f-60ea-4ce3-be3b-0b05e0df5d33.jpg)
後續步驟
當您開始使用服務資料庫來管理業務時,您很可能會想到要查詢或篩選資料的新方式。 您可能也會發現您想要修改資料庫以更符合您的需求。 本節中的連結可帶您深入瞭解您可以執行的一般工作和修改。
-
如需在 Access 中尋找、篩選或查詢資料的相關資訊,請參閱下列內容:
-
如需建立新資料庫物件的詳細資訊,請參閱下列內容:
-
最後,一篇關於保護資料的重要文章: 使用備份和還原程式保護您的資料










