使用適用于 Teams 會議室 的 Microsoft IntelliFrame 強化混合式會議
Microsoft IntelliFrame 是 AI 導向的線上會議體驗,專為改善混合式會議而設計。 Microsoft Teams 會議室配備支援的相機可藉由放大和框架會議室出席者來建立智慧視訊摘要,讓線上參與者可以更清楚地看到他們的臉和手勢。
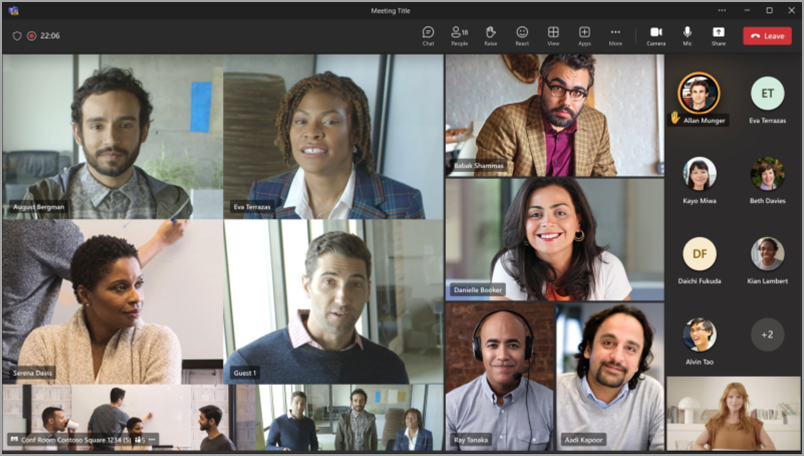
運作方式
所有配備專業版授權並配備受支援相機的Microsoft Teams 會議室都會自動加入 IntelliFrame。 Microsoft Teams 桌面 (Windows 和 Mac) 上的線上參與者,預設會在含有這些相機的聊天室中看到 IntelliFrame 視訊摘要。 只要建立會議、新增會議室,然後顯示即可。
附註: IntelliFrame 在 Teams 會議室中最多支援 12 人,且會議參與者總數不超過 64 人。
進入會議時,參與者會自動置於框架中,讓每個人都能看到。 使用中喇叭會顯示在四大框架的其中一個,其他三個則由最近三個使用中的喇叭佔用。 根據預設,整個會議室的全景檢視會顯示在畫面底部,但可以關閉。 您也可以使用 Microsoft Teams 會議室主機上的控制項來關閉整個 IntelliFrame 體驗。
開啟或關閉 IntelliFrame
Teams 會議室中的人員可以使用主機上的會議內設定來關閉 IntelliFrame。 這些設定會關閉雲端 IntelliFrame,並切換回會議室的使用中演講者檢視。
-
在 Microsoft Teams 會議室主機上,移至 [其他
![[Teams 設定及其他] 按鈕](https://support.content.office.net/zh-tw/media/3b8296a2-9e34-4849-9e44-08f373e207bd.png)
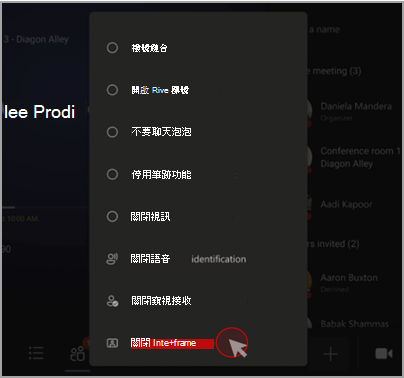
隱藏或顯示會議室檢視
根據預設,整個會議室的檢視會顯示在會議視窗的底部。 只要以滑鼠右鍵按一下視訊磚,然後選取 [ 隱藏全景],即可關閉此功能。 請注意,底部角落的會議室名稱只會出現 3 秒鐘。 您可以將游標暫留在圖示上,將它帶回來。
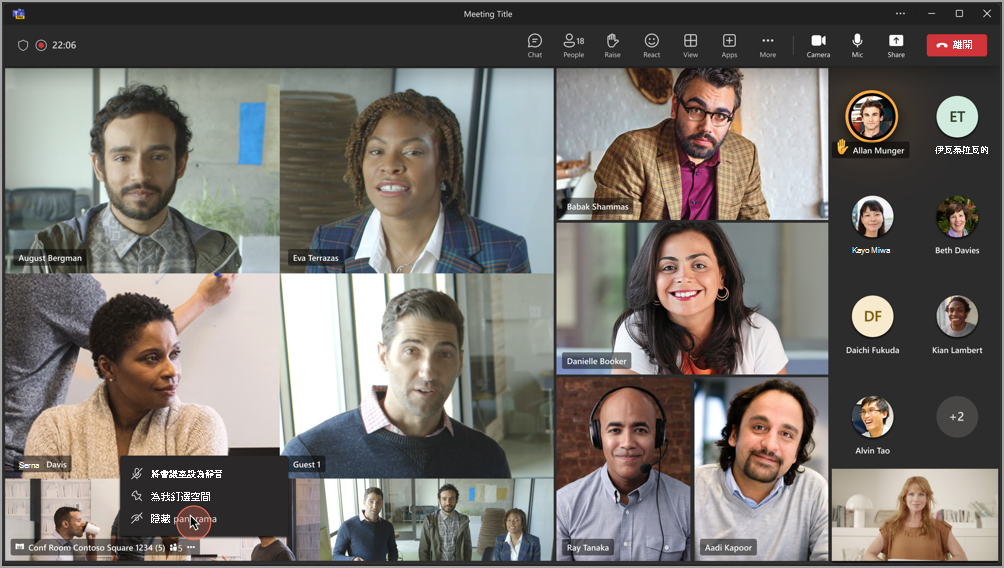
記事
-
為了讓相機正常運作,會議室必須新增到邀請中。 若要瞭解如何從 Teams 或 Outlook 新增會議室至會議,請參閱Microsoft Teams 會議室 (Windows) 。
-
如果參與者在螢幕上看起來模糊,請嘗試稍微旋轉相機。
-
有時候,相機可能會將動畫物件識別為人。 這可能是因為移動、透過表格搖晃、陰影,或是風在背景中移動物件所導致。 此錯誤識別應該會在移動時停止。
-
框架出席者坐在距離相機至少一公尺且距離相機不到 5 公尺處時,效果最佳。
-
如果受邀參加會議的人數超過 64 人,IntelliFrame 會自動關閉。
-
辨識功能無法在諾比州使用。
支援的相機
-
Yealink SmartVision 60
-
Jabra Panacast 50 (即將推出)










