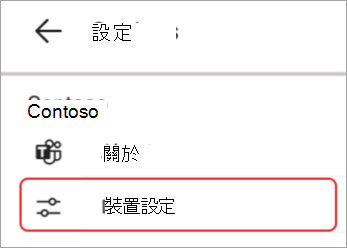開始使用 Microsoft Teams 中的面板
Microsoft Teams 面板是您在會議室外看到的彩色觸控螢幕裝置。 從遠方,他們會提供一目了然的會議室可用性資訊,近距離時,您會找到目前會議的詳細資料和預定會議的清單。
使用 Teams 面板進行下列作業:
-
檢視會議詳細資料和預定預約
-
預約可用的會議室
-
釋出供其他人使用的聊天室
-
延長您的會議室預約
尋找您的會議
如果您正在前往排程會議的途中,Teams 面板會讓您知道您是否在正確的位置。 目前會議的名稱、時間和召集人會顯示在畫面右側。
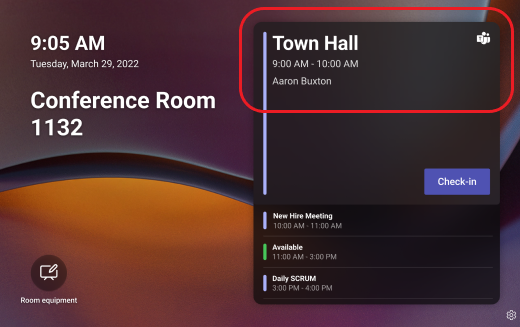
如果您很早,只要查看可捲動的清單,即可查看即將到來的會議。
尋找免費會議室
如果您要尋找召開臨時會議的位置,面板會告訴您會議室現在是否可以使用。 綠色清單示會議室是免費的。
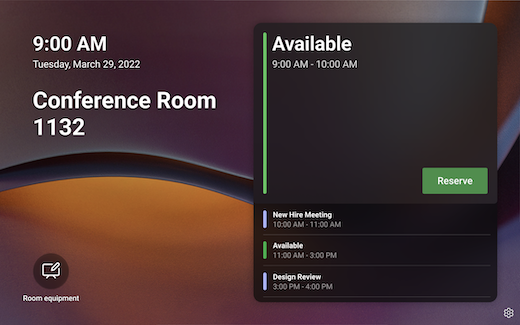
若要領取可用的會議室,請點選 [ 預約],選擇結束時間,然後點選 [ 預約]。
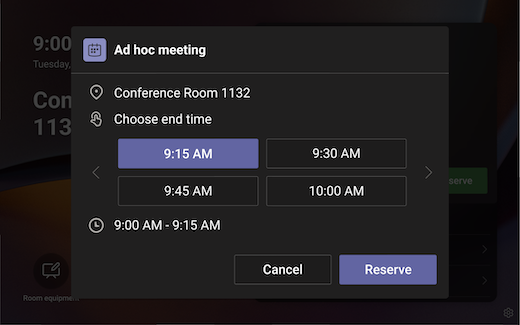
一旦您已預約會議室,即會自動建立 Teams 會議。
附註: 如果會議室是 Microsoft Teams 會議室,您可以使用會議室內的 Teams 會議室 或Surface Hub 裝置加入會議。
釋出聊天室
如果您的會議提早結束,而您想要釋出會議室供其他人使用,只要點選 [ 管理 > 取出 > 取出]。
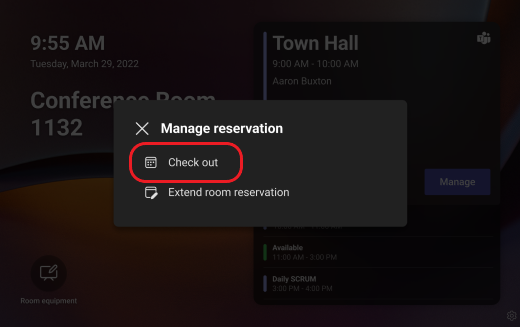
延長您的會議室預約
如果您需要使用會議室的時間比預期的久,而且可在原本的會議結束時間之後使用,您可以延長預約。 若要延長會議室預約:
-
點選 [管理]。
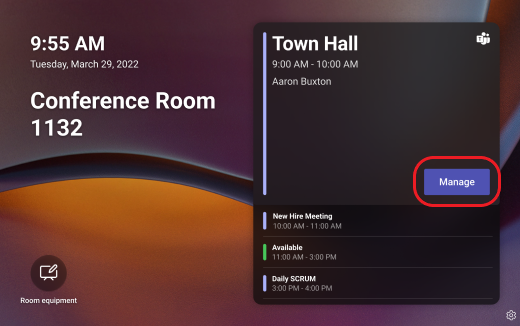
-
點選 [延長會議室預約]。
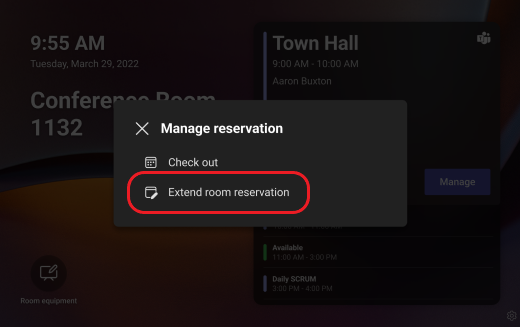
-
選擇新的時間,然後點選 [ 保留]。
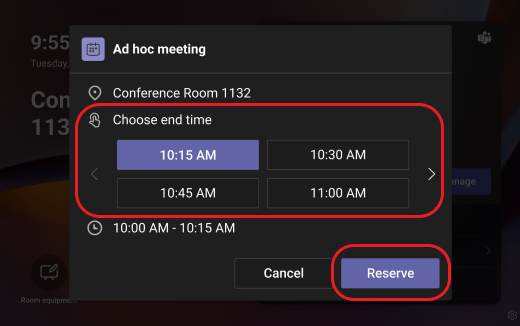
協助工具和其他選項
若要回報裝置的問題,請點選面板右下角的 [ 設定 ![[設定] 圖示](https://support.content.office.net/zh-tw/media/721f7253-2d25-4913-acce-97de826c8c95.png)
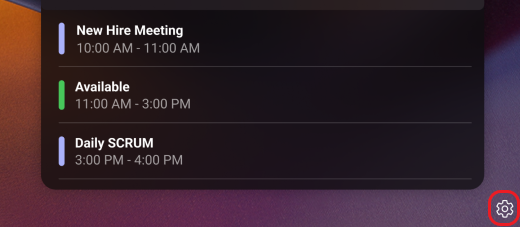
若要設定協助工具選項或重新開機面板,請點選 [設定] 畫面