使用 Microsoft Teams 智慧型喇叭識別會議轉譯中的會議室參與者
如果貴組織的Microsoft Teams 會議室配備智慧型喇叭,您可以主持會議,讓會議室內參與者以即時轉譯方式識別。 在會議期間,所有參與者都可以輕鬆查看誰在說什麼,而會議後文字記錄會識別遠端和會議室內出席者 (除了任何選擇不被識別) 的人。
本文內容
運作方式

Microsoft Teams 智慧型喇叭


步驟 1 到 5 是必要的。
-
您的 IT 系統管理員會在 Teams 會議室 中設定智慧型喇叭。 (如需相關指示,請參閱管理智慧型喇叭的語音辨識技術控件。)
-
使用智慧喇叭在會議室中排程會議。 如需相關指示,請參閱 在 Teams 中排程會議。
附註:
-
若要讓智慧型喇叭提供語音辨識,總共應該不超過 20 人 (包括您自己) 邀請,
-
為了優化語音辨識,會議室不應超過 10 人。
-
-
將參與會議室的每位人員 (,而不是遠端) 在系統中設定其數位語音設定檔,以便在轉譯中識別他們。 這是一次性的程式。 請參閱下方 的設定您的數位語音設定檔。
附註: 人員未設定其設定檔的人員,以及與召集人) 同一租使用者 (管理群組的不屬於同一個租使用者的人員,都會在文字記錄中識別為「演講者 1」、「演講者 2」。
-
在會議時間,智慧型喇叭應該至少為 8 英吋 (20 公分,) 遠離牆壁和包括膝上型電腦在內的大型物件。
-
在 Microsoft Teams 會議室 加入會議。
-
在桌上出版 Teams 上,加入會議並開始即時轉譯。 如需相關指示,請參閱 開始即時轉譯。
附註:
-
任何與召集人屬於同一租使用者的 演示 者都可以開始轉譯。 如需詳細資訊,請參閱Teams 會議中的角色。
-
您可以使用語音啟動命令來執行開始和結束會議等工作;請參閱在 Microsoft Teams 會議室 中使用 Cortana。
-
-
在會議期間,出席者可以編輯文字記錄來更正身分識別、識別列為「喇叭 X」的任何參與者,或是移除完全的身分識別。 (識別的人員可以退出宣告身分識別。) 請參閱下方的識別「喇叭 X」、更正身分識別或移除身分識別。
-
會議結束後,可以下載文字記錄。 請參閱 下載已儲存的轉譯。
-
在已儲存的文字記錄中,出席者有第二次機會更正會議室內參與者的身分識別,並手動識別「喇叭 X」。 請參閱下方儲存 的文字記錄中的編輯身分識別。
設定您的數位語音設定檔
目前您可以使用電腦版 Teams,Windows 或 Mac 來設定您的語音設定檔。
-
尋找安靜的地方來進行錄製。 我們也建議您使用最適合的麥克風。
-
確定您的 Teams 語言已設定為 英文。 您可以在 EN-US、EN-GB、EN-CA、EN-AU、IE (印度英文) 或 NZE (紐西蘭英文) 註冊您的語音設定檔。
• 在您的個人檔案圖片旁邊,選取 [設定]
![在 [應用程式語言] 底下,顯示英文 (美國)](https://support.content.office.net/zh-tw/media/9856d547-f21e-4d48-8784-d579931dc356.png)
附註: 設定您的語音設定檔之後,您可以將它切換到 17 種支援的語言中的任何一種。
-
在 [ 設定] 底下,選取 [辨識 ],然後 [開始使用]。
![選取左側的 [辨識],右側選取 [開始使用]](https://support.content.office.net/zh-tw/media/931919fb-cfe3-438d-b734-2b7cb884ca31.png)
-
在下一個畫面上,選取 [開始語音擷取 ] 並朗讀文字。
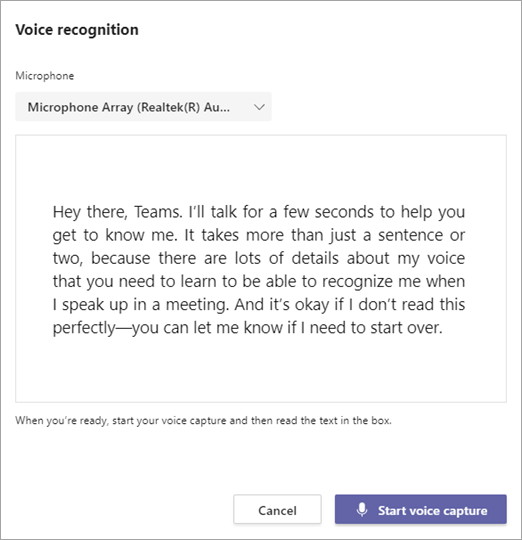
-
完成後,選取 [停止語音擷取]。
-
在最終畫面上,選取 [關閉]。
在即時轉譯期間識別「喇叭 X」
當您識別會議室參與者的語音時,會議中他們所說的其餘內容可以歸結給他們。 若要在日後會議中識別,他們必須設定語音設定檔。
附註:
-
身分識別的人員可選擇附件身分識別。
-
人員也可以退出宣告所有字幕和文字記錄中的識別。 如需詳細資料,請參閱 在會議字幕和文字記錄中隱藏您的身分識別。
-
在 「喇叭 X」的任何語音上方,選 取 [識別喇叭]。
![選取 [識別喇叭]](https://support.content.office.net/zh-tw/media/6dca62b0-563f-4fc5-bb79-a19fc00063d5.png)
-
在出現的搜尋方塊中,開始輸入人員的名稱,然後選取喇叭。 在會議之前收到會議邀請的每個人都會出現在清單中。
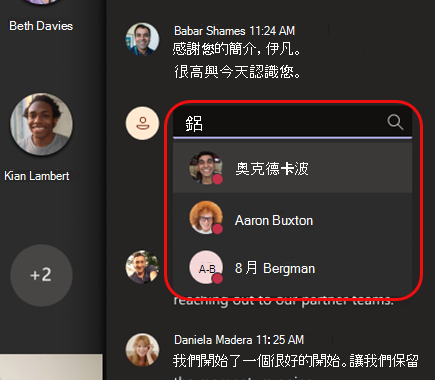
-
指出您要識別會議中 「Speaker X」 的所有語音,還是只識別這一個實例。
![左側只有此按鈕,右側為 [全部更新]](https://support.content.office.net/zh-tw/media/1b47fc60-1f6e-46f7-870b-73c8cfd59e6c.png)
文字記錄中的名稱旁邊會顯示鉛筆圖示,表示該人員已手動識別。
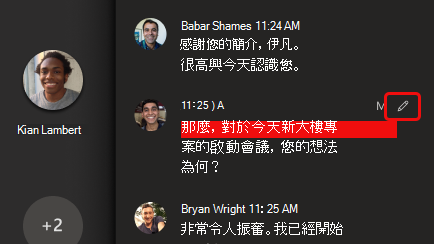
會議結束後,您識別的人員會在他們的 Teams 活動中收到一則通知,其中包含拒絕身分識別的選項。 通知會包含會議文字記錄的複本,並以醒目提示的方式識別會議文字記錄, (可能需要捲動來尋找) 。
在即時轉譯期間更正身分識別
您可以修正單一位錯誤識別的語音,或是所有歸屬於一個人的語音。
-
指向文字記錄中的一些錯誤識別的語音,然後選取 [編輯喇叭]。
![指向語音,然後選取 [編輯喇叭]](https://support.content.office.net/zh-tw/media/4ae70318-d2de-40f4-8694-ec26b1439aca.png)
-
在出現的搜尋方塊中,開始輸入人員的名稱,然後選取喇叭。 在會議之前收到會議邀請的每個人都會出現在清單中。
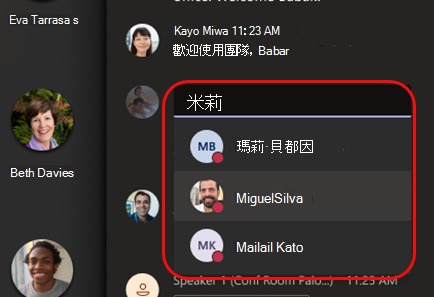
-
選 取 [僅此選項] 以變更單一不正確的識別,或 [全部更新 ] 以變更所有屬性給該人員的語音。
![選取 [全部更新] 以取代所有實例](https://support.content.office.net/zh-tw/media/d6774ed2-8cc7-4b99-95c0-da51081426c7.png)
文字記錄中的名稱旁邊會顯示鉛筆圖示,表示該人員已手動識別。
會議結束後,該人員會在 Teams 活動中 收到一則通知,並提供拒絕身分識別的選項。 通知會包含會議文字記錄的複本,並以醒目提示的方式識別會議文字記錄, (可能需要捲動來尋找) 。
如果已編輯的身分識別遭到拒絕,語音會歸結為「喇叭 X」。
在即時轉譯期間移除身分識別
當您移除智慧型喇叭提供的身分識別時,識別會變成「喇叭 X」。
-
指向文字記錄中的語音,然後選 取 [移除屬性]。
編輯已儲存文字記錄中的身分識別
若要在會議後下載文字記錄,請參閱 下載儲存的轉譯。 在會議期間所做的任何演講者身分識別編輯,都會列在下載文字記錄中的適用專案旁邊。
若要識別無法辨識的喇叭、修正錯誤身分識別,或移除文字記錄中的身分識別,只要依照先前的指示操作,程式就相同。
如同在會議期間手動識別一樣,您在文字記錄中識別的任何人員都會在他們的 Teams 活動中收到一則通知,其中包含拒絕身分識別的選項。
更新或移除您的語音設定檔
如果智慧型喇叭無法辨識您的語音,您可以在會議後重新錄製您的語音設定檔。
如果您移除語音設定檔,將不會在日後會議中識別您的語音。
-
在您的個人檔案圖片旁,選取 [設定>辨識]

-
選取 [更新 ] 重新錄製您的語音,或 [ 移除]。
![選取 [移除] 或 [更新]](https://support.content.office.net/zh-tw/media/6d68a2b8-2190-4982-9220-db3a40eb533e.png)
支援哪些語言?
下列註冊和會議內轉譯地區在所有國家/地區都受到支援。 目前支援 17 個會議中地區設定。
註冊地區設定
您可以在下列地區設定中註冊語音以進行辨識:
|
語言 |
國家/地區 |
文化識別碼 |
|---|---|---|
|
阿拉伯文 |
沙烏地阿拉伯 |
ar-SA |
|
中文 (簡體) |
中國 |
zh-CN |
|
中文 |
台灣 |
zh-TW |
|
丹麥文 |
丹麥 |
da-DK |
|
荷蘭文 |
荷蘭 |
nl-NL |
|
英文 |
澳大利亞 |
en-AU |
|
英文 |
加拿大 |
en-CA |
|
英文 |
印度 |
en-IN |
|
英文 |
紐西蘭 |
en-NZ |
|
英文 |
英國 |
en-GB |
|
英文 |
美國 |
zh-TW |
|
芬蘭文 |
芬蘭 |
fi-FI |
|
法文 |
加拿大 |
fr-CA |
|
法文 |
法國 |
fr-FR |
|
義大利文 |
義大利 |
it-IT |
|
日文 |
日本 |
ja-JP |
|
挪威文 |
挪威 |
nb-NO |
|
波蘭文 |
波蘭 |
pl-PL |
|
葡萄牙文 |
巴西 |
pt-BR |
|
俄文 |
俄羅斯 |
ru-RU |
|
西班牙文 |
西班牙 |
es-ES |
|
西班牙文 |
墨西哥 |
es-MX |
|
瑞典文 |
瑞典 |
sv-SE |
會議中的轉錄地區設定
一旦註冊,會議期間就能辨識語音,並在將會議設定為下列其中一個地區設定時,以轉譯方式識別語音:
|
語言 |
國家/地區 |
文化識別碼 |
|---|---|---|
|
中文 (簡體) |
中國 |
zh-CN |
|
英文 |
澳大利亞 |
en-AU |
|
英文 |
加拿大 |
en-CA |
|
英文 |
印度 |
en-IN |
|
英文 |
紐西蘭 |
en-NZ |
|
英文 |
英國 |
en-GB |
|
英文 |
美國 |
zh-TW |
|
法文 |
加拿大 |
fr-CA |
|
法文 |
法國 |
fr-FR |
|
德文 |
德國 |
de-DE |
|
義大利文 |
義大利 |
it-IT |
|
日文 |
日本 |
ja-JP |
|
韓文 |
南韓 |
ko-KR |
|
葡萄牙文 |
巴西 |
pt-BR |
|
西班牙文 |
墨西哥 |
es-MX |
|
西班牙文 |
西班牙 |
es-ES |
常見問題集
如何改善轉譯的品質?
確定沒有實體障礙物。 從智慧喇叭) ,您的膝上型電腦及其他任何物件和牆壁至少應為 8 英吋 (20 公分。
為什麼我無法被識別? 我已經設定語音設定檔,而且我的語音清楚轉譯。
會議結束後,請嘗試更新您的語音設定檔。
注意事項
-
智慧型喇叭目前已在所有地區啟用。
-
目前所有地區都支援展開的語言選項。
-
每個會議出席者都必須在原始邀請或轉寄的邀請上個別受邀。
-
只有位於啟動轉譯人員租使用者中的人員,智慧型喇叭會識別他們。
-
智慧型喇叭最適合用於容納 8 到 10 人的中型會議室。
-
電子郵件邀請中有超過 20 位人員的會議無法使用語音辨識功能。
-
您的語音設定檔會儲存在包含您內容的 Microsoft 365 雲端。 如果您想要存取您的資料,請連絡您的 IT 系統管理員。
-
您的語音設定檔僅用於您提供同意的目的。 Microsoft 不會將您的語音設定檔用於任何其他用途。
-
如果您在該期間內沒有受邀使用智慧型喇叭參加任何會議,您的語音設定檔將會在一年後刪除。
-
您的 IT 系統管理員可以隨時匯出您的音訊資料。
-
如果您無法存取特定功能,請連絡您的 IT 系統管理員以取得詳細資訊。










