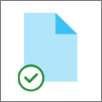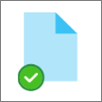有了 OneDrive 檔案隨選功能,您可以在 OneDrive 或 SharePoint Online 內取得所有檔案,而不必下載檔案並佔用您裝置上的儲存空間。

使用 OneDrive節省空間
使用 OneDrive 檔案隨選,您可以:
-
藉由將檔案設定為僅限線上使用,來節省您裝置上的空間
-
將檔案和資料夾設定成永遠可在您的本機裝置上使用
-
查看檔案的重要資訊 (例如是否已共用)
-
查看超過 300 種不同檔案類型的縮圖,即使您沒有安裝開啟它所需的應用程式
確認您已登入裝置上的 OneDrive 。 每個裝置專屬的檔案隨選設定,因此請務必針對您要使用檔案的每個裝置開啟檔案。
開啟 OneDrive 設定 (選取通知區域中的 OneDrive 雲朵圖示,然後選取 OneDrive 說明與設定圖示 ,然後選取[設定].)
附註: OneDrive 設定] 的更新會逐步推出給使用者,從 2022 年 9 月開始。 深入了解。
您的檔案在檔案總管中會顯示這些狀態:
|
|
OneDrive 檔案或資料夾旁的藍色雲朵圖示表示該檔案僅可在線上使用。 「僅限線上檔案」不會占用您電腦上的空間。 您會在檔案總管中每個僅限線上檔案上看到雲朵圖示,但該檔案在您開啟之前都不會下載至您的裝置上。 當裝置未連線到網際網路時,您無法開啟僅限線上檔案。 |
|
|
當您開啟僅限線上檔案時,它會下載至您的裝置並成為「本機可用的檔案」。 您可以隨時開啟本機可用的檔案,即使沒有網際網路存取也一樣。 如果需要更多空間,您可以將檔案變更回僅限線上。 只要以滑鼠右鍵按一下檔案,然後選取 [釋放空間] 就可以了。 開 啟儲存空間感知器之後,這些檔案會在您選取的時段之後變成僅限線上存取的檔案。 |
|
|
只有您標示為「永遠保留在此裝置上」的檔案會擁有含有白色核取記號的綠色圓圈。 這些「永遠可用的檔案」會下載到您的裝置並占用空間,不過即使您處於離線狀態,它們也永遠可供使用。 |
確認您已登入裝置上的 OneDrive 。 每個裝置專屬的檔案隨選設定,因此請務必針對您要使用檔案的每個裝置開啟檔案。
-
在功能表中按一下 OneDrive 雲朵圖示,按一下三個點 以開啟功能表,接著選取 [喜好設定]。
-
移至 [喜好設定] 索引標籤。
-
在 [檔案隨選] 底下,選取 [使用時下載檔案] 或 [立即下載所有檔案]。
您的檔案在 Finder 中會顯示下列狀態:
|
|
OneDrive 檔案或資料夾旁的藍色雲朵圖示表示該檔案僅可在線上使用。 「僅限線上檔案」不會占用您電腦上的空間。 您會在檔案總管中每個僅限線上檔案上看到雲朵圖示,但該檔案在您開啟之前都不會下載至您的裝置上。 當裝置未連線到網際網路時,您無法開啟僅限線上檔案。 |
|
|
當您開啟僅限線上檔案時,它會下載至您的裝置並成為「本機可用的檔案」。 您可以隨時開啟本機可用的檔案,即使沒有網際網路存取也一樣。 如果需要更多空間,您可以將檔案變更回僅限線上。 只要以滑鼠右鍵按一下檔案,然後選取 [釋放空間] 就可以了。 開 啟儲存空間感知器之後,這些檔案會在您選取的時段之後變成僅限線上存取的檔案。 |
|
|
只有您標示為「永遠保留在此裝置上」的檔案會擁有含有白色核取記號的綠色圓圈。 這些「永遠可用的檔案」會下載到您的裝置並占用空間,不過即使您處於離線狀態,它們也永遠可供使用。 |
-
以滑鼠右鍵按一下檔案或資料夾。
-
選取 [永遠保留在此裝置上] 或 [釋放空間]。
![當您從 [檔案總管] 以滑鼠右鍵按一下 OneDrive 檔案時,其選項之功能表的概念性影像](https://support.content.office.net/zh-tw/media/d527d6c2-3308-4f1a-90d7-6eaed77d5c9e.png)
附註:
-
在線上或另一個裝置上建立的新檔案或資料夾會顯示為僅限線上,以節省最大空間。 不過,如果您將資料夾標示為 [永遠保留在此裝置上],該資料夾中的新檔案會以永遠可用的檔案形式,下載至您的裝置上。
-
如果有某個資料夾為僅限線上使用,您仍然可以將該資料夾中的個別檔案標示為永遠可用。
-
桌面搜尋可以依名稱搜尋僅限線上檔案,但無法搜尋僅限線上檔案的內容,因為這些檔案並未儲存在裝置上。