在 Excel 中使用 Power Query 匯入 Python 的數據
Excel 中的 Python 目前處於預覽階段,且可能會根據意見反應變更。 若要使用此功能,請加入 Microsoft 365 測試人員計劃 ,然後選擇目前通道 (預覽) 測試人員層級。
這項功能會逐步推出給執行目前通道的企業、商務、教育及家庭及個人使用者 (Windows 上的預覽) 。 它會先在 Windows 版 Excel 中推出,從版本 2406 (組建 17726.20016) 開始,然後再於日後推出至其他平臺。 如需可用性的詳細資訊,請參閱 Excel 中的 Python 可用性。
如果您在 Excel 中遇到任何 Python 問題,請選取 Excel 中的 [說明 > 意見反應來回報問題。
第一次使用 Excel 中的 Python 嗎? 從 Excel 中的 Python 簡介開始,以及 開始使用 Excel 中的 Python
什麼是 Power Query?
Power Query 是一種數據轉換與準備工具,專為協助您重塑數據而設計,可在 Excel 及其他Microsoft產品中使用。
在 Excel 中搭配 Python 使用 Power Query 將外部數據匯入 Excel,然後使用 Python 分析數據。
重要: Power Query 是匯入外部數據以搭配 Excel Python 使用的唯一方法。
若要深入瞭解 Power Query,請參閱 Power Query for Excel 說明。
如何使用 Power Query 匯入 Excel 中的 Python 數據
請採取下列步驟以瞭解如何匯入外部數據集範例,以及如何搭配 Excel 中的 Python 使用。
提示: 如果您已經熟悉 Power Query,並想要使用活頁簿中的現有查詢,請跳至本文稍後的 在 Excel 中搭配 Python 使用 Power Query 數據 。
-
若要查看 [ 取得 & 轉換數據 和 查詢 & 連線] 群組,請選取 [ 數據] 索引 標籤。 選擇 [取得數據 ] 以選取您的數據來源。 您可以從多個來源匯入數據,包括逗號分隔值 (CSV) 檔案。 每次匯入都會建立查詢。
此範例會從測試數據源 Northwind OData 服務匯入數據。 若要這麼做,請選取 [從其他來源 取得數據 >> 從 OData 摘要]。 -
接下來,輸入下列 Northwind OData 服務鏈接,然後選取 [確定]。
https://services.odata.org/northwind/northwind.svc/
-
在 [Power Query 預覽] 對話框中,選取要載入至 Excel 的數據表。 在此範例中,選取 [ 類別 ] 數據表,然後選取 [ 載入 ] 按鈕旁的箭號,然後選擇 [ 載入至...]。 下列螢幕快照顯示Power Query 預覽對話框,其中已選取 [ 類別 ] 資料表,並顯示 [ 載入至...] 選項。
![在 Excel 中設定 Python 的 Power Query 連線。 從 OData 選擇 [類別] 資料表。](https://support.content.office.net/zh-tw/media/b37a6fca-340b-493e-8de1-681eab06bba5.png)
附註:
-
您也可以從 Power Query 預覽對話框中選取 [轉換資料 ]。 這可讓您先在Power Query 編輯器中編輯數據,再將其匯入Excel。
-
如果您想要檢視 Excel 網格線上的數據,請選取 [ 載入] 按鈕。 這會將選取的表格直接載入至 Excel 方格。
-
-
選 取 [僅建立連線 ] 以從來源建立數據連線。 Power Query 會自動為此連線建立查詢。
![從 [匯入數據] 對話框中選擇 [僅建立連線]。](https://support.content.office.net/zh-tw/media/fac30dd1-a3ed-48c6-bc24-44322572deca.png)
-
[ 查詢 & 連線 ] 窗格會自動開啟,並列出 Power Query 為所選數據源建立的查詢,在此情況下,也就是 Northwind OData 範例數據集的 [類別] 數據表。 若要手動開啟 [查詢 & 連線 ] 窗格,請在 [ 數據 ] 索引卷標上選取 [查詢 & 連線]。
提示: 將游標停留在工作窗格中的查詢上,以取得數據預覽。
下一節說明如何在 Excel 中使用 Python 分析 類別 數據。
在 Excel 中搭配 Python 使用 Power Query 數據
下列程式假設您已使用前一節所述之 Northwind OData 服務的 類別 數據建立 Power Query 連線。 這些步驟說明如何使用 Excel 中的 Python 來分析 類別數據。
-
若要在 Excel 中使用 Python 處理外部數據,請輸入 =PY 函數,在儲存格中啟用 Python。 接下來,使用 Excel 中的 Python xl() 公式來參照 Excel 元素,例如 Power Query 查詢。 在此範例中,在Excel單元格的 [Python] 中輸入 xl("Categories") 。
-
Python 單元格現在會顯示 DataFrame 內的 [類別] 數據, xl("Categories") 公式所傳回。 選取 [DataFrame] 旁邊的卡片圖示,以檢視 DataFrame 中數據的預覽。 下列螢幕快照顯示 DataFrame 預覽。
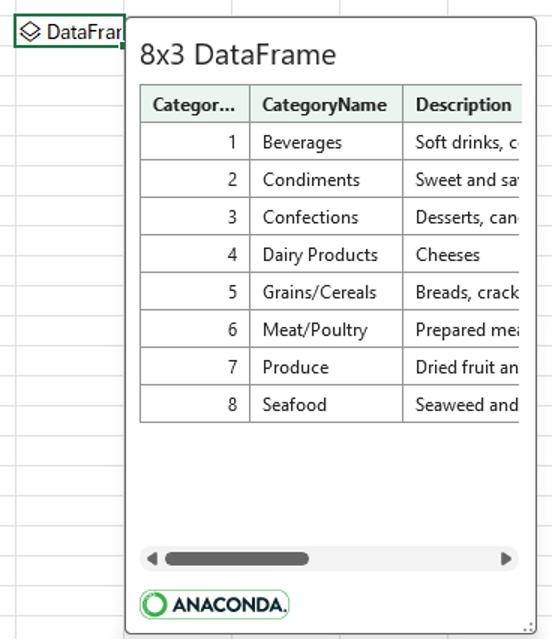
提示: 使用右下角的圖示調整 [數據框] 對話框大小。
-
將 DataFrame 中的數據轉換成 Excel 值,這會將數據傳回 Excel 方格。 若要將 DataFrame 轉換成 Excel 值,請選取包含 DataFrame 的單元格,然後選取 [插入數據] 圖示。 下列螢幕快照顯示此圖示在DataFrame旁邊的範例。
![選擇 DataFrame 物件的 [插入資料] 選項。](https://support.content.office.net/zh-tw/media/bc19d31c-ee20-4d7c-b272-3c8eca36bc83.png)
![選取 DataFrame 物件的 [插入數據] 之後,檢視功能表。](https://support.content.office.net/zh-tw/media/4ea50bf1-4d0a-46d1-b3b4-cfaa2bbed64a.png)
-
選取功能表中的第一個值 arrayPreview。 此值會在 Excel 方格中顯示來自 DataFrame 的 Python 數據。 如需範例,請參閱下列螢幕快照。
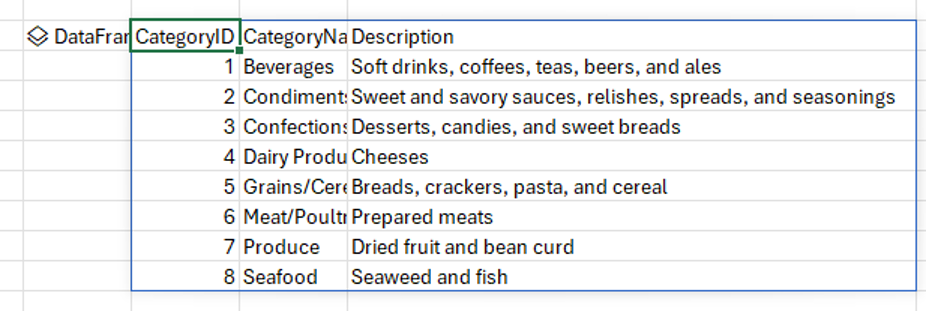
-
現在您已使用 Power Query 匯入外部數據,並使用 Excel 中的 Python 處理該數據,就可以開始使用 Excel 中的 Python 來分析數據。 若要瞭解如何使用您的數據建立 Python 繪圖和圖表,請參閱 在 Excel 中建立 Python 繪圖和圖表。










