在 Excel 中開始使用 Python
Excel 中的 Python 目前處於預覽階段,且可能會根據意見反應變更。 若要使用此功能,請加入 Microsoft 365 測試人員計劃 ,然後選擇目前通道 (預覽) 測試人員層級。
這項功能會逐步推出給執行目前通道的企業、商務、教育及家庭及個人使用者 (Windows 上的預覽) 。 它會先在 Windows 版 Excel 中推出,從版本 2406 (組建 17726.20016) 開始,然後再於日後推出至其他平臺。 如需更多可用性資訊,請參閱 Excel 中的 Python 可用性。
如果您在 Excel 中遇到任何關於 Python 的問題,請選 取 Excel 中的 [說明 > 意見反應來回報問題。
第一次使用 Excel 中的 Python 嗎? 從 Excel 中的 Python 簡介開始。
開始使用 Python
若要在 Excel 中開始使用 Python,請選取一個儲存格,然後在 [公式] 索引標籤上選取 [插入 Python]。 這會告訴 Excel 您要在選取的儲存格中撰寫 Python 公式。
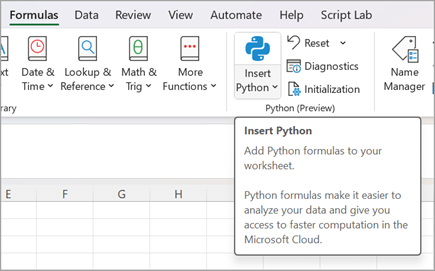
或者,在儲存格中使用 =PY 函數來啟用 Python。 在儲存格中輸入 =PY 之後,使用向下鍵和 Tab 鍵從函數自動完成功能表中選擇 PY,或新增左括弧至函數: =PY (。 現在,您可以直接在儲存格中輸入 Python 程式代碼。 下列螢幕快照顯示已選取 PY 函數的 [自動完成] 選單。
![已選取 Python 公式的 Excel 公式的 [自動完成] 功能表。](https://support.content.office.net/zh-tw/media/5646aee8-702c-4a71-9380-95e62fff86e1.png)
在儲存格中啟用 Python 之後,該儲存格就會顯示 PY 圖示。 選取 Python 儲存格時,資料編輯列會顯示相同的 PY 圖示。 如需範例,請參閱下列螢幕快照。
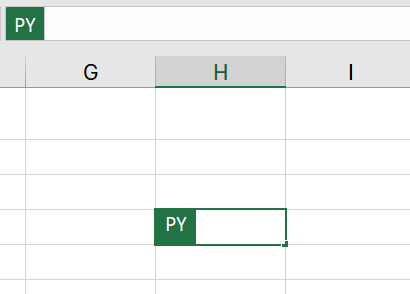
將 Python 與 Excel 單元格和範圍合併
若要在 Python 單元格中參照 Excel 物件,請確定 Python 單元格處於 [編輯] 模式,然後選取要包含在 Python 公式中的儲存格或範圍。 這會自動將 Python 儲存格填入您選取的儲存格或範圍位址。
提示: 使用鍵盤快捷方式 F2 在 Python 單元格中的 Enter 模式和編輯模式之間切換。 切換到編輯模式可讓您編輯 Python 公式,而切換到 Enter 模式可讓您使用鍵盤選取其他儲存格或範圍。 若要深入了解鍵盤快捷方式,請參閱 Excel 中的 Python 鍵盤快捷方式。
Excel 中的 Python 使用自定義 Python 函數 xl() 介面在 Excel 和 Python 之間。 xl() 函數會接受 Excel 物件,例如範圍、表格、查詢和名稱。
您也可以使用 xl() 函數,直接在 Python 單元格中輸入參照。 例如,若要參照單元格 A1 ,請使用 xl("A1") 並針對範圍 B1:C4 使用 xl("B1:C4")。 若是含有「 MyTable」標題的表格,請使用 xl("MyTable[#All]", headers=True)。 [#All] 指定元可確保在 Python 公式中分析整個數據表, headers=True 確保正確處理表格標題。 若要深入瞭解 [ #All] 等指定元,請參閱 在Excel表格中使用結構化參照。
下圖顯示 Excel 計算中的 Python 將儲存格 A1 和 B1 的值相加,而 Python 結果則傳回至單元格 C1。
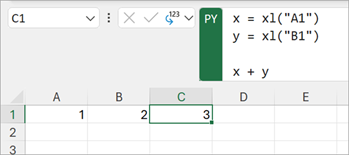
數據編輯列
使用數據編輯列做為類似程式碼的編輯行為,例如使用 Enter 鍵建立新的行。 使用向下箭號圖示展開數據編輯列,以一次檢視多行程序代碼。 您也可以使用鍵盤快捷方式 Ctrl+Shift+U 來展開數據編輯列。 下列螢幕快照顯示展開數據編輯列前後的數據編輯列,以檢視多行 Python 程式代碼。
展開數據編輯列之前:

展開數據編輯列之後:

提示: 若要深入了解鍵盤快捷方式,請參閱 Excel 中的 Python 鍵盤快捷方式。
輸出類型
使用數據編輯列中的 [Python 輸出] 功能表來控制 Python 計算的傳回方式。 將計算傳回為 Python 物件,或將計算轉換成 Excel 值,然後直接輸出到儲存格。 下列螢幕快照顯示以 Excel 值傳回的 Python 公式。
提示: 您也可以使用滑鼠右鍵選單來變更 Python 輸出類型。 開啟右鍵功能表,然後移至 [Python 輸出],然後選取所需的輸出類型。
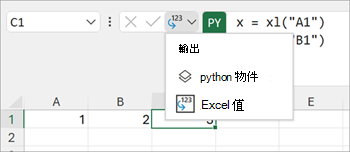
下列螢幕快照顯示與前一個螢幕快照相同的 Python 公式,現在傳回為 Python 物件。 當公式以 Python 物件的形式傳回時,單元格會顯示卡片圖示。
附註: 傳回至 Excel 值的公式結果會轉換成最接近的 Excel 等值。 如果您打算在未來的 Python 計算中重複使用結果,建議您將結果傳回為 Python 物件。 以 Excel 值傳回結果可讓您在值上執行 Excel 分析,例如 Excel 圖表、公式和設定格式化的條件。
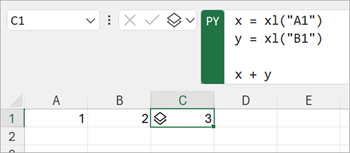
Python 對象在儲存格中包含其他資訊。 若要檢視其他資訊,請選取卡片圖示來開啟卡片。 卡片上顯示的資訊是對象的預覽,在處理大型物件時很有用。
Excel 中的 Python 可以將許多類型的數據傳回為 Python 物件。 Excel 數據類型的實用 Python 是 DataFrame 物件。 若要深入瞭解 Python DataFrames,請參閱 Excel DataFrames 中的 Python。
匯入外部數據
您在 Excel 中使用 Python 處理的所有資料都必須來自您的工作表或 Power Query。 若要匯入外部數據,請使用 Excel 中的[取得 & 轉換] 功能來存取 Power Query。 如需詳細資訊,請參閱 使用 Power Query 匯入 Excel 中的 Python 數據。
重要: 為了保護您的安全性,Python 中常見的外部數據函 數,例如 pandas.read_csv 和 pandas.read_excel,與 Excel 中的 Python 不相容。 若要深入瞭解,請參閱 Excel 中的數據安全性和 Python。
計算順序
傳統的 Python 語句會由上到下計算。 在 Excel 單元格中的 Python 中,Python 語句的執行方式相同,從上到下計算。 但在 Excel 工作表的 Python 中,Python 單元格會以列主要順序計算。 單元格計算會橫跨從欄 A 到欄 XFD) (列,然後在工作表下方的每個列之間執行。
Python 語句是排序的,因此每個 Python 語句在計算順序前方的 Python 語句都有隱含的相依性。
在工作表中定義及參照變數時,計算順序非常重要,因為您必須先定義變數,才能參照變數。
重要: 列主要計算順序也適用於活頁簿內的工作表,並以活頁簿內的工作表順序為基礎。 如果您使用多個工作表在 Excel 中使用 Python 來分析數據,請務必在分析該數據的單元格和工作表前方,包含數據及任何可將數據儲存在單元格和工作表中的數據變數。
重新計算
當 Python 單元格的從屬值變更時,所有 Python 公式都會依序重新計算。 若要暫停 Python 重新計算並改善效能,請使用 部分計算 或 手動計算 模式。 這些模式可讓您在準備好時觸發計算。 若要變更此設定,請移至功能區並選取 [公式],然後開啟 [ 計算選項]。 接下來,選取所需的計算模式。 [部分計算] 和 [手動計算] 模式會同時暫停 Python 和數據表的自動重新計算。
在 Python 開發期間停用活頁簿中的自動重新計算,可以改善效能和個別的 Python 單元格計算速度。 不過,您必須手動重新計算活頁簿,以確保每個 Python 單元格的正確性。 在 [ 部分計算 ] 或 [ 手動計算 ] 模式下,有三種方法可以手動重新計算活頁簿。
-
使用鍵盤快捷方式 F9。
-
移至功能區中的 [ 公式 > 立即計算 ]。
-
移至含有過時值的儲存格,並以刪除線格式設定顯示,然後選取該儲存格旁邊的錯誤符號。 然後從功能表中選取 [ 立即計算 ]。
錯誤
Excel 計算中的 Python 可以傳回錯誤,例如 #PYTHON!、#BUSY!和 #CONNECT! 到 Python 單元格。 若要深入瞭解,請參閱 疑難解答 Excel 中的 Python 錯誤。










