在頻道中傳送迴圈元件
在私人、公開和共用頻道交談中使用迴圈元件共同作業。 傳送 Loop 元件之後,所有有權存取該通道的使用者都能看到並參與 Loop 元件。
開始使用迴圈嗎? 請參閱 有關 Microsoft Teams 中循環元件的首要事項。
傳送迴圈元件
-
在撰寫後方塊中,選取 [ 動作與應用程式


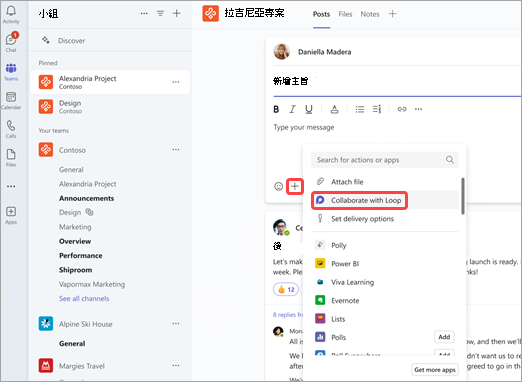
-
選取您要插入郵件的元件類型。
-
在元件中輸入內容。
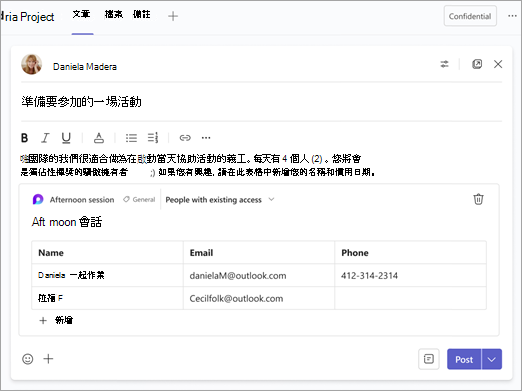
-
準備就緒時,選 取 [傳送
![[傳送訊息] 圖示。](https://support.content.office.net/zh-tw/media/02edfc47-f927-48d8-bd7b-dc684e20e1f4.png)
提示: @Mention元件內的人員顯示您希望他們參與的位置。 他們會收到活動摘要通知,將他們直接帶到元件。
編輯Loop元件
只要按下您要新增或編輯內容的位置,然後開始輸入即可。
編輯時,您可以輸入 / 來插入像是@mention、日期或甚至元件之類的專案。 如果您要針對現有文字與編輯文字留言, 請輸入 。 這會將批注屬性設為您。
提示: 在頻道的資訊窗格中釘選包含您即時元件的訊息,以便輕鬆存取。 若要這麼做,請選取 [釘選 
檢視活動和存取
如果其他人在您檢視元件時正在編輯,您會在文字中看到不同的彩色游標,而且您也可能會看到正在編輯的文字。
虛擬人偶 顯示在右上角,讓您知道誰正在檢視、編輯或最近編輯該元件。 將游標停留在任何虛擬人偶上以取得詳細數據。
選 取 [查看誰有權存取 
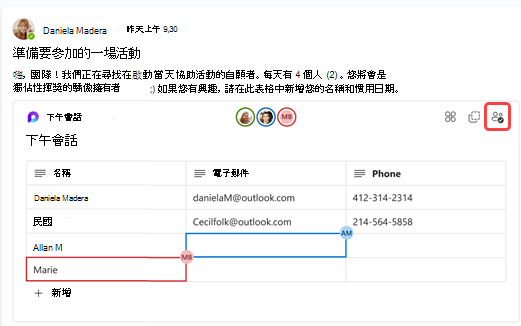
在其他頻道或聊天中共用迴圈元件
-
移至元件右上角,然後選取 [複製元件
![[複製連結] 按鈕](https://support.content.office.net/zh-tw/media/ad63866d-d75c-4825-bddb-4d0bc3eaa449.png)
-
切換到您要共用元件的頻道或聊天。
-
移至您輸入訊息的方塊,然後按 Ctrl + V ,將 [迴圈] 元件貼到空白頻道或聊天中。
原始頻道或聊天以及這個其他頻道或聊天中的人員將能夠編輯內容。 無論人員在何處編輯,元件一律會顯示最新的更新。
在 Office.com 上檢視和編輯檔案
迴圈元件會在頻道或聊天中傳送後自動儲存到 OneDrive。 以下是在 Office.com 上瀏覽至檔案的方式:
1. 選取 Loop 元件頂端的連結檔名。
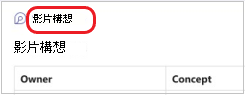
2. 檔案會在 Office.com 開啟,您可以在其中檢視及共同編輯內容。










