在 Microsoft Teams 中檢視團隊分析
Microsoft Teams 可讓您快速檢視身為成員或擁有者之團隊的分析數據。 這項資訊可以提供小組活動模式的深入解析。
分析數據報括作用中使用者、來賓數目,以及每個團隊在指定期間內傳送的訊息總數。 您可以在所有團隊、個別團隊內,以及特定頻道中檢視分析數據。
附註: 行動裝置目前不支援在 Teams 中檢視分析功能。
檢視所有團隊的分析數據
在單一檢視中取得您身為成員或擁有者之所有團隊的使用狀況數據概觀。
-
按兩下左側的 [Teams
![[Teams] 按鈕](https://support.content.office.net/zh-tw/media/20305b5c-df47-4154-a21a-b12712c4224c.png)

-
按兩下 [分析] 以移至 [管理團隊] 頁面。
-
選擇日期範圍以顯示您身為成員或擁有者之所有團隊的使用狀況數據。
所有團隊的分析類別包括 作用中用戶、 人員、 作用中來賓、 文章和 回復。 此資訊會反映所選日期範圍的使用狀況數據。
類型類別會指出該團隊是私人團隊還是公開團隊。 [鎖定] 圖示 
提示: 您也可以從個別團隊的分析頁面按兩下各個 團隊的 [分析 ],檢視所有團隊的分析。
檢視個別團隊的分析
還有一種方法可以為您是成員或擁有者所屬的團隊取得使用數據分析。
-
移至您要取得相關信息的小組,選取 [
![[其他選項] 按鈕](https://support.content.office.net/zh-tw/media/d6c70643-162c-4414-954a-9bcb33ee4bc5.png)
![[設定] 按鈕](https://support.content.office.net/zh-tw/media/adf9a612-b3a8-4f73-b960-0fe615c367ce.png)
-
在小組頁面頂端,選取 [分析]。
-
選擇日期範圍以顯示該小組的使用狀況數據。
指定日期範圍的小組分析包括:
-
使用者、應用程式和會議的摘要,包括作用中的使用者
-
參與次數,包括文章、回復、提及和反應
-
已召開會議的數目
提示: 您也可以在全團隊分析檢視中選取團隊,以 檢視特定的團隊分析。
檢視特定頻道的分析
除了所有團隊和個別團隊的分析,也提供特定頻道的數據。
-
移至您要取得相關信息的頻道,選取 [其他選項
![[其他選項] 按鈕](https://support.content.office.net/zh-tw/media/d6c70643-162c-4414-954a-9bcb33ee4bc5.png)
![[設定] 按鈕](https://support.content.office.net/zh-tw/media/adf9a612-b3a8-4f73-b960-0fe615c367ce.png)
-
在小組頁面頂端,選取 [分析]。
-
選擇日期範圍以顯示該通道的使用狀況數據。
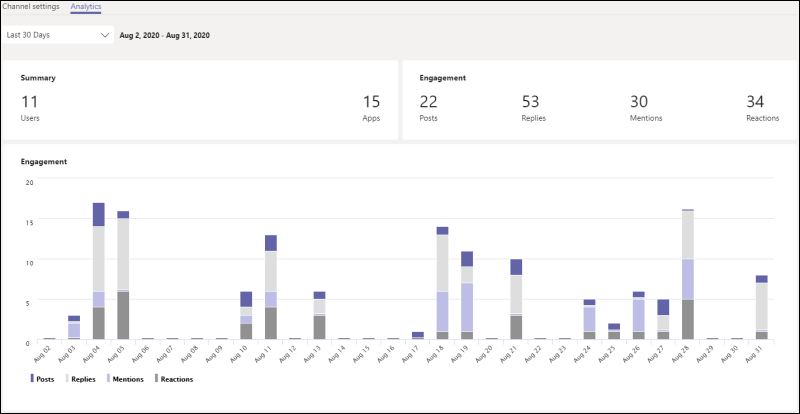
指定日期範圍的通道分析包括:
-
頻道中的使用者
-
新增至頻道的應用程式
-
頻道中的貼文、回復、提及和回應
提示: 您也可以在個別團隊分析檢視中選取 [所有頻道] 下拉式清單中的頻道來 檢視頻道分析。










