在 Microsoft Teams 中傳送公告至頻道
有時候您的訊息需要醒目提示。 透過動態背景和 AI 技術傳送影像的選項,頻道公告可協助您的訊息消除噪音。
附註: 這項功能目前可供 美國 使用者使用。 非美國組織可能會發現上傳影像的能力暫時喪失。 他們會在 2024 年初取得存取權。
建立公告
張貼公告的步驟會根據您選擇在底部或頂端看到新文章而有所不同。
提示: 從右上角選取 [ 更多頻道選項 ]
從最上方檢視新文章時
-
在頻道的 [ 張貼] 索引卷標的頂端,移至 [開始新文章]。
-
在您輸入訊息的方塊底下,選取 [ 宣告

從下方檢視新文章時
-
在頻道的 [ 文章] 索引卷標底部,按兩下 [開始張貼

-
在 [ 張貼] 旁,選取 [張貼類型
![[張貼類型] 按鈕](https://support.content.office.net/zh-tw/media/e1f03eee-ae31-4419-b43e-917fc85af0b2.png)

您可以在這裡輸入標題。 選取 [ 色彩配置 ![[會議選項] 圖示](https://support.content.office.net/zh-tw/media/f788f885-730d-4417-99a6-6e08972affce.png)

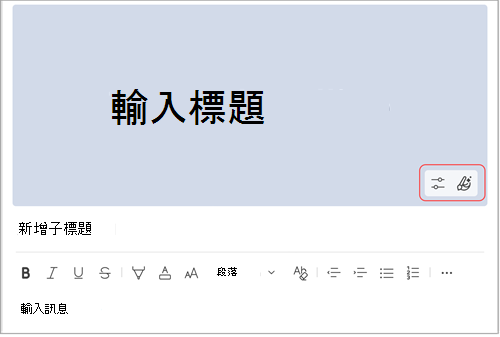
附註: 公告訊息僅適用於頻道,不在群組或一對一聊天中。
使用 Microsoft Designer 建立自定義宣告背景
使用完全整合 Microsoft Designer 應用程式建立自定義的宣告背景。
-
選取 [宣告] 並開啟撰寫方塊后,選取 [自定義背景

-
您可以從這裡在文字框中輸入提示,選取 [新增影像] 或 [探索現有範本 的想法 ] 來產生影像。
提示: 將游標暫留在任何範例影像上,以查看用於產生該影像的提示。
新增您自己的影像
-
如果您想在公告橫幅中使用影像,請選取搜尋列底下的 [新增影像 ]。
-
從檔案中選取您要使用的影像,然後選取 [ 開啟]。
-
Designer 會自動產生併入影像的範本,然後您可以自定義。
使用 AI 從描述產生影像
-
選 取 [產生影像]。
-
在文字欄位中輸入您的影像描述,然後選取 箭號 或點選 Enter。 如果所產生的影像不太正確,您可以新增到您的描述,或修改描述。
-
選擇您要在公告橫幅中使用的影像,然後選擇 [ 選取]。
-
您會看到數個不同的橫幅範本顯示併入您產生的影像。 選取您偏好的橫幅,然後選擇 [自定義 ] 以進一步編輯橫幅,或選擇 [ 完成 ] 以依原樣使用。
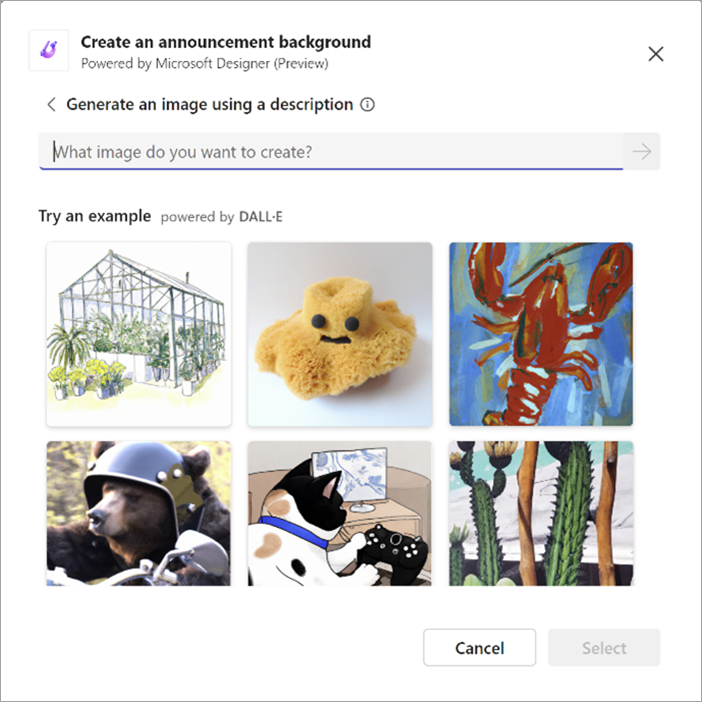
附註:
-
如果您無法存取 DALL-E 映射產生器或此功能的任何其他部分,請洽詢您的系統管理員。
-
DALL-E 從文字描述建立逼真的影像和圖案。 它可能會建立您未預期的事項。 如果您覺得作品令人反感,請按下您要報告之影像右上角的 [ 報告] 影像 標幟來傳送意見反應。










