在 Android 裝置上安裝及設定 Office
在 Android 手機或平板電腦上取得 Office 的方法有兩種:
您可以安裝將 Word、Excel 和 PowerPoint 合併成單一應用程式的新 Office 行動裝置 App,並引進以行動裝置為主的全新功能來檢視、編輯及共用檔案,而不需要在多個應用程式之間切換。 深入了解。

或者,您可以個別安裝 Office App:
附註:
-
如果您使用的是由 21Vianet 營運的 Office 365,請務必從本機 Android 市集下載 Android 版 Office 應用程式。
-
想要設定 Microsoft 365 電子郵件嗎? 請參閱在 Apple 裝置上使用由 21Vianet 營運的 Office 365 設定電子郵件。
附註: 使用 Chromebook 嗎? 如果您有 Google Play 商店,您可以在您的 Chromebook 上安裝 Android 版 Office 行動裝置 App (機器翻譯),或者,如果您有 Google 線上應用程式商店,您可以使用 Office Online。
只要使用免費的 Microsoft 帳戶或 Microsoft 365 公司或學校帳戶登入,就能隨時隨地使用 Office 行動裝置 App 工作。 透過 符合資格的 Microsoft 365 訂閱,您將可以存取應用程式的額外功能。
第一次設定 Office App:

開啟 Office 應用程式,例如 Excel。
使用您的 Microsoft 帳戶或 Microsoft 365 公司或學校帳戶登入。
![連接到雲端的不同裝置。 底部的 [登入] 按鈕。](https://support.content.office.net/zh-tw/media/662adbfa-a81e-4ba3-bec5-cb3b6feaa099.jpg)

附註: 如果使用由 21Vianet 營運的 Office 365,請輸入與您由 21Vianet 訂閱營運 Microsoft 365 相關聯的電子郵件地址和密碼,然後登入。
如果您使用與 Office 2016 或 Office 2019 相關聯的 Microsoft 帳戶登入,您可以選擇升級至 Microsoft 365。
附註: 如果您沒有 Microsoft 帳戶,您可以 免費建立一個。

依照指示購買方案,或如果您想要在沒有訂閱的情況下使用應用程式,請選取 [稍後 再選取]。
請注意,如果您使用Microsoft 365 訂閱,您會獲得 額外的功能 。
如果您的 Android 裝置上安裝了其他 Office App,您的帳戶和 OneDrive 檔案會自動新增到其中。

若要新增另一個帳戶,請點選 [開啟] (如果您是使用平板電腦,請點選 [開啟其他文件]) > [新增位置]。
如果您用的是 OneNote,請點選 [設定] > [帳戶]。
![選取 [新增位置]](https://support.content.office.net/zh-tw/media/18fb638d-840f-4606-ad26-9e6edf55d503.png)

選擇您要新增的雲端服務,例如商務用 OneDrive 或 Dropbox。
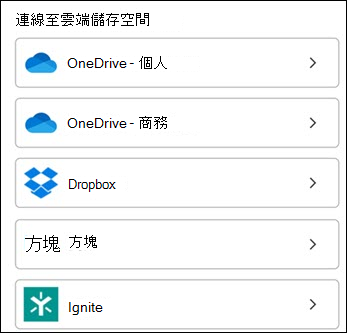

輸入您用來登入該服務的電子郵件地址和密碼。
大功告成!

需要在 Android 裝置上安裝和設定 Office App 的協助嗎?
若要瞭解如何使用您的 Office 行動裝置 App,請參閱 Microsoft Office Mobile。
-
從 Word、Excel 或 PowerPoint App:開啟或建立文件 > 開啟側邊功能表 > [設定] 圖示 > [傳送意見反應] 或 [線上說明及支援]。
從 OneNote 應用程式中,點選 [ 設定
![OneNote [設定] 圖示](https://support.content.office.net/zh-tw/media/c4690209-d63b-46ec-9c4f-14afb27e12e8.png)
-
或者,也可以選取下表中的連結。
App
Android 說明內容

Word

Excel

PowerPoint

OneNote
點選要用來檢視檔案的服務。 例如,若要檢視 Word、Excel 或 PowerPoint 文件,請點選:
-
[開啟] > [OneDrive - 個人],此處是儲存個人文件的位置
-
[開啟] > [OneDrive - < 您的企業名稱 >] 儲存您公司或學校文件的位置
您會看到您儲存在 OneDrive 和 公司用或學校用 OneDrive的檔案清單。 您看到的檔案類型取決於開啟檔案的 App。 例如,若您開啟的是 Word App,則僅會看到 Word 文件,若您開啟的是 Excel App,則會看到 Excel 試算表。
若要檢視任何您儲存到 OneDrive 或公司用或學校用 OneDrive 的 OneNote 筆記本,請點選 + [開啟現有]。
附註: 若要使用 Microsoft 365 應用程式中的 額外功能 ,您必須使用與合格 Microsoft 365 訂閱關聯的 Microsoft 帳戶 或 公司或學校帳戶 登入。 如需符合資格的方案清單,請參閱 在具備 Microsoft 365 訂閱的行動裝置上的 Office 應用程式中可執行的動作。
請在這裡查看 Android 版 Office 的最新系統需求。
應用程式可用性因國家/地區而異,因此 請瞭解您國家/地區的可用資訊。
















