在 Outlook 中使用迴圈元件
迴圈元件是可攜式可編輯的內容,可在所有共用位置保持同步。 您可以將它們內嵌在任何 Outlook 專案 (電子郵件或行事曆活動) 就像在 Teams 聊天中一樣。 Streamlining the collaboration workflow, Loop components empower your team to ideate, plan, and create together.
您可以在 Outlook 電子郵件中建立循環元件 (例如表格、段落、工作清單) ,然後在 Teams 聊天中貼上連結。 其他人接著可以檢視及提供批注或編輯,這些批注或編輯會立即顯示在 Outlook 郵件中,供您和所有其他人員查看。
附註: 循環元件是 Outlook 中提供 Microsoft Loop 應用程式的第一項功能。
共同完成工作更快。 群組議程、追蹤群組的動作專案,或組織問題與解答。 這些只是幾個使用迴圈元件更輕鬆的案例。 沒有人需要離開郵件,即可開始共同作業。
共用元件。 您現在可以將迴圈元件共用到不同的 Outlook 電子郵件、行事曆活動和 Teams 聊天。 收件者可以隨時隨地進行編輯,而且無論在何處進行變更,都能立即查看更新。
從電子郵件或聊天開始,並從該處建立。 您建立的每個 Loop 元件都會自動儲存到 OneDrive 中的檔案。 因此,您可能會開始在 Outlook 電子郵件中共同作業,之後移至 Office.com 上的檔案,其中有較大的視覺空間可供編輯。
如需 Outlook 循環元件系統管理設定的相關信息,請參閱 在 SharePoint 中管理循環元件。
Create 新的 Loop 元件
-
撰寫新郵件或回復郵件時,請移至 [郵件] > [迴圈元件] 插入新的 Loop 元件。 在行事曆專案中,移至 [插入 > 迴圈元件]。

-
使用下拉式清單選取您要插入的 Loop 元件類型。
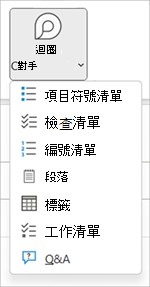
-
在新的 Loop 元件中輸入內容。
共用迴圈元件
如果您@mention [迴圈] 元件中的某個人,他們會收到自動電子郵件通知,其中包含Loop元件的連結。 您也可以使用下列步驟傳送 Loop 元件的連結。
-
在 [迴圈] 元件的右上角,選取 [複製] 連結

-
將連結貼到目標位置 (例如Teams聊天、Outlook專案) 。
將現有的 Loop 元件插入 Outlook 專案
根據預設,將連結貼到 Loop 元件會顯示實際的內容,除非您將它貼到表格、清單、頁首或頁尾。
-
在 [迴圈] 元件的右上角,選取 [ 複製] 連結

-
移至目的地,並透過 CTRL+V 或右鍵按單貼上。 若只要貼上連結,請選取 [插入] 索引標籤上的 [插入連結]。
附註: 您必須複製並插入連結,如下所述。 如果連結從瀏覽器網址列複製為網址,則不會顯示Loop元件貼上。
編輯Loop元件
Loop 元件連結的收件者可以輕鬆新增編輯或批注。 無論編輯到何處,元件都會顯示最新的變更。
-
在 [迴圈迴圈] 元件中,選取您要新增或編輯內容的位置。
-
繼續輸入和編輯。
-
您也可以輸入斜線 (/) 以插入@mentions或日期等專案。
檢視活動和存取
如果其他人在您檢視元件時正在編輯,您會在其中看到不同的彩色游標。 您也可以即時看到正在編輯的文字。
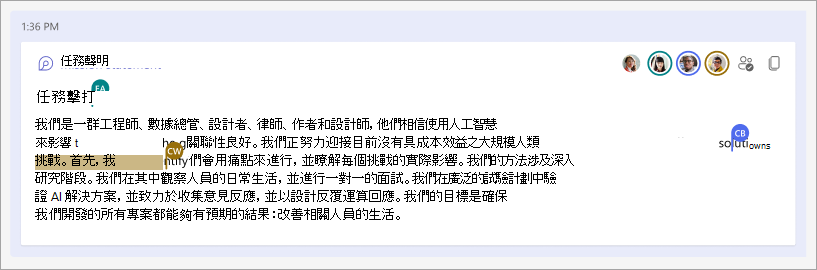
虛擬人偶 會顯示在右上角,以指出正在檢視、編輯或最近編輯元件的人員。 選取或將游標停留在任何虛擬人偶上以取得詳細數據。 您也可以選取 [查看誰有權存取
變更迴圈元件共享許可權
根據預設,透過 Outlook 傳送的 Loop 元件會根據貴組織的現有許可權共用。 撰寫專案時,您可以變更與 Loop 元件共用的物件。
-
在 [迴圈] 元件的左上角,按兩下其名稱。
-
選取許可權類型。 (,例如,組織中含有此連結的 人員 可以編輯) 。
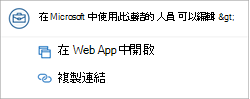
-
使用 [共用] 對話框更新 Loop 元件許可權。
在 Microsoft365.com 上檢視/編輯 Loop 元件
以下說明如何在 Microsoft365.com 中開啟 Loop 元件。
-
在 [迴圈] 元件的左上角,按兩下/選取其名稱。
-
在瀏覽器中檢視及編輯。
尋找現有的 Loop 元件
迴圈元件會自動儲存到您的 OneDrive。 您可以從 Microsoft365.com 或 OneDrive 輕鬆找到它們。 使用 搜尋 或移至我的內容。
提示: 您的 Loop 元件標題可能也會套用為其檔名。 若要促進搜尋,請使用一個值得紀念且具有描述性的名稱。
常見問題集
答:我們會持續努力改善我們的產品,而且我們仰賴您的意見反應。 如果您在使用 Loop 元件時遇到任何挑戰,或有任何關於我們如何進一步改善您的體驗的建議,請透過畫面上的 [提供意見反應給 Microsoft ] 功能,或透過 [ 說明 ] 索引標籤上的 [意見反應] 讓我們知道。 在記事標題中 包含 哈希標記 #Loops。
答:若要正確轉譯 Loop 元件,電子郵件必須採用 HTML 格式。 所有其他電子郵件格式只會顯示 Loop 元件的連結。
答:以下是幾個可能的說明:
-
檔案處於檢視模式,而不是 [檢閱] 或 [編輯] 模式。
-
檔案是在Safari或Mac版Teams中開啟, (尚未支援) 。
-
您的組織管理員已關閉迴圈元件。
-
您不是使用貴組織的 Windows 登入 - 可能使用個人帳戶或其他登入登入。
答:迴圈元件可供貴組織中擁有連結的每個人使用。 您無法只讓特定人員或組織外部人員使用這些功能。
附註: 變更誰可以存取 Outlook 專案 ,對誰可以存取 Loop 元件沒有影響。
答:迴圈元件目前僅供貴組織內部人員使用。
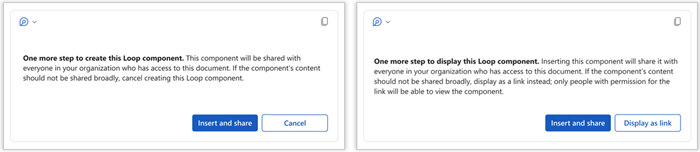
答:此訊息表示「迴圈」元件的共用可能比貴組織預設的新連結設定所指定的更自由。 貴組織中具有連結的任何人都可以檢視和編輯元件。 如果這是可接受的,請選取 [插入並共用] 繼續進行。 否則,請選取 [取消 ] 或 [顯示為連結]。
答:兩者皆非。 Loop 元件和包含電子郵件/會議的防護層級會彼此獨立。
答:適用於系統管理員的相關指示位於本文:在 SharePoint 中管理循環元件
答:如果配置檔中至少有一個信箱支援 Loop,[迴圈元件] 按鈕將會呈現灰色,但目前傳送郵件的信箱並不會。 迴圈元件僅支援 Microsoft 365 商務版信箱。 確認您使用 Loop 元件的帳戶已登入 商務用 OneDrive。 在 [檔案 > 帳戶 > 連線服務] 底下檢查 商務用 OneDrive 服務是否存在。 如果沒有可用的功能,使用者將需要登入其中一個。










