Microsoft 365 群組可讓您以共同的目標與朋友、家人或同事合作:您可以傳送訊息給群組、共用檔案,以及排程群組行事曆上的事件。 您可以在第一次建立群組時新增成員,或稍後再新增成員。
觀看有關建立群組以用作公司電子郵件地址的短片。

附註: 這段影片中的步驟適用於新的 Outlook 和網頁版的 Outlook。 還在使用傳統版 Outlook 嗎? 使用這些步驟建立您的群組。
不確定您擁有的是哪一種群組嗎? 深入瞭解 Microsoft 365 群組。
正在尋找連絡人清單上的資訊嗎? 請參閱 在 Outlook 中建立、編輯或刪除聯繫人清單 (或聯繫人群組)。
在全新的 Outlook中建立Microsoft 365 群組
附註: 這些功能僅適用於使用具有合格 Microsoft 365 訂閱的公司或學校帳戶的個人。
-
開啟 全新的 Outlook。
-
有兩種方法可以尋找您的群組:
-
選取視窗左側應用程式行中的 [ 群組]。
-
在信箱資料夾清單中,選取 [移至 群組
![從資料夾清單中,選取 [移至新 群組],或 [移至 群組](https://support.content.office.net/zh-tw/media/520a616d-b212-4e11-a127-ef2783cdc4ed.png)
-
-
選取功能區上的 [ 新增群組],然後在下拉式清單中選取 [ 新增群組]。
![從 群組 儀錶板的功能區中,選取 [新增群組 > 新群組]](https://support.content.office.net/zh-tw/media/e457ab59-e41e-444c-8b4e-637a01ca3c64.png)
-
輸入 [名稱]、[ 描述],然後設定 [隱私權] 設定,然後選取 [ 建立]。
提示: 建立群組時,您需要決定它是 私人群組或是公開群組。 貴組織中的任何人都可以看到公用群組中的內容,而且貴組織中的任何人都可以加入該群組。 私人群組中的內容必須由群組成員看到,而想要加入私人群組的人員必須經過群組擁有者的核准。
在全新的 Outlook中將成員新增至群組
當您第一次建立群組時,系統會提示您新增成員,但您也可以稍後新增成員。
當您輸入要新增之所有人的名稱或電子郵件位址時,請選取 [ 新增]。 如果您尚未準備好將人員新增至群組,請選取 [ 現在不要]。
附註: 如果您在左窗格中沒有看到 群組,表示您的組織可能尚未開啟 群組。
在傳統 Outlook 中建立Microsoft 365 群組
附註: 這些功能僅適用於使用具有合格 Microsoft 365 訂閱的公司或學校帳戶的個人。
-
開啟傳統 Outlook。
-
有兩種方法可以尋找您的群組:
-
選取視窗左側應用程式行中的 [ 群組]。
-
選 取 [首頁 > 新群組]。

-
填寫群組資訊
-
群組名稱:輸入能抓住群組精神的名稱。
輸入名稱之後,系統會提供建議的電子郵件地址。 [無法使用] 表示群組名稱已在使用中,您應該嘗試不同的名稱。 請注意,您選擇了群組名稱之後,就無法再變更。
-
描述:您可以選擇輸入描述,有助於其他人了解群組的用途。 此描述將會包含在其他人加入群組時的歡迎電子郵件中。
-
分類:選擇 [分類]。 可使用的選項取決於貴組織的設定。
-
隱私權:根據預設,群組建立時為「私人」。 這表示您組織中只有核准的成員可以查看群組內容。 貴組織內未核准的任何人無法查看群組內容。
-
若要建立組織中的任何人都可以檢視其內容並成為成員的群組,請選取 [公開]。
-
若要建立成員資格需要經過核准且只有成員才可以檢視群組內容的群組,請選取 [私人]。
-
-
將所有群組交談與活動傳送到成員的收件匣 您可以選擇性地選取此方塊,讓成員可在他們的收件匣中查看所有群組交談和活動,而不需要瀏覽個別的群組工作區。 成員可以針對自己的信箱變更此設定。
-
選取 [建立]。
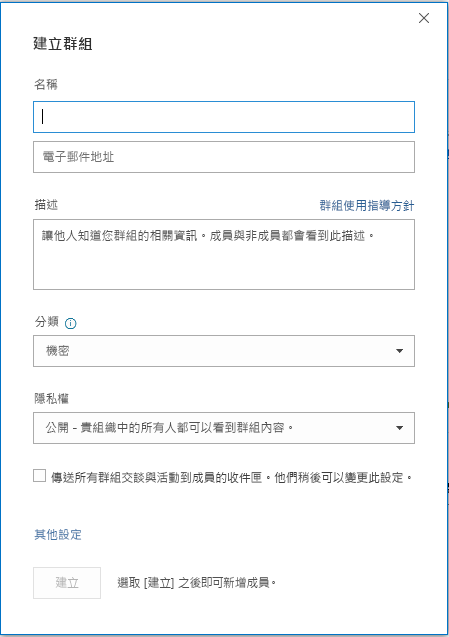
在傳統 Outlook 中新增成員至群組
當您第一次建立群組時,系統會提示您新增成員,但您也可以稍後新增成員。
當您輸入要新增之所有人的名稱或電子郵件位址時,請選取 [ 新增]。 如果您尚未準備好將人員新增至群組,請選取 [ 現在不要]。
附註:

在Outlook 網頁版中建立Microsoft 365 群組
附註: 這些功能僅適用於使用具有合格 Microsoft 365 訂閱的公司或學校帳戶的個人。
-
登入Outlook 網頁版。
-
在視窗左側的應用程式行中選取 [群組]。
-
選取功能區上的 [新增群組],然後在下拉式清單中選取 [ 新增群組]。
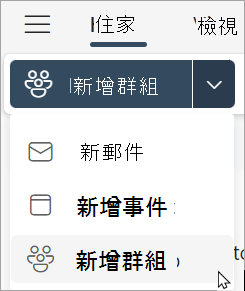
-
輸入群組的名稱、Email 位址、描述,然後設定隱私權設定,然後選取 [建立]。
提示: 建立群組時,您需要決定它是 私人群組或是公開群組。 貴組織中的任何人都可以看到公用群組中的內容,而且貴組織中的任何人都可以加入該群組。 私人群組中的內容必須由群組成員看到,而想要加入私人群組的人員必須經過群組擁有者的核准。
-
當您第一次建立群組時,系統會提示您新增成員,但您也可以稍後新增成員。 當您輸入要新增之所有人的名稱或電子郵件位址時,請選取 [ 新增]。 如果您尚未準備好將人員新增至群組,請選取 [ 現在不要]。
附註: 如果您在左側功能區中沒有看到 群組,表示您的組織可能尚未開啟 群組。
在 Outlook.com中建立群組
-
登入Outlook.com。
-
在視窗左側的應用程式行中選取 [群組]。
-
選取功能區上的 [新增群組],然後在下拉式清單中選取 [ 新增群組]。
![從 群組 儀錶板的功能區中,選取 [新增群組 > 新群組]](https://support.content.office.net/zh-tw/media/e457ab59-e41e-444c-8b4e-637a01ca3c64.png)
-
輸入群組的名稱、Email 位址、描述,然後設定隱私權設定,然後選取 [建立]。
-
當您第一次建立群組時,系統會提示您新增成員,但您也可以稍後新增成員。 當您輸入要新增之所有人的名稱或電子郵件位址時,請選取 [ 新增]。 如果您尚未準備好將人員新增至群組,請選取 [ 現在不要]。
仍需要協助嗎?
|
|
若要在 Outlook.com 中取得支援,請按一下這裡或選取功能表列上的 [說明],然後輸入您的查詢。 如果自助無法解決問題,請向下捲動至 [仍然需要協助嗎?] 然後選取 [是]。 若要在 Outlook.com 中與我們連絡,您必須登入。 如果您無法登入,請按一下 [這裡]。 |
|
|
|
如需 Microsoft 帳戶或訂閱的其他協助,請瀏覽 帳戶與帳單說明。 |
|
|
|
若要取得 Microsoft 產品和服務的其他協助和疑難排解,請在這裡輸入您的問題。 |
|
|
|
在Outlook.com 社群 中張貼問題、追蹤討論並分享您的知識。 |
另請參閱
Outlook 中的新 Microsoft 365 群組 體驗












