附註: 本文已完成其任務,將於不久之後淘汰。 為了避免造成「找不到網頁」問題,我們將在我們能掌握的範圍內,移除所有連往本文的連結。 如果您建立了連往本頁面的連結,請將之移除,與我們一同維持網路暢行無阻。
建立 SharePoint 文件庫的自訂視圖之後,您可以新增或刪除欄,或變更視圖資訊排序、篩選或分組的方式,來編輯。 如果您需要建立自訂的視圖,請參閱建立文件庫 的自訂視圖。
附註: 有些自訂的視圖設定需要文件庫擁有者或系統管理員存取權才能變更。 除了變更欄、排序、篩選或群組設定之外,其他有關變更視圖設定的資訊,請參閱變更 視圖。
修改文件庫的自訂視圖
-
流覽至您想要修改的自訂視圖。
-
若要新增欄類型,請按一下 [新增欄按鈕 + 新增欄或+>。 您可以在這裡新增一般欄類型,或按一下 [其他... 如果欄已存在,請按一下 [ 顯示/隱藏欄>。
若要詳細資訊,請參閱在清單或文件庫中建立SharePoint欄。
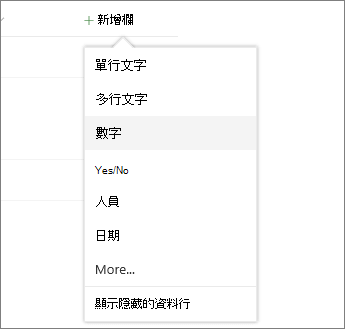
附註: 您的螢幕看起來是否和這個不同? 您的系統管理員在文件庫中可能設定了傳統體驗。 如果是這樣,請參閱變更視圖 (選取另一個) 。
-
將編輯內容編輯到您想要的自訂視圖,然後按一下 [在
![[檢視選項] 按鈕](https://support.content.office.net/zh-tw/media/bbb416b2-b2c4-498a-ab3f-3f1a62368185.png)
![[檢視選項] 按鈕](https://support.content.office.net/zh-tw/media/bbb416b2-b2c4-498a-ab3f-3f1a62368185.png)
附註:
-
當您編輯文件庫的自訂視圖時,視圖功能表頂端的視圖名稱旁邊會出現「*」。 儲存變更之後,「*」就會消失。
-

附註: 如果您選取了任何檔案,就會看到已選取的 x (其中 1 是您選取的任何數位) 畫面右上角的號碼。 按一下 [X 以清除選取範圍並取得 [查看選項> 按鈕。
-
-
按一下 [視圖選項功能表中 的 [儲存視圖 >
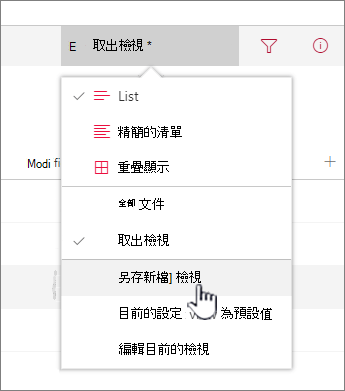
-
更新或變更 [另存新 位名> 對話方塊中 的名稱。
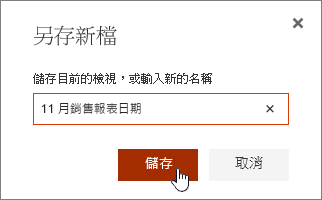
然後按一下 [ 儲存。
您也可以使用快速 編輯按鈕將 欄新增到自訂的視圖。

從快速 編輯檢視 ,您可以新增欄和資料。 完成後,請按一下 [ 結束快速編輯> 。
若要瞭解如何變更特定視圖設定,請參閱建立文件庫的 自訂視圖
需要刪除文件庫的自訂視圖嗎?
若要刪除文件庫的自訂視圖,您必須擁有文件庫的擁有者或系統管理員許可權,才能刪除自訂視圖。 請參閱 刪除文件庫的自訂 視圖,瞭解刪除文件庫自訂視圖的步驟。
留言給我們
本文是否有幫助? 如果有幫助,請在本頁面最下方提供您寶貴的意見。 如果沒有幫助,請告知我們造成混淆或有所遺漏之處。 請提供您的 SharePoint、作業系統和瀏覽器版本。 我們會根據您的意見反應,仔細檢查相關事項、新增資訊並更新本文。










