自訂 SharePoint 清單或文件庫的權限
重要: 雖然 SharePoint 允許大量自定義網站許可權,但我們強烈建議您使用內建的 SharePoint 群組來處理通訊網站,並透過相關聯的 Microsoft 365 群組管理小組網站許可權。 您可以依照在 Microsoft 365 中共用檔案或資料夾中提及的方法,新增、變更或移除個別文件或資料夾的許可權。 這可讓系統管理更輕鬆。
根據預設,網站集合中的所有網站、清單和文檔庫都會繼承網站階層中其正上方的許可權設定。 這稱為許可權繼承。 許可權繼承是指網站從網站集合的根網站繼承許可權,而子網站則繼承其上層網站的許可權。 資料夾、清單和檔會繼承包含這些許可權的網站許可權,依此類傳。
許可權繼承可以為網站系統管理員節省時間,尤其是在大型或複雜的網站集合上。 不過,有時候您可能需要變更許可權,才能擴大邀請其他人共用資訊或限制網站存取權的存取權。 身為文檔庫、清單或問卷的系統管理員或擁有者,您可以透過各種方式變更許可權, (即指派專屬許可權、變更許可權等級或移除使用者許可權) ,讓適當的人員在限制其他人時存取所需的數據。 本文將示範如何移至 [許可權] 頁面並中斷繼承,然後提供指派或變更許可權的步驟。
首先,您需要前往許可權頁面。
移至許可權頁面
這些指示適用於 Microsoft 清單、 Microsoft 365 中的 SharePoint、 SharePoint Server 訂閱版本、SharePoint Server 2019和SharePoint Server 2016。
檢視SharePoint中的 [許可權] 頁面
針對清單或文檔庫
-
移至文檔庫或列表並開啟它。
-
選取 [設定
![[設定] 圖示](https://support.content.office.net/zh-tw/media/7862de33-84ff-40f1-a80f-5257121010d8.png)
視您的 SharePoint 版本而定,如果您沒有看到 [ 設定 ]
![[設定] 圖示](https://support.content.office.net/zh-tw/media/7862de33-84ff-40f1-a80f-5257121010d8.png)

-
在 [ 設定] 頁面的 [ 許可權與管理] 底下,選取此列表 的 [許可權] 或 [此文檔庫的許可權]。
針對問卷
-
開啟問卷。
-
選取 [設定]。
![整體問卷檢視頂端的 [問卷設定] 按鈕](https://support.content.office.net/zh-tw/media/be006352-f6ba-4c63-85f1-d65960adbf32.png)
-
選取下拉式清單,然後選取 [問卷設定]。
![已醒目提示問卷設定的 [問卷設定] 功能表](https://support.content.office.net/zh-tw/media/fb6e3c62-7d28-4806-9e94-a1b1f6ba566b.png)
-
在 [ 設定] 頁面的 [ 許可權與管理] 底下,選取此問卷的 [許可權]。
關於個別專案的唯一許可權
當您移至 [ 許可權 ] 頁面時,您可能會在頁面頂端看到一或多封郵件,如下所示:

以下是每封郵件的意義:
-
此清單中的某些專案可能具有不受此頁面控制的唯一許可權。顯示這些專案。 這表示在過去某個時間,清單、文檔庫或問卷中的個別專案已與其他人共用。 當您按下 [顯示這些專案] 時,您會看到 [ 例外 ] 對話框,顯示它們是哪些專案。 如果您是項目的擁有者,請按兩下 [ 管理 每個項目的許可權] 進行變更。
-
此網站上的存取權有限。如果網站底下的專案或文件與他們共用,使用者的存取權可能會受到限制。顯示使用者. 這表示,如果某個專案已與用戶共用,但整個清單、文檔庫或問卷尚未共用,則其存取權僅限於與他們共用的專案。 按兩下 [顯示使用者 ] 以查看他們身分。
當您與使用者共享專案時,他們會獲得網站的有限存取權,以便讓他們存取該專案。 如果您取消共用專案,使用者對網站 (的存取權將會繼續受限,而您會) 看到此訊息,不過,他們將無法存取未與他們共用的任何專案。
-
此文件庫會繼承其上層文檔庫的許可權。 (網站) 名稱 . 這表示清單、文檔庫或問卷的繼承尚未中斷。 請參閱下方的 中斷許可權繼承 以瞭解做法。
中斷 SharePoint中的許可權繼承
現在您已經移至 [權 限 ] 頁面。 接下來,您必須中斷許可權繼承,才能指派專屬許可權、變更許可權等級,或移除清單、文檔庫或問卷的用戶許可權。 當您中斷清單、文檔庫或問卷的許可權繼承,然後定義新的許可權設定時,清單 (或文檔庫) 成為其中專案的上層。 在該父項底下的項目現在會繼承新的許可權設定 (,除非專案具有唯一定義的許可權。)
若要中斷繼承並指派專屬許可權,請遵循下列步驟:
-
移至清單、文檔庫或問卷,然後開啟它。
-
使用上一節中的步驟移至 [許可權] 頁面。
-
若要中斷上層許可權繼承,請選取 [停止繼承許可權]。
![顯示 [停止繼承許可權] 按鈕的清單/文件庫許可權控制件](https://support.content.office.net/zh-tw/media/6e74222f-5ca6-416b-8695-ad8c56a549e2.png)
附註:
-
當清單或文件庫包含超過 100,000 個專案時,您無法中斷清單本身的許可權繼承。 您也無法重新繼承清單本身的許可權。
-
當資料夾包含超過 100,000 個專案時,您無法中斷該資料夾本身的權限繼承。 您也無法重新繼承該資料夾本身的許可權。
-
文檔庫或資料夾內的項目達到限制 (表示單一檔案或資料夾) 不會受到影響,因此您仍可能中斷文檔庫中超過100,000個專案之單一檔案的繼承。
-
當使用者共用文檔或其他個別專案時,該專案的繼承會自動中斷。 繼承的許可權會複製到專案中,並新增專案共用物件之用戶的許可權。 如果對上層專案變更許可權,則這些變更並不會套用至該專案。
在 SharePoint中指派專屬許可權
使用上述章節中的步驟中斷繼承后,請依照下列步驟授與專屬許可權:
-
移至清單、文檔庫或問卷,然後開啟它。
-
使用上一節中的步驟移至 [許可權] 頁面。
-
選取 [許可權] 索引標籤上的 [ 授與許可權] 。
![[刪除專屬許可權] 按鈕](https://support.content.office.net/zh-tw/media/1a6678d1-9c8b-4a24-b1c3-3e25cfc1db13.png)
附註: 如果清單或文檔庫是從上層繼承而來,您就不會看到 [授與許可權]。
-
在 [ 共用...] 對話框中,確認已選取 [ 邀請人員 ],然後在 [ 輸入名稱或電子郵件位址... ] 方塊中輸入您要授與存取權的人員或群組名稱。
![[共用] 對話方塊](https://support.content.office.net/zh-tw/media/2e72bca7-ee1e-42f1-9e77-da7e68ae8b41.png)
-
視需要新增個人訊息。
-
核取或取消核取 [共用此資料夾中的所有專案],即使是具有專屬許可權的專案也是如此。 這會授與或限制您已設定專屬許可權之專案的存取權。 (此選項僅適用於資料夾。)
-
根據預設,授與的許可權等級設為 [ 編輯 ],這表示您邀請的人員可以對清單、文檔庫或問卷進行一些變更。 如果您想要授與不同許可權等級,例如 [只 讀 ],請按兩下 [ 顯示選項 ],然後在 [ 選取許可權等級] 方 塊中變更選取範圍。
-
電子郵件訊息會傳送給 [ 邀請人員] 方 塊中的每個人。 如果您不希望發生這種情況,請按兩下 [ 顯示選項],然後取消核取 [ 傳送電子郵件邀請]。
-
完成後,請按一下 [共用]。
在某些情況下,您可能會建立 Windows Active Directory 安全性群組,並且授與清單或文件庫的存取權給 Windows 安全性群組中的全體人員。 例如,將小組安全性群組加入 SharePoint 群組中,藉此將清單存取權授與整個小組。 之後當有新人加入您的小組時,您只要將他們加至合適的 Windows 安全性群組,即可授予他們適當的權限。 若要深入瞭解 Windows 安全性 群組,請參閱 Active Directory 安全組。
附註: 您無法授與非 Windows 安全組之通訊群組的存取權。
變更 SharePoint中的許可權等級
您必須中斷上層網站的繼承,才能變更專屬許可權。 使用上述章節中的步驟中斷繼承后,請依照下列步驟變更許可權:
-
移至清單、文檔庫或問卷,然後開啟它。
-
使用上一節中的步驟移至清單、文檔庫或問卷的 [許可權] 頁面。
-
在 [ 名稱] 清單中,選取您變更許可權等級之使用者或群組名稱旁的複選框。
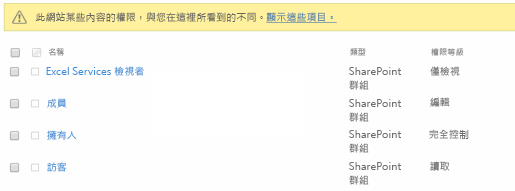
-
選 取 [編輯用戶權力]。
![按兩下 [編輯許可權] 以變更許可權等級](https://support.content.office.net/zh-tw/media/79e5f254-bb48-4f59-bac3-dfa0cff6e44e.png)
-
在 [ 許可權] 底下,針對您所選取的使用者或群組,核取所要許可權等級的方塊。
![在 [許可權] 對話框中變更 permisison 層級](https://support.content.office.net/zh-tw/media/a13ab5f1-1a14-4b08-b511-32fc8461d79f.png)
如需許可權等級的詳細資訊,請參閱 瞭解 SharePoint 中的許可權等級。
拿掉 SharePoint中的用戶許可權
您必須中斷上層網站繼承,才能移除用戶許可權。 使用上述一節中的步驟中斷繼承后,請依照下列步驟移除用戶權力:
-
移至清單、文檔庫或問卷,然後開啟它。
-
使用上一節中的步驟移至清單、文檔庫或問卷的 [許可權] 頁面。
-
在 [ 名稱] 清單中,選取您要移除許可權的使用者或群組名稱旁的複選框。
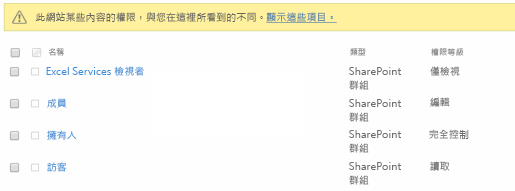
-
選 取 [移除用戶權力]。
權限頁面隨即更新,顯示該群組或使用者已不再擁有清單的權限。
還原繼承以刪除 SharePoint中的所有專屬許可權
當您中斷網站、資料夾、清單、文件庫、清單專案或文件與其上層檔之間的許可權繼承時,您可以隨時還原繼承,這會移除您設定的任何自定義許可權。
-
移至清單、文檔庫或問卷,然後開啟它。
-
使用上一節中的步驟移至清單、文檔庫或問卷的 [許可權] 頁面。
-
在清單或文檔庫) (的 [許可權] 索引 標籤上 ,選取 [刪除唯一許可權]。
![[刪除專屬許可權] 按鈕](https://support.content.office.net/zh-tw/media/1a6678d1-9c8b-4a24-b1c3-3e25cfc1db13.png)
-
選取 [確定]。 清單的狀態列現在會回報「此列表繼承其上層的許可權」。 上層項目的名稱會顯示在更新的狀態旁。










