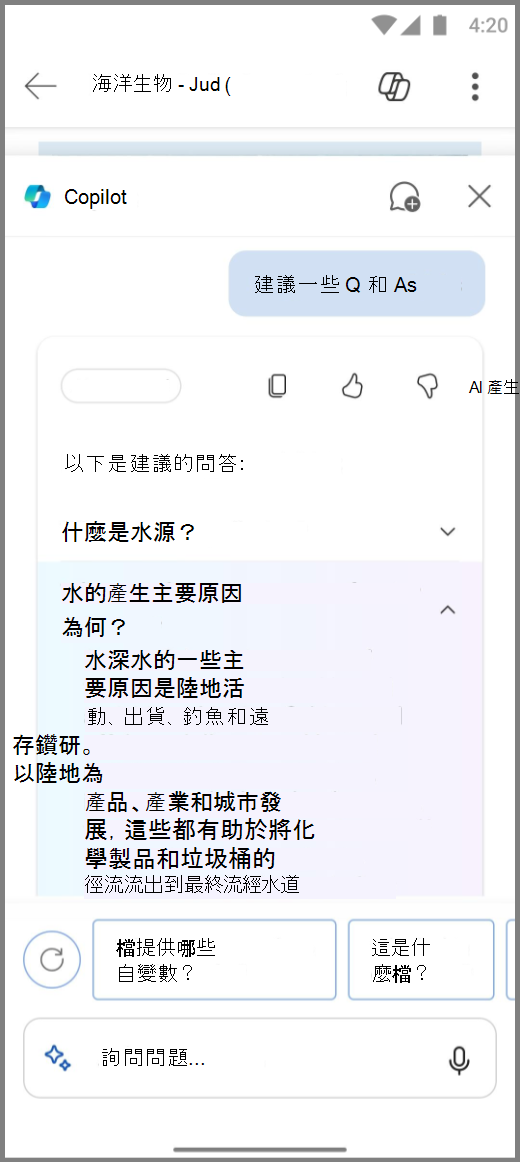行動裝置上的 Word 中的 Copilot
使用 Word 中的 Copilot 快速檢閱行動裝置上的文件。 Copilot 可協助產生摘要、建議問題,並與您討論文件。
附註: 此功能正在快速改變。 您所看到的實際體驗可能不會與本文中所看到的完全相符。
iPad 上的 iOS 版 Word 中的 Copilot
附註: iPad 上的 iOS 版 Word 中的 Copilot 可供擁有適用於 Microsoft 365 的 Copilot 授權或是 Copilot Pro 授權的客戶使用。
草擬新文字
-
開啟新的 Word 文件。
-
點選

-
點選 [開始使用] 按鈕或

-
選取
![行動裝置版 Word 中的 Copilot 中 [撰寫主題] 按鈕的圖示](https://support.content.office.net/zh-tw/media/b13ddaab-da46-4055-b8d9-3a0fbada3c91.png)
-
Copilot 會將其回應放置在 [Copilot] 窗格中。 選取
![行動裝置上 Word 中的 Copilot 的 [複製] 按鈕的圖示](https://support.content.office.net/zh-tw/media/a5696f8f-2bd2-4551-a19a-b6230a9b1f60.png)
-
您也可以在文件的畫布上存取在 Word 文件中撰寫的新文字。
-
開啟新的 Word 文件。
-
點選畫布上的

-
在撰寫方塊中,並輸入您希望 Copilot 撰寫內容的詳細資料。
-
選取 [保留],以在畫布上插入該文字、[編輯],以在畫布上插入該文字並立即編輯,或 [重新產生],以重新產生 Copilot 的草擬文字。
若要在使用 Copilot 進行草稿時,獲得最佳結果:
-
提供詳細內容: 您分享的資訊越多,Copilot 草稿就會越切合需求。
-
包含其他材料: 將任何現有的大綱或清單整合到您的提示中,以傳回最相關的資訊。
-
具體說明:清楚且精確的提示可讓 Copilot 產生最準確的內容。
改寫現有的文字
-
開啟已內含文字的 Word 文件。
-
在文件上,選取您要改寫的文字。
-
在可供選取的快顯功能表中,點選 [使用 Copilot 改寫]。
-
Copilot 會建立數個改寫版本的文字。
-
-
選取 < 或 > 以在改寫版本之間瀏覽。
-
選取
![行動裝置版 Word 中的 Copilot 中 [取代] 按鈕的圖示](https://support.content.office.net/zh-tw/media/c1a48f27-4cc0-4638-8918-d9849443f323.png)
![行動裝置上 Word 中的 Copilot 的 [插入] 按鈕的圖示](https://support.content.office.net/zh-tw/media/8956959c-58d3-4dfe-9a0c-bf24eb142de9.png)


使用多個檔案以獲得更深入的見解
對於受益於較廣泛範圍的工作,例如摘要內容或詢問文件相關問題,您最多可以參考三個檔案。
新增檔案: 在 [使用 Copilot 草擬] 對話方塊中,選取 [參考檔案] 以選擇最多三個檔案供 Copilot 在建立您的新文件時參考。
隨機存取:在 [撰寫方塊] 中輸入「/」,後面接著檔案名稱,以提示 Copilot 從您的 SharePoint 或 OneDrive 參考內容。 確定您擁有想要使用之 Word 或 PowerPoint 檔案的必要權限。
請注意此功能僅可由擁有適用於 Microsoft 365 的 Copilot 訂閱的客戶使用。 使用您的 Microsoft 帳戶登入,或造訪我可以在哪裡取得 Microsoft Copilot?以深入了解。
摘要文件
-
開啟至少已包含 200 字的 Word 文件。
-
點選

-
點選 [開始使用] 按鈕或

-
選取
![行動裝置版 Word 中的 Copilot 中 [摘要] 按鈕的圖示](https://support.content.office.net/zh-tw/media/976967e6-38ed-4418-858c-23c380f41d40.png)
-
Copilot 會將其摘要放在 [Copilot] 窗格中。 選取
![行動裝置上 Word 中的 Copilot 的 [複製] 按鈕的圖示](https://support.content.office.net/zh-tw/media/a5696f8f-2bd2-4551-a19a-b6230a9b1f60.png)
-
詢問文件相關的問題
-
開啟至少已包含 200 字的 Word 文件。
-
點選

-
點選 [開始使用] 按鈕或

-
選取
![行動裝置版 Word 中的 Copilot 中 [提問] 按鈕的圖示](https://support.content.office.net/zh-tw/media/ebbdc9a2-b9ed-445d-aba5-cc7e12242f5a.png)
-
Copilot 會將其答覆放在 [Copilot] 窗格中。 選取
![行動裝置上 Word 中的 Copilot 的 [複製] 按鈕的圖示](https://support.content.office.net/zh-tw/media/a5696f8f-2bd2-4551-a19a-b6230a9b1f60.png)
-
iOS 手機版 Word 中的 Copilot
附註: iOS iPhone 版 Word 中的 Copilot 目前可供擁有適用於 Microsoft 365 的 Copilot 授權的使用者使用,但擁有 Copilot Pro 授權的使用者則無法使用。
檢視摘要
-
開啟已與您共用的 Word 文件。
-
在應用程式底部的提示上點選 [從 Copilot 取得摘要] 以開啟 [Copilot] 窗格並產生文件摘要。
-
如需文件的詳細資訊,請選擇 Copilot 所建議的問題之一、輸入問題,或點選麥克風,以使用您的語音詢問 Copilot。 Copilot 會掃描文件並提供答覆。
![iOS 裝置上 Word 中的 Copilot 含有醒目提示的 [取得摘要提示] 微調的螢幕擷取畫面](https://support.content.office.net/zh-tw/media/6add6aee-c3ca-428e-9e88-5f8b7a2887c8.png)
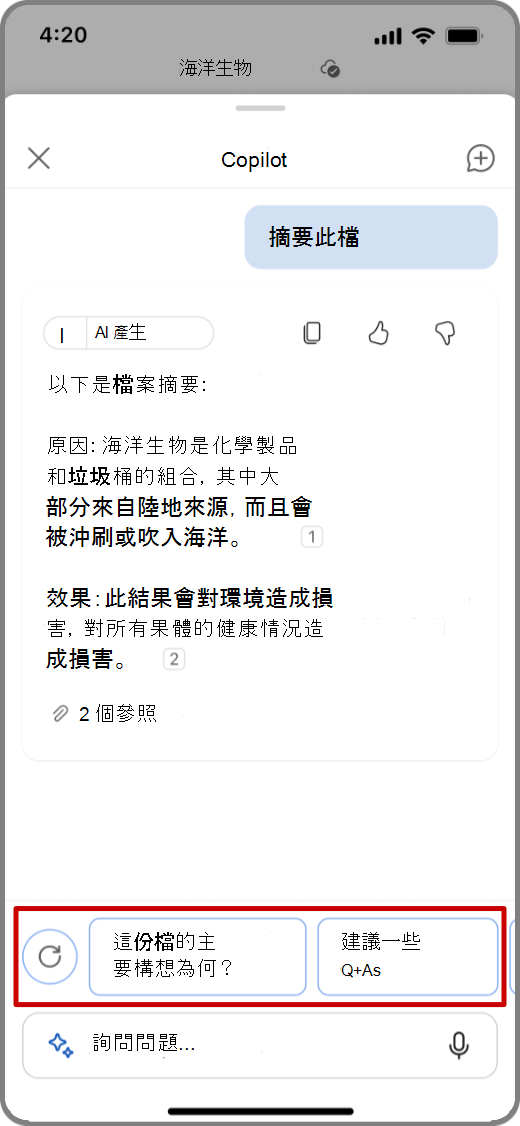
使用 Copilot 聊天
-
若要與 Copilot 討論文件,請點選

-
點選提示方塊中的麥克風,以您的語音詢問 Copilot 問題,或在提示方塊中輸入提示。
-
點選
![[傳送] 按鈕](https://support.content.office.net/zh-tw/media/9c9b6fbd-632c-4c47-89df-24ebf74ea6c5.png)
-
Copilot 也會包含參考資料,以顯示它從 Word 檔案中擷取其資訊的位置。
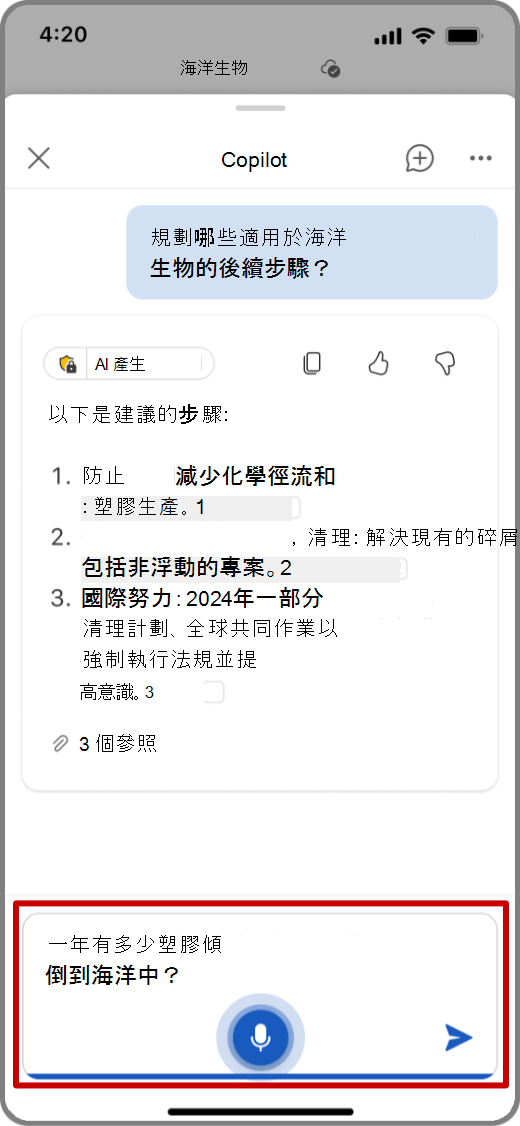
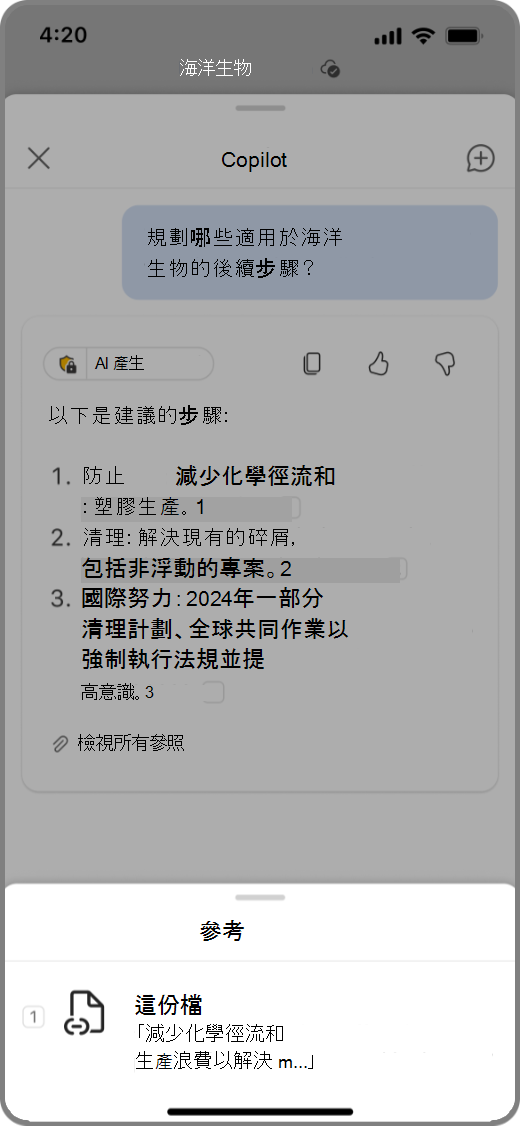
詢問 Copilot 的建議問題
-
若要檢視 Copilot 的建議問題與解答,請點選 [Copilot] 窗格中的 [建議一些問答],或點選撰寫方塊中的

-
瀏覽 Copilot 建議的問題,然後點選向下箭號,以查看 Copilot 的答覆。
![iOS 裝置上 Word 中的 Copilot 的螢幕擷取畫面,其中醒目提示 [建議某些問答] 提示](https://support.content.office.net/zh-tw/media/d81ad9ce-1925-4076-bf95-c4f997f33a25.png)
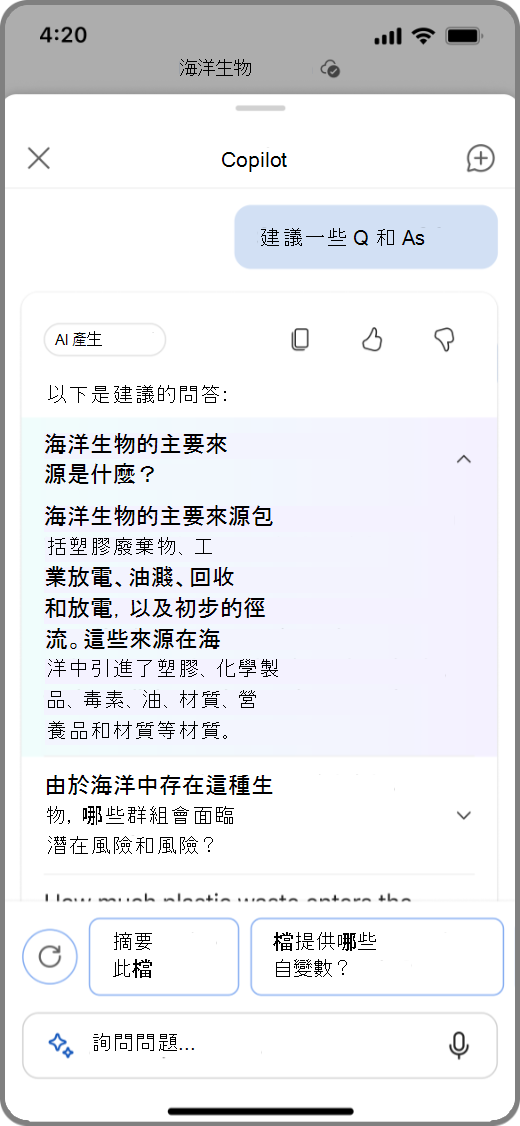
Android 裝置上的 Word 中的 Copilot
附註: Android 手機和平板電腦版 Word 中的 Copilot 目前可供擁有適用於 Microsoft 365 的 Copilot 授權的使用者使用,但擁有 Copilot Pro 授權的使用者則無法使用。
檢視摘要
-
開啟已與您共用的 Word 文件。
-
在應用程式底部的提示上點選 [從 Copilot 取得摘要] 以開啟 [Copilot] 窗格並產生文件摘要。
-
如需文件的詳細資訊,請選擇 Copilot 所建議的問題之一、輸入問題,或點選麥克風,以使用您的語音詢問 Copilot。 Copilot 會掃描文件並提供答覆。
![Android 裝置上 Word 中的 Copilot 含有醒目提示的 [從 Copilot 取得摘要微調] 提示的螢幕擷取畫面](https://support.content.office.net/zh-tw/media/9a61455e-6d56-4d68-9d9d-4d5aa21e16a5.png)
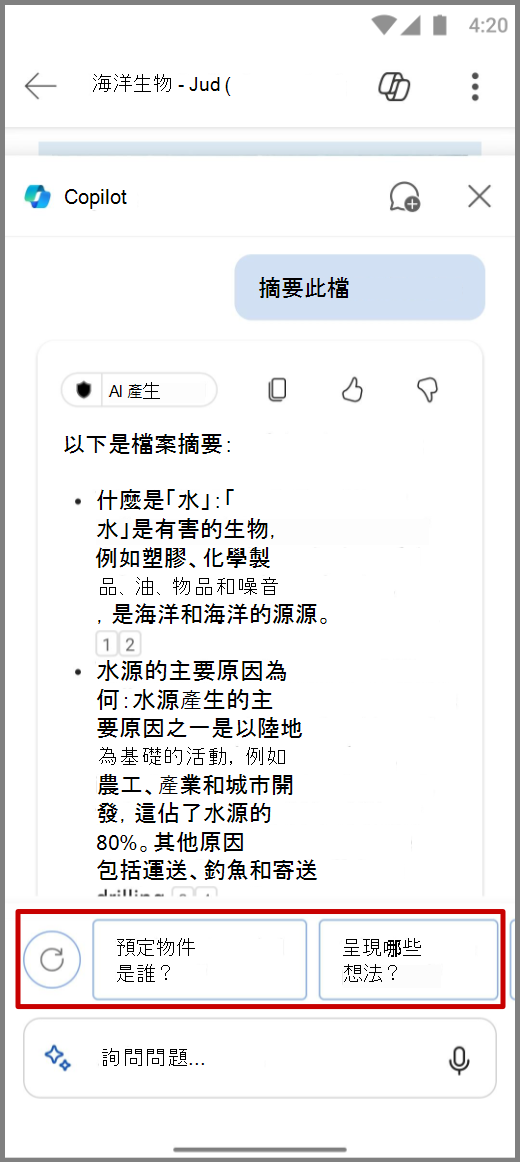
使用 Copilot 聊天
-
若要與 Copilot 討論文件,請點選

-
點選提示方塊中的麥克風,以您的語音詢問 Copilot 問題,或在提示方塊中輸入提示。
-
點選
![[傳送] 按鈕](https://support.content.office.net/zh-tw/media/9c9b6fbd-632c-4c47-89df-24ebf74ea6c5.png)
-
Copilot 也會包含參考資料,以顯示它從 Word 檔案中擷取其資訊的位置。
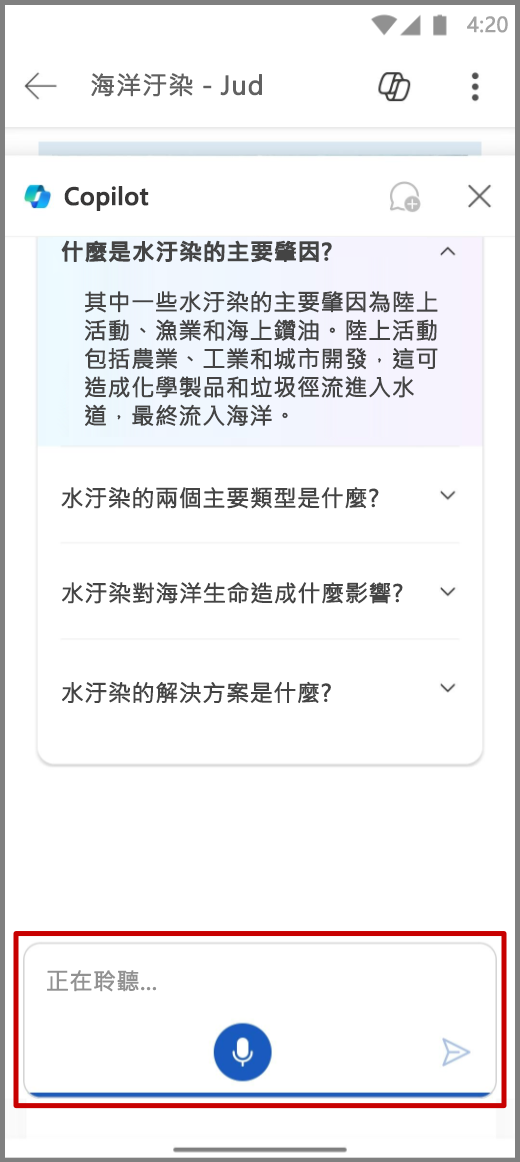
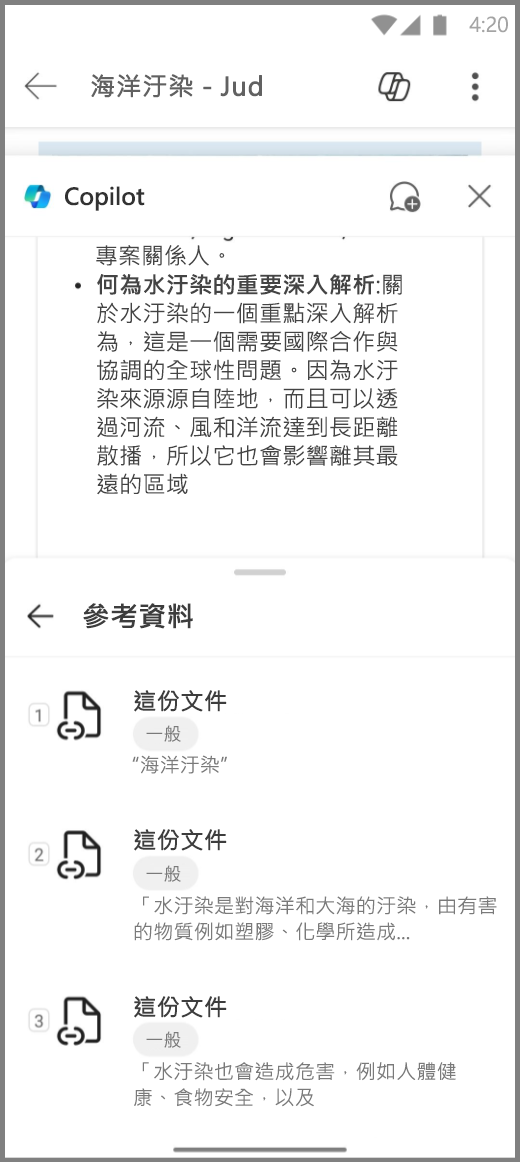
詢問 Copilot 的建議問題
-
若要檢視 Copilot 的建議問題與解答,請點選 [Copilot] 窗格中的 [建議一些問答],或點選撰寫方塊中的

-
瀏覽 Copilot 建議的問題,然後點選向下箭號,以查看 Copilot 的答覆。
![Android 裝置上 Word 中的 Copilot 的螢幕擷取畫面,其中醒目提示 [建議某些問答] 提示](https://support.content.office.net/zh-tw/media/fd0e9bfa-d0a3-458b-b497-02296ec62a6a.png)