在課程會議期間使用分組討論區,將學生分成較小的群組以進行討論、分組專案等等。 在會話期間多次開啟和關閉會議室,或在會議室之間移動個人。 只有使用電腦版 Teams (Windows 版或 Mac 版) 的會議召集人可以建立及管理分組討論區。
附註:
-
使用分組討論區召開會議目前僅適用于Windows 或 Mac 的 Teams 教育版 桌面應用程式。 確保您的 Teams 更新至最新版本。
-
參與者可以從 Windows、Mac、行動裝置或網頁瀏覽器加入分組討論區,包括 Edge、Chrome 及其他。 在行動裝置上,點選 [設定] > [關於],查看您有執行此功能所需的最低組建。 瞭解如何 更新至最新版本。
-
最低的傳統型應用程式版本 (Windows 版或 Mac 版):1.3.00.24755
-
最低的 iOS 組建:1.0.77.2020100603
-
最低的 Android 組建:1.0.0.2020091301
在您開始之前,請先確認您已安裝傳統型應用程式,
您可以在任何版本的 Teams 中建立會議,但您需要 Windows 版或 Mac 版 Teams 為學生建立分組討論區。 學生可以從任何版本的 Teams 加入。
接下來,排程會議 或 [立即開會]
-
選 取 [行事曆
![[會議] 按鈕](https://support.content.office.net/zh-tw/media/f788fe72-7168-45df-98c8-58ceac0a9aac.png)
-
請選擇要開會的頻道,或將您課程中的學生新增為出席者。
請注意,您在會議前或會議期間選取的任何會議選項,也會套用至具有分組討論區的會議。 深入瞭解 會議選項。
重要: 分組討論區目前不支援下列功能:
-
從頻道交談使用 [立即開會 ]
-
打電話給我
-
複製會議室會議的連結
-
將來賓加入至會議或會議聊天
![選取 [+ 新增會議]。](https://support.content.office.net/zh-tw/media/959ee524-d252-4e53-96b9-415c5431c132.png)
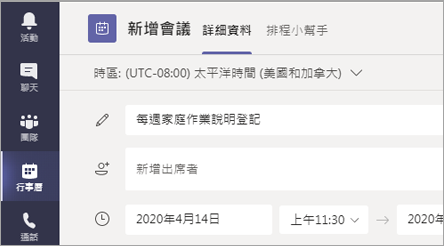
在會議前建立分組討論區
-
移至您的 Teams 會議並開啟會議邀請。
-
移至[分組討論區] ,然後選取 [建立會議室]。
-
從下拉式清單中,選擇您要建立多少個會議室。
-
選取 [指派參與者],然後選擇您要自動或手動將學生指派到會議室。
會議開始後,您就可以開啟分組討論區。

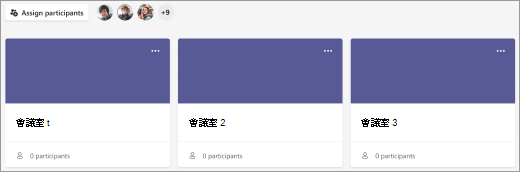
在會議期間建立分組討論區
-
在排定的時間加入會議,並等待學生加入。
重要: 請確定您是從 Teams 桌面應用程式 (Windows 版或 Mac 版) 加入會議,這樣您就可以建立分組討論區。
-
當您的學生已加入並準備好時,請從會議控制項中選取 [分 組討論區
![[分組會議室] 圖示](https://support.content.office.net/zh-tw/media/187b10cb-f772-4500-8b23-dad1b2a58000.png)
-
從下拉式清單中,選擇您要建立多少個會議室。
-
選擇您要自動或手動將學生指派到會議室。
-
選 取 [建立會議室]。

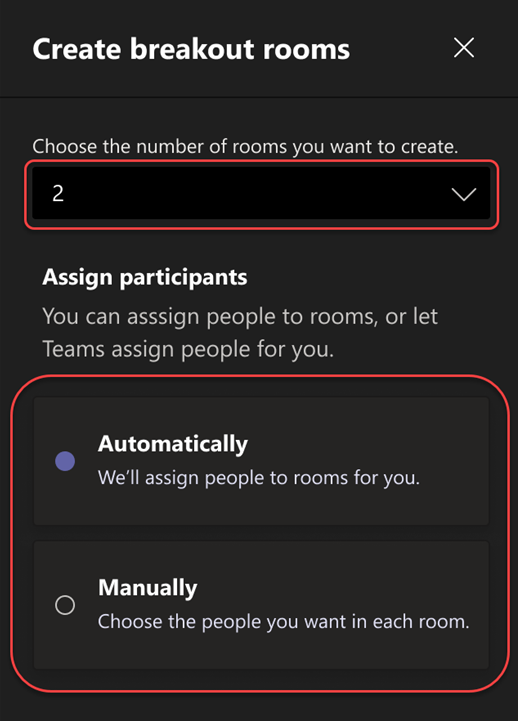
將參與者指派到討論區
如果您選擇 [自動],參與者將會被指派到不同的分組討論區。
如果您選擇 [手動],您可以將參與者排序到特定的會議室:
-
選 取 [指派參與者]。 在這個視窗中,選取 [ 名稱 ] 或 [會議 室] 旁的向下箭號來組織參與者。
-
選取學生名稱旁的核取方塊,將學生分組在特定的分組討論區中。
-
選取 [ 指派 ] 旁的向下箭號,然後為他們選擇一個會議室。
-
重複步驟 2 和 3,直到每個學生都被指派到會議室為止。
-
選取 [確認]。
如果學生遲交班級會議,您還是可以選取 [ 指派參與者],將他們指派到會議室。
附註: 針對週期性課程會議,下一場會議會提供相同的會議室和會議室作業。
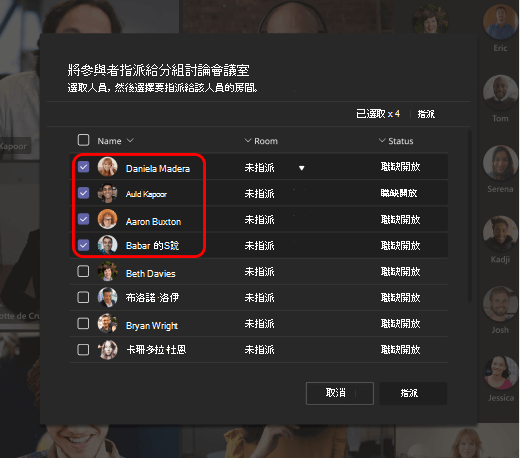
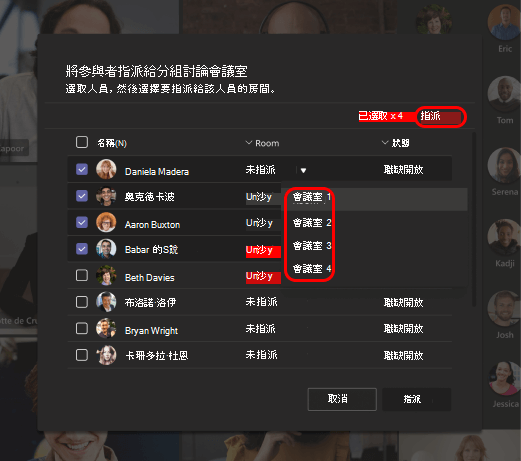
重新命名會議室
為您的分組討論區命名,以代表較小的學生群組或專案。
-
選取 [分組討論區
![[分組會議室] 圖示](https://support.content.office.net/zh-tw/media/187b10cb-f772-4500-8b23-dad1b2a58000.png)
-
將游標停留在聊天室上,然後選
![[其他選項] 按鈕](https://support.content.office.net/zh-tw/media/d6c70643-162c-4414-954a-9bcb33ee4bc5.png)
-
輸入新名稱,然後選取 [重新命名聊天室]。
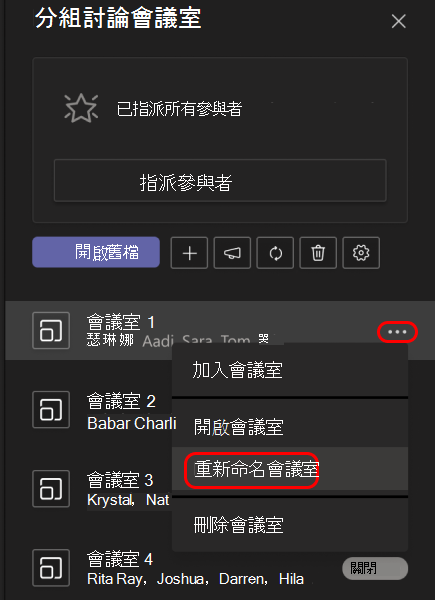
設定分組會話的時間限制
設定計時器,讓您的班級保持排程,並留意他們還剩下的時間。 計時器會顯示在每個分組討論區中。 時間到時,分組討論區會自動關閉,而您的學生會返回主要課程會議。
-
在會議控制項中,選取 [ 分組討論區
![[分組會議室] 圖示](https://support.content.office.net/zh-tw/media/187b10cb-f772-4500-8b23-dad1b2a58000.png)
-
選取 [會議室設定
![[設定] 按鈕](https://support.content.office.net/zh-tw/media/adf9a612-b3a8-4f73-b960-0fe615c367ce.png)
-
選 取 [設定時間限制]。 選取向下箭號,然後選擇會話長度。
-
完成後,選取 [返回] 按鈕以儲存變更。
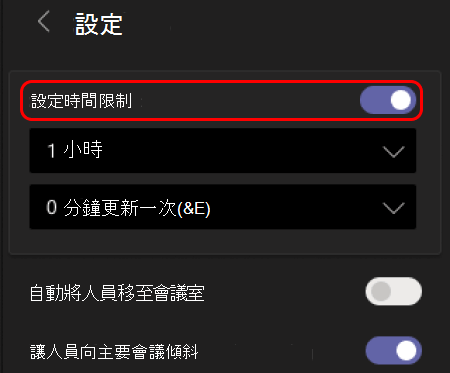
啟動分組討論區
首先,選取 [ 分組討論區 ![[分組會議室] 圖示](https://support.content.office.net/zh-tw/media/187b10cb-f772-4500-8b23-dad1b2a58000.png)
若要個別啟動討論區:
-
將游標停留在聊天室上,然後選
![[其他選項] 按鈕](https://support.content.office.net/zh-tw/media/d6c70643-162c-4414-954a-9bcb33ee4bc5.png)
若要同時啟動所有討論區:
-
選取 [開啟]。
當會議室的狀態 變更為 [開啟] 時,您就會知道會議室已成功開啟。
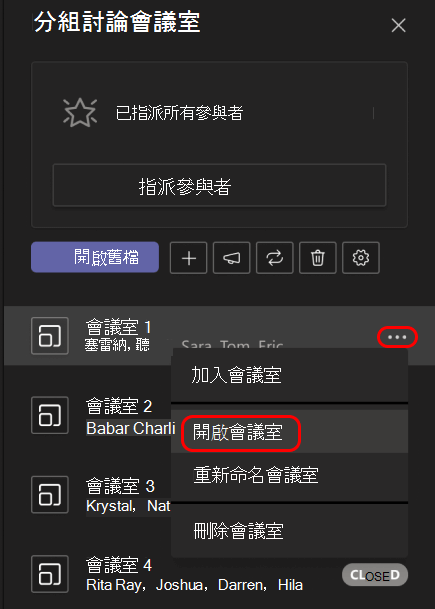
![一個開啟的 [分組討論區]。](https://support.content.office.net/zh-tw/media/83700389-ca17-4388-85b8-dfd0956da712.png)
加入分組會議室
若要加入會議室並查看其進度:
-
選取 [分組討論區
![[分組會議室] 圖示](https://support.content.office.net/zh-tw/media/187b10cb-f772-4500-8b23-dad1b2a58000.png)
-
將游標停留在聊天室上,然後選
![[其他選項] 按鈕](https://support.content.office.net/zh-tw/media/d6c70643-162c-4414-954a-9bcb33ee4bc5.png)
-
當您準備好離開分組討論區並返回主要會議時,請選取 [返回]。
將公告傳送到分組討論區
分組討論區啟動後,傳送公告以分享時間更新或提示。
-
在會議控制項中,選取 [ 分組討論區
![[分組會議室] 圖示](https://support.content.office.net/zh-tw/media/187b10cb-f772-4500-8b23-dad1b2a58000.png)
-
選 取 [張貼公告
![[公告] 圖示。](https://support.content.office.net/zh-tw/media/e843c914-764f-43bd-83e2-eeb03e515b0f.png)
-
輸入您的公告,然後選取 [ 傳送]。
-
學生會在會議聊天中收到您的公告通知。
將學生移至不同的會議室
將參與者個別移至不同的分組討論區。
-
在會議控制項中,選取 [ 分組討論區
![[分組會議室] 圖示](https://support.content.office.net/zh-tw/media/187b10cb-f772-4500-8b23-dad1b2a58000.png)
-
選 取 [指派參與者 ],然後選取您要移動之人員名稱旁的核取方塊。
-
為人員選擇新的會議室,然後選取 [ 指派], 然後選取 [ 移動]。
在分組討論區中與參與者聊天
每個分組討論區都會有自己的聊天內容。 您和您的學生將能夠從您的聊天清單和分組討論區中的 [ 聊天 ]![[開啟聊天] 按鈕](https://support.content.office.net/zh-tw/media/585608f5-11ce-4851-a9d5-d3fd68a928e5.png)
-
當您開啟聊天室並移除聊天室時,學生會加入到分組討論區聊天中。
-
您將可以存取所有分組討論區的聊天內容。
-
分組討論區關閉之後,聊天也是如此;無法再傳送任何訊息。
-
在分組討論區關閉之後,您和您的學生仍然可以存取聊天記錄和共用檔案。
![[分組討論區] 工作列](https://support.content.office.net/zh-tw/media/7a5efb80-d328-4fa2-b06e-e054d9f84255.png)
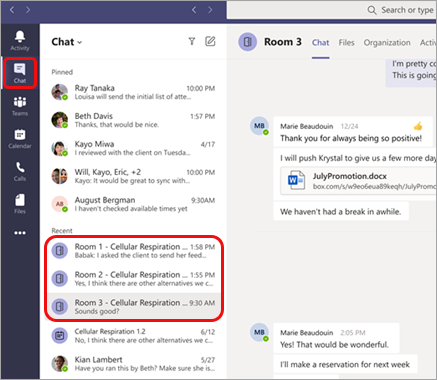
新增或刪除分組討論區
若要新增其他的分組討論區:
-
在會議控制項中,選取 [ 分組討論區
![[分組會議室] 圖示](https://support.content.office.net/zh-tw/media/187b10cb-f772-4500-8b23-dad1b2a58000.png)
-
選取 [新增會議室
![[新增] 按鈕](https://support.content.office.net/zh-tw/media/8410fdac-0d94-46b0-84cb-a944c53e455e.png)
-
使用上述指示,將參與者加入至討論區。
若要刪除個別的分組討論區:
-
在會議控制項中,選取 [ 分組討論區
![[分組會議室] 圖示](https://support.content.office.net/zh-tw/media/187b10cb-f772-4500-8b23-dad1b2a58000.png)
-
將游標停留在聊天室上,選
![[其他選項] 按鈕](https://support.content.office.net/zh-tw/media/d6c70643-162c-4414-954a-9bcb33ee4bc5.png)
若要一次刪除所有分組討論區:
-
在會議控制項中,選取 [ 分組討論區
![[分組會議室] 圖示](https://support.content.office.net/zh-tw/media/187b10cb-f772-4500-8b23-dad1b2a58000.png)
-
選取 [移除]
![[刪除] 按鈕](https://support.content.office.net/zh-tw/media/57b86741-fc81-448f-8571-ed6d66250e1c.png)
關閉分組討論區
當您關閉分組討論區時,參與者會自動返回主要會議。
若要個別關閉討論區:
-
選取 [分組討論區
![[分組會議室] 圖示](https://support.content.office.net/zh-tw/media/187b10cb-f772-4500-8b23-dad1b2a58000.png)
-
將游標停留在聊天室上,然後選

若要同時關閉所有討論區:
-
選取 [分組討論區
![[分組會議室] 圖示](https://support.content.office.net/zh-tw/media/187b10cb-f772-4500-8b23-dad1b2a58000.png)
-
選取 [關閉]。
當會議室的狀態變更為 [關閉] 時,您就會知道會議室已成功 關閉。
-
當每個人都從分組討論區返回時,選取 [ 繼續 ],您就可以再次以較大的群組參加會議。
提示: 如果您稍後再重新開啟會議室,除非您重新指派參與者或從頭開始重新建立會議室,否則會議室指派會維持不變。
從分組討論區儲存檔案、錄製和筆記
您可以在聊天中存取分組討論區中的檔案、錄製和筆記。 聊天室關閉之後,您和您的學生將能夠存取這些資料,但學生將無法繼續聊天或新增其他資料。
編輯分組討論區設定
若要編輯設定,請選取 [分 組討論區 ![[分組會議室] 圖示](https://support.content.office.net/zh-tw/media/187b10cb-f772-4500-8b23-dad1b2a58000.png)
![[設定] 按鈕](https://support.content.office.net/zh-tw/media/adf9a612-b3a8-4f73-b960-0fe615c367ce.png)
-
自動會議室設定
根據預設,分組討論區將會設定為自動將學生移至開啟的會議室。 如果您想要變更此設定,請將 [自動將人員移至開啟的會議室 ] 切換為 [關閉]。
自動設定關閉時,學生將會收到一則訊息,要求他們加入分組討論區。 在移動之前,他們必須選取 [加入會議室 ]。
-
允許學生返回主要會議
根據預設,此設定為 [關閉]。 若要將其開啟,請開啟 [參與者可以返回主要會議] 旁的切換開關。
這可讓學生離開分組討論區並返回主要會議。
![Teams 中的 [分組討論區] 設定](https://support.content.office.net/zh-tw/media/67eb34e1-e540-4623-9f7e-2c6645aae691.png)
檢視分組討論區參與出席報告
在有出席報告的課程會議分組討論區中深入瞭解學生的活動。 查看每個學生加入哪個會議室、何時加入,以及何時離開。
若要查看班級會議的分組討論區詳細資料:
-
開啟 Teams,然後選取 [行事曆]。
-
選取您想要深入瞭解的課程會議,並展開以檢視詳細資料。
-
選取 [出席者]。
-
在 [參與者] 底下,選取學生以查看他們輸入的分組討論區,以及他們加入並離開的時間。
附註: 出席報告不包含已刪除的分組討論區中的資料。
從頭開始重新建立會議室
返回會議控制項並重複分組討論區建立程式,以重新設定會議室和作業。
-
在會議控制項中,選取 [ 分組討論區
![[分組會議室] 圖示](https://support.content.office.net/zh-tw/media/187b10cb-f772-4500-8b23-dad1b2a58000.png)
-
選 取 [重新建立會議室

-
依照本文開頭所述的指示建立新的分組討論區,並將學生指派給會議室。
首先,加入課程會議
學生可以從 Windows、Mac、行動裝置或網頁瀏覽器的 Teams 加入分組討論區,包括 Edge、Chrome 及其他。
-
流覽至應用程式行中的行事 曆
![[會議] 按鈕](https://support.content.office.net/zh-tw/media/f788fe72-7168-45df-98c8-58ceac0a9aac.png)
-
尋找課程會議,開啟該會議,然後選取 [加入]。
附註: 只有會議召集人可以建立分組討論區。
![行事曆會議的 [加入] 按鈕](https://support.content.office.net/zh-tw/media/d709be96-d628-4971-bb41-0cc219faa233.png)
加入分組會議室
-
根據預設,當講師開啟會議室時,就會將您移至指派的分組討論區。 您無需採取任何動作。
-
如果您的講師已關閉自動設定,您會在分組討論區開啟時收到加入該分組討論區的通知。 選取桌面上的 [ 加入會議室 ] 或 [在行動裝置上 加入 ] 以進入會議室。
-
如果您是從行動裝置加入,請勿在講師設定會議室時離開會議。
-
如果您已移至另一個討論區,您也會收到重新加入主要會議的通知。
-
如果您在會議期間切換裝置或使用兩部裝置加入,您仍然會留在相同的分組討論區中。
![邀請加入 [分組討論區]。](https://support.content.office.net/zh-tw/media/699ee7b7-2524-4370-bcef-8dd5e05fc22b.png)
![行動裝置上的 [加入分組討論區] 對話方塊。](https://support.content.office.net/zh-tw/media/6731e2be-df11-4a2d-9284-a1f9a976c5c0.png)
在分組討論區中聊天
每個分組討論區都會有自己的聊天內容。 您可以從聊天清單和分組討論區中的 [ 聊天 ]![[開啟聊天] 按鈕](https://support.content.office.net/zh-tw/media/585608f5-11ce-4851-a9d5-d3fd68a928e5.png)
-
只有在您的講師啟動會議室時,才會將您加入到分組討論區聊天中。 當會議室關閉時,系統會將您從聊天中移除。
-
在分組討論區關閉以及會議錄製之後,仍然可以存取聊天記錄和任何共用的檔案。
![[分組討論區] 工作列](https://support.content.office.net/zh-tw/media/7a5efb80-d328-4fa2-b06e-e054d9f84255.png)
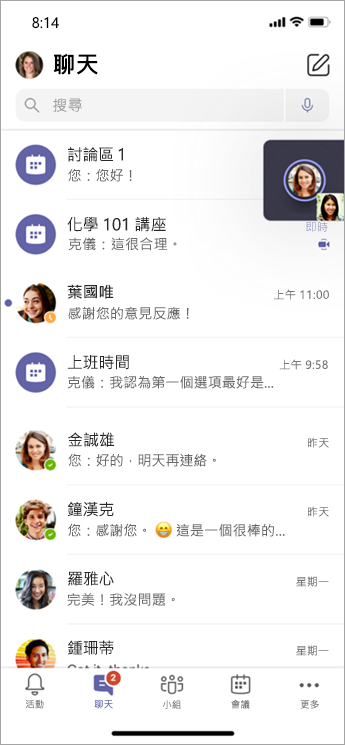
返回至主要會議
-
如果您的講師已啟用此功能,請選取 [返回 ] 以重新加入主要會議。
-
若要從主要會議返回您的分組討論區,請選取 [加入會議室]。










