使用工具列
Microsoft Teams 教育版 會議工具列可協助您在進入會議前調整相機、麥克風和背景設定,以避免干擾。 會議工具列也可讓您輕鬆存取重要功能,例如在會議期間共用內容、舉手等等。
在班級前使用工具列
-
開啟行事曆
![[會議] 按鈕](https://support.content.office.net/zh-tw/media/f788fe72-7168-45df-98c8-58ceac0a9aac.png)
-
在預先加入畫面上,開啟或關閉您的相機
![[視訊開啟] 圖示](https://support.content.office.net/zh-tw/media/23725d17-f6a7-4f9e-84bf-d1567db26ea5.png)
![[麥克風開啟] Teams 會議工具列圖示](https://support.content.office.net/zh-tw/media/e319b632-4750-4eb2-8cec-5388b39826cf.png)
-
開啟視訊以查看背景篩選

-
選取 [立即加入] 以進入班級。
附註: 若要從行動裝置加入,請移至 Teams 應用程式,然後選取 [行事曆]。 尋找您的會議,然後選取 [加入]。
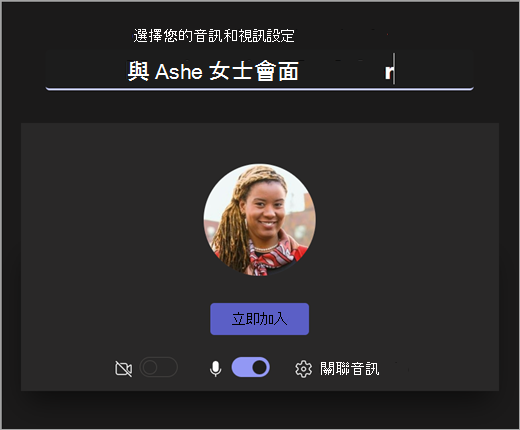
使用會議控制項
會議控件可協助您共用內容、調整背景,以及參與Teams課程會議。

定時器 - 顯示會議已執行多久。
將相機開啟 ![[視訊通話] 按鈕](https://support.content.office.net/zh-tw/media/70201193-9119-413e-b485-05bc56fc2836.png)
![[相機關閉] 圖示](https://support.content.office.net/zh-tw/media/301e473d-1d0b-4272-a597-1b1e1c7572d4.png)
將麥克風 ![[麥克風關閉] Teams 會議工具列圖示](https://support.content.office.net/zh-tw/media/4ef0a7b1-6c98-4295-9512-b2d25cec6c88.png)
![[麥克風開啟] Teams 會議工具列圖示](https://support.content.office.net/zh-tw/media/e319b632-4750-4eb2-8cec-5388b39826cf.png)
簡報內容 ![[共用螢幕] 按鈕](https://support.content.office.net/zh-tw/media/36dcee31-55d2-4a2c-b993-5ee9bffdb417.png)
![[其他選項] 按鈕](https://support.content.office.net/zh-tw/media/d6c70643-162c-4414-954a-9bcb33ee4bc5.png)
-
圖庫、大型圖庫或共同檢視 - 變更其他會議參與者視訊摘要的排列方式。
-
顯示背景效果 - 在會議期間變更您的背景。
-
開始/停止錄製 - 錄製會議以供日後參考。
-
結束會議 - 這會結束所有人的會議。
舉手

顯示交談
![[聊天] 圖示](https://support.content.office.net/zh-tw/media/71eef083-c390-4c4b-b459-6415a7ea6af9.png)
顯示參與者
![[顯示參與者] 圖示](https://support.content.office.net/zh-tw/media/7dfc735e-9212-45d4-9a69-4e097289203c.png)
離開會議
在班級前使用工具列
-
開啟 [行事曆]
![[會議] 按鈕](https://support.content.office.net/zh-tw/media/f788fe72-7168-45df-98c8-58ceac0a9aac.png)
-
在預先加入畫面上,開啟或關閉您的相機
![[視訊開啟] 圖示](https://support.content.office.net/zh-tw/media/23725d17-f6a7-4f9e-84bf-d1567db26ea5.png)
![[麥克風開啟] Teams 會議工具列圖示](https://support.content.office.net/zh-tw/media/e319b632-4750-4eb2-8cec-5388b39826cf.png)
-
開啟視訊以查看背景篩選

-
選取 [立即加入] 以進入班級。
附註: 若要從行動裝置加入,請移至 Teams 應用程式,然後選取 [行事曆]。 尋找您的會議,然後選取 [加入]。
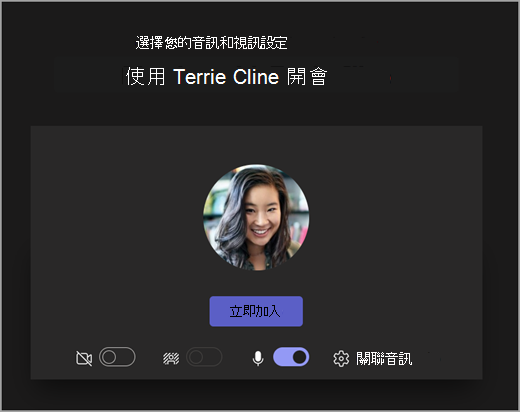
使用會議控制項
會議控件可協助您共用內容、調整背景,以及參與Teams課程會議。

定時器 - 顯示會議已執行多久。
將相機開啟 ![[視訊通話] 按鈕](https://support.content.office.net/zh-tw/media/70201193-9119-413e-b485-05bc56fc2836.png)
![[相機關閉] 圖示](https://support.content.office.net/zh-tw/media/301e473d-1d0b-4272-a597-1b1e1c7572d4.png)
將麥克風 ![[麥克風關閉] Teams 會議工具列圖示](https://support.content.office.net/zh-tw/media/4ef0a7b1-6c98-4295-9512-b2d25cec6c88.png)
![[麥克風開啟] Teams 會議工具列圖示](https://support.content.office.net/zh-tw/media/e319b632-4750-4eb2-8cec-5388b39826cf.png)
簡報內容 ![[共用螢幕] 按鈕](https://support.content.office.net/zh-tw/media/36dcee31-55d2-4a2c-b993-5ee9bffdb417.png)
![[其他選項] 按鈕](https://support.content.office.net/zh-tw/media/d6c70643-162c-4414-954a-9bcb33ee4bc5.png)
-
圖庫、大型圖庫或共同檢視 - 變更其他會議參與者視訊摘要的排列方式。
-
顯示背景效果 - 在會議期間變更您的背景。
-
開始/停止錄製 - 錄製會議以供日後參考。
-
結束會議 - 這會結束所有人的會議。
舉手

顯示交談
![[聊天] 圖示](https://support.content.office.net/zh-tw/media/71eef083-c390-4c4b-b459-6415a7ea6af9.png)
顯示參與者
![[顯示參與者] 圖示](https://support.content.office.net/zh-tw/media/7dfc735e-9212-45d4-9a69-4e097289203c.png)
離開會議










