[深入解析] 中的數位活動資料
您的 [數位活動] 報告會告訴您學生在指定時段內於 Teams 的活動狀態。 數位活動會告訴您,他們是否開啟檔案、造訪頻道、參加會議(以及參加時間長短)等等。
篩選
根據預設,您的報告會反映本週所有學生的所有活動。 視您想要查看的內容,您可以使用篩選來自訂報表。 針對每個篩選中的所有選項,選取 
-
學生篩選:在 [搜尋學生] 方塊中輸入學生的名字,以將資料縮小到該個別學生。
-
活動篩選:檢視來自作業、通訊、檔案使用、會議、OneNote 或 Reflect 的資料。
-
時間篩選:選取 [本週] 以開啟其他時間範圍選項的下拉式清單。
-
選取 [自訂範圍] 以輸入您自己的時間範圍日期,時間範圍可自課程建立開始,或最多在搜尋日期之前的一年開始,以較新的日期為準。
-
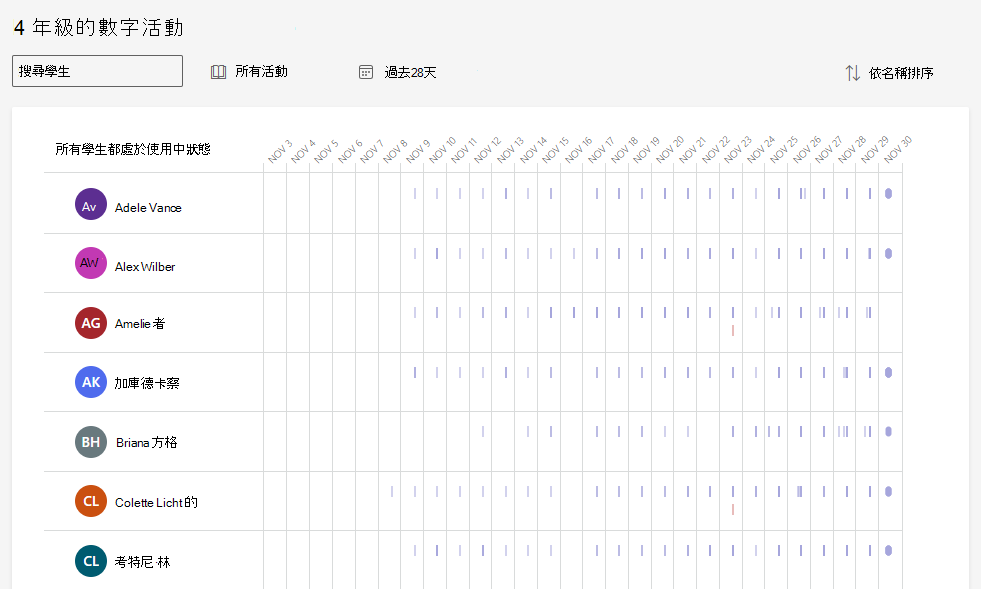
讀取您的資料
您可以透過學生列表中的橫列大小以查看學生活動的層度(估計的使用時間)。
提示:
-
學生名稱旁邊的點表示他們並未在時段內使用。
-
針對特定天顯示的預設時段為上午 7:00 到下午 8:00。 如果學生在這些時間之外活動中,則此時間範圍將自動展開以顯示其活動。
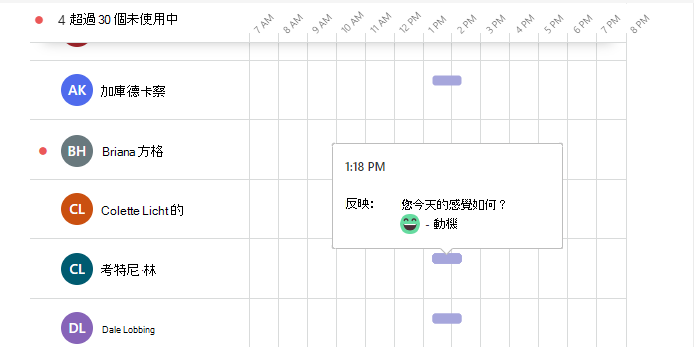
您可以將游標停留在學生的資料列的橫條上,以尋找其活動的特定內容。 選取 [依名稱排序] 以優先查看 [最活躍] 或 [最不活躍] 的學生。
視您選擇的活動類型和時段而定,您可能會看到:
-
他們參與的線上會議,以及參與時間長短。
-
將游標停留在學生名稱旁資料列的紅色 [錯過的會議] 列上,以查看他們錯過的會議。
-
將游標停留在紫色 [會議] 資料列上,以查看學生參與會議的時間長度。
-
-
已造訪頻道
-
已查看索引標籤
-
是否他們已查看或提交作業
-
是否他們已開啟或編輯檔案
-
他們是否張貼了訊息、回覆訊息或以表情符號回應。
-
OneNote 資訊
-
Reflect 資訊
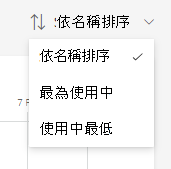
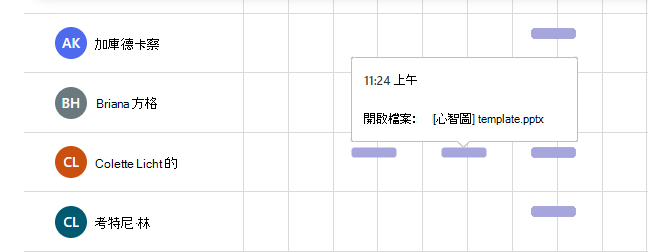
將資料匯出到 Excel
-
在報表中,選取 [更多選項]
![[其他選項] 按鈕](https://support.content.office.net/zh-tw/media/d6c70643-162c-4414-954a-9bcb33ee4bc5.png)
-
選取 [匯出至 Excel]。
-
在 Excel 中,您的數位活動資料將會在選定時段內,以學生名稱和每天的欄位進行反映。
-
如果學生某天有進行使用,則儲存格中會出現「V」。
-
空白儲存格表示學生在該日並未使用。
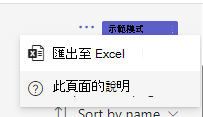
教室使用案例,用於觸發您的數位活動報告:
-
追蹤學生出席狀態: 在您的課程小組的 一般 頻道中傳送訊息,以將學生進行登入,包括提醒他們回覆。 您可以使用您的 數位活動 報告,快速查看哪個學生回覆了。
-
引起討論:當您想要確定學生讀取的資源並未以 Teams 中的作業(例如線上文章)進行追蹤時,您可以在頻道中張貼資源相關內容並要求班級回覆。 您的報告可以告訴您有多少學生回覆文章。
附註:
-
有關課程會議出席的資料,將在會議結束後幾個小時內反映在數位活動報告中。 在某些情況下,資料最多可能需要 24 小時才能顯示。
-
Insights 會從桌面和行動裝置收集資料,以了解會議出席、已檢視的索引標籤、作業活動、檔案活動和訊息活動。 有關所瀏覽頻道的資料,則只會從桌面裝置收集。










