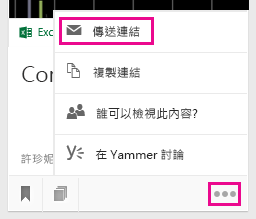在 Delve 中分組和共用文件
重要: Delve 於 2024 年 12 月淘汰。 您可以在其他 Microsoft 應用程式中找到類似的功能。 若要讓 Delve 的轉換盡可能順暢,我們建議您探索 Microsoft 365 中 Delve 的替代選項。
在 Delve中,您可以使用 版面 來分組和共用相關文件。 例如,建立版面來收集小組的所有專案文件。 版面也可以用來輕鬆收集和探索內容,並可輕鬆與他人共用。
您也可以在 Delve 中將文件新增到 [我的最愛] 來持續追蹤它們。 如果您發現想要儲存以供日後使用的文件,請按一下左下角的書籤圖示以將它新增到我的最愛。
您也可以向其他人從 Delve 共用或授與與個別文件存取權。
建立版面並新增文件
版面對您組織中的所有人開放,您可以檢視 Delve 中任何版面的文件、將文件新增至其中,或從中移除文件。 如果版面中有您無法存取的文件,將不會為您顯示此類文件。 如果您建立了版面並新增只有您或少數人可存取的文件,則其他人並不會看到的此類文件,但他們會看見此版面的名稱。
-
在您要新增至版面的內容卡上,按一下左下角的版面圖示。
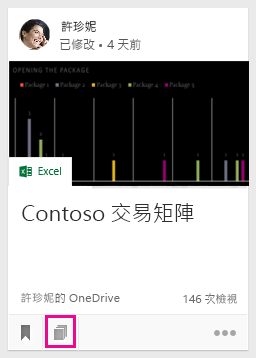
-
在開啟的對話方塊中,於 [新增至版面] 方塊中輸入版面名稱。 當您開始輸入時,您會看到現有版面的名稱。
-
若要建立新版面並新增卡片,請輸入尚不存在的新版面名稱。
-
若要新增名片至現有版面,請輸入或選取該版面的名稱。
-
將文件新增至版面後,其他人將會在幾分鐘內看到這些文件。 當然,只有擁有文件存取權限的人員才會看到這些文件。
附註: 並非所有的內容類型都可以新增到版面。 如果內容卡上沒有版面圖示,就表示您無法將該內容類型新增至版面。
將版面新增至我的最愛
您可以將版面新增至我的最愛來追蹤它們。
-
按兩下面板頂端的 [ 新增至我的最愛 ]。
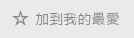
當您建立版面或將新內容新增至其中時,版面會自動新增至我的最愛。
移至版面
透過以下步驟可前往版面:
-
按一下左側窗格的 [我的最愛]。
-
按一下內容卡左下角的版面圖示

-
按一下左側窗格 [版面] 清單中的名稱。
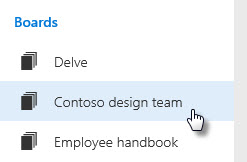
-
在 [搜尋] 方塊中輸入來尋找版面。 然後請按一下該版面的名稱。
從版面移除文件
-
按一下內容卡左下角的版面圖示。 在開啟的對話方塊中,按一下您要移除之文件所在版面的 [X]。
追蹤您最愛的文件
-
若要將文件新增到 [我的最愛],請按一下內容卡左下角的書籤圖示。

-
若要返回您最愛的文件,請按一下左側窗格的 [我的最愛]。
-
若要從 [我的最愛] 頁面移除文件,請再按一下內容卡上的書籤圖示。
只有您可以看到您新增為最愛的文件。
附註: 並非所有文件類型都可以新增至我的最愛。 如果您在內容卡上沒有看到書籤圖示,您就無法將該文件類型新增到我的最愛。
讓其他人有權存取您的文件
-
若要從 Delve 中與其他人共用文件,請按一下內容卡右下角的三個點、按一下 [誰可以檢視此內容?],然後選擇 [共用] 或 [授與存取權]。
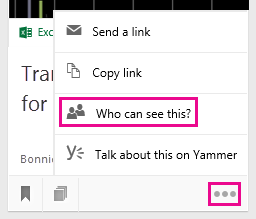
如需了解儲存文件和與他人共用的相關資訊,請參閱將文件儲存在 Delve 能取得的位置。
在 Delve 中與他人共同使用文件
您在 Office 網頁版 中開啟文件時,您的同事也可以同時開啟相同文件。 也就是說,您不需等待他人於文件中完成新增資訊,就可以直接在文件中輸入您想新增的資訊。
當您看到彼此所做的更新時,可以相互討論並分享想法,分工合作處理文件。
使用 Yammer 在文件中共同作業
您可以將文件從 Delve 張貼到 Yammer。 您也可以在 Yammer 上討論檔,或檢視現有的交談。
-
若要在 Yammer 上張貼文件,請按一下內容卡右下角的三個點,然後按一下 [在 Yammer 討論此事]。
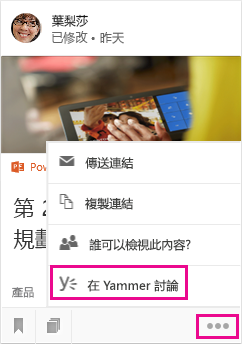
您的同事可以同時從 Delve 和 Yammer 檢視 Yammer 交談。