當 Word、Excel、PowerPoint 和 OneNote 檔儲存在您的 Microsoft 365文件庫中時,您可以使用 Microsoft 365 網頁版,在網頁瀏覽器中開啟檔。
當您在 Microsoft 365 網頁版中開啟檔時,您的小組成員可以同時開啟這些檔。 也就是說,您無須等候邦良完成將他的資訊新增至試算表,就可以輸入您的資訊。 因為不需要輪流,您可以更快完成工作。
您可能會傳送文件的連結,邀請其他人與您共同處理文件。 當您看到彼此所做的更新時,可以彼此進行溝通並分享想法,分工合作處理文件。
開始先將文件儲存在 OneDrive 文件庫或小組網站內 (如果您有 Office 2010 或更新版本,可以直接從 Office 程式儲存到小組網站或 OneDrive 文件庫)。
按一下檔的名稱,即可在 Microsoft 365 網頁版中開啟。
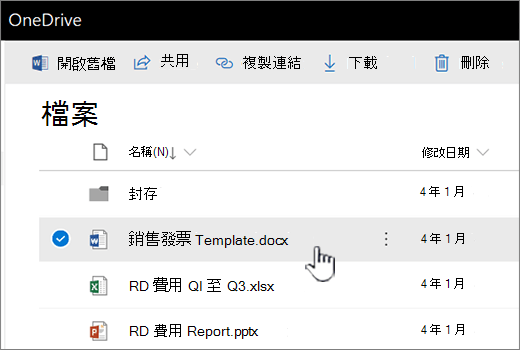
如果您的同事在線上,請試著在一起工作時進行交談,或舉行臨時會議。
提示
若要協助您的小組成員迅速存取文件,可傳送連結給他們:在文件名稱旁按一下 [開啟功能表],然後按一下 [共用]。
![已選取 [已選取檔案] 和 [共用] 按鈕的 OneDrive](https://support.content.office.net/zh-tw/media/93ba57a6-6081-4fb7-96bc-f7bf1cfcd851.png)
附註: 如需在 Microsoft 365中共用文件的詳細資訊,請參閱共用 Sharepoint OneDrive 中的專案,以及在 Microsoft 365 中共用 sharepoint 檔案或資料夾(機器翻譯)。
以下是當您與其他人合作時要注意的事項:
Word 檔和 OneNote 筆記本 如果某些人正在使用 Word 或 OneNote 桌面程式,而其他人正在使用 Microsoft 365 網頁版 程式,就沒問題。 在桌面程式中,共同撰寫能在最新版的 Office (Mac 和 Windows)中發揮最佳效果,但在返回 Office 2010 的方式上也受到支援。 無論您使用的是傳統型程式還是 Microsoft 365 網頁版,OneNote 和 Word 中的更新處理方式都有所不同:
-
OneNote 筆記本會立即顯示更新。
-
在 Word 文件中,則要儲存文件才能共用您的更新及查看其他人的更新。 如果您已啟用 [自動儲存],就會為您處理此功能。
Excel 活頁簿 [所有人] 會在 Excel 網頁版中開啟活頁簿。 活頁簿會立即顯示更新。 如果有人在 iOS 或 Android 上使用Microsoft 365 Excel或 Excel 加入共同撰寫會話,所有內容都會繼續進行。
如果有人在 Excel 2019或較舊的 Excel 桌面程式中開啟活頁簿,則每個人都會被封鎖在活頁簿中,直到該人員關閉為止。
PowerPoint 簡報 為了獲得最佳結果,每個人都會在 PowerPoint 網頁版 或 PowerPoint 2013中開啟簡報。 如果其他人在 PowerPoint 網頁版中對簡報進行更新,則在 PowerPoint 2013 中開啟簡報的人員可能會遇到問題。
如需在 Microsoft 365 網頁版共同撰寫的詳細資料,請參閱在 Office for web 中共同作業。










