您可以在 Clipchamp 影片中新增文字、標題、隱藏式輔助字幕和翻譯字幕。
請參閱下列各節以深入瞭解:
附註: 本文描述的部分文字選項目前無法在 Clipchamp 的工作版本 中使用。 螢幕快照來自 個人帳戶的 Clipchamp。 目前正在著手處理個人版和工作版的 Clipchamp,以在一段時間內對齊可用的選項。
如何新增純文字或動畫文字
開啟 [文字] 選單以查看可用的選項
若要開始,請選取影片編輯項目左側工具列上的 [ 文字 ] 索引標籤。
若要預覽動畫文字選項,請將游標停留在標題上方。 如需不含動畫的基本文字選項,請選取 [純文本] 選項。
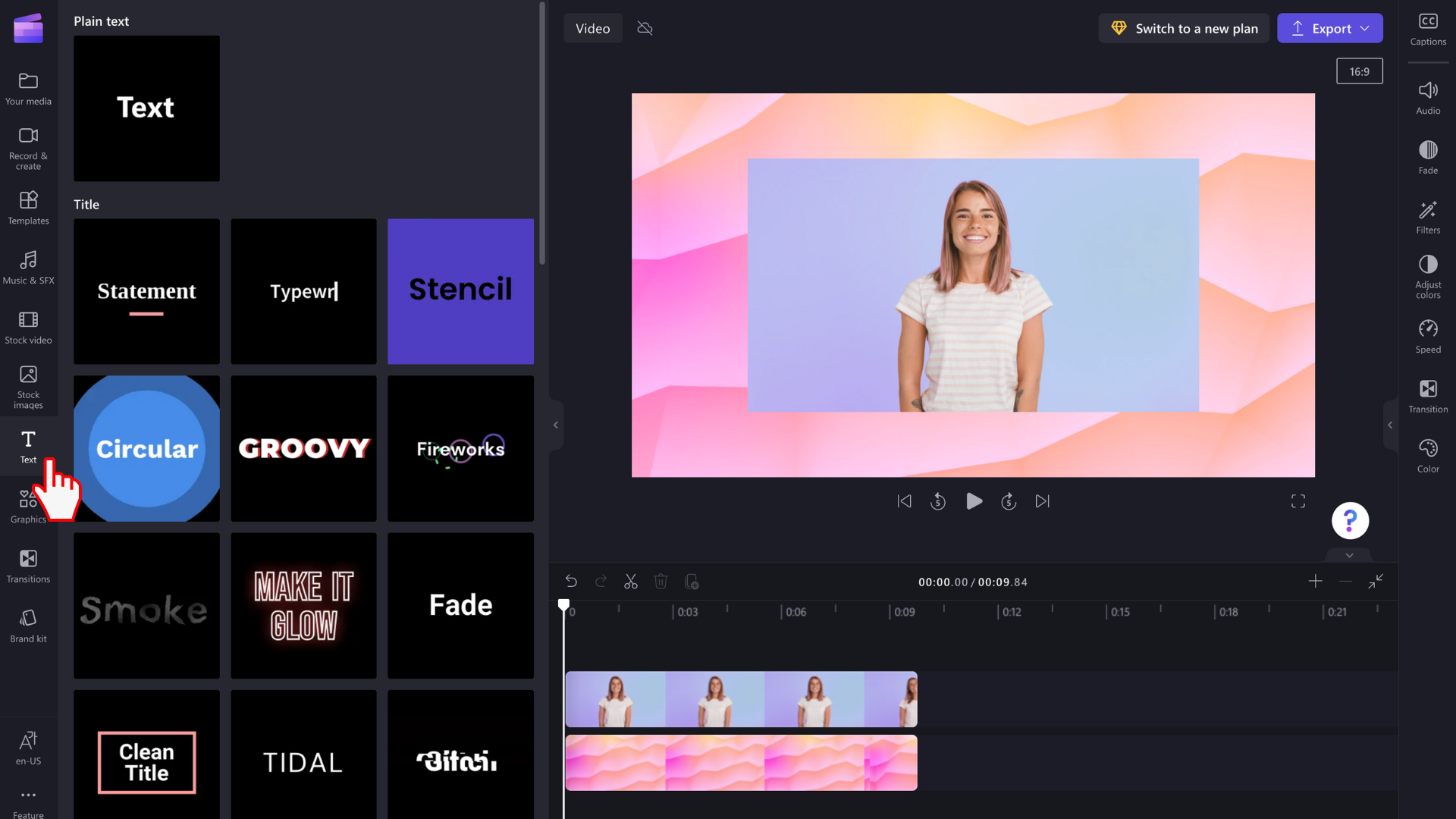
將標題拖放到時程表
找到適合您視訊的文字或標題之後,將它 拖放 到媒體資產上方的時程表。
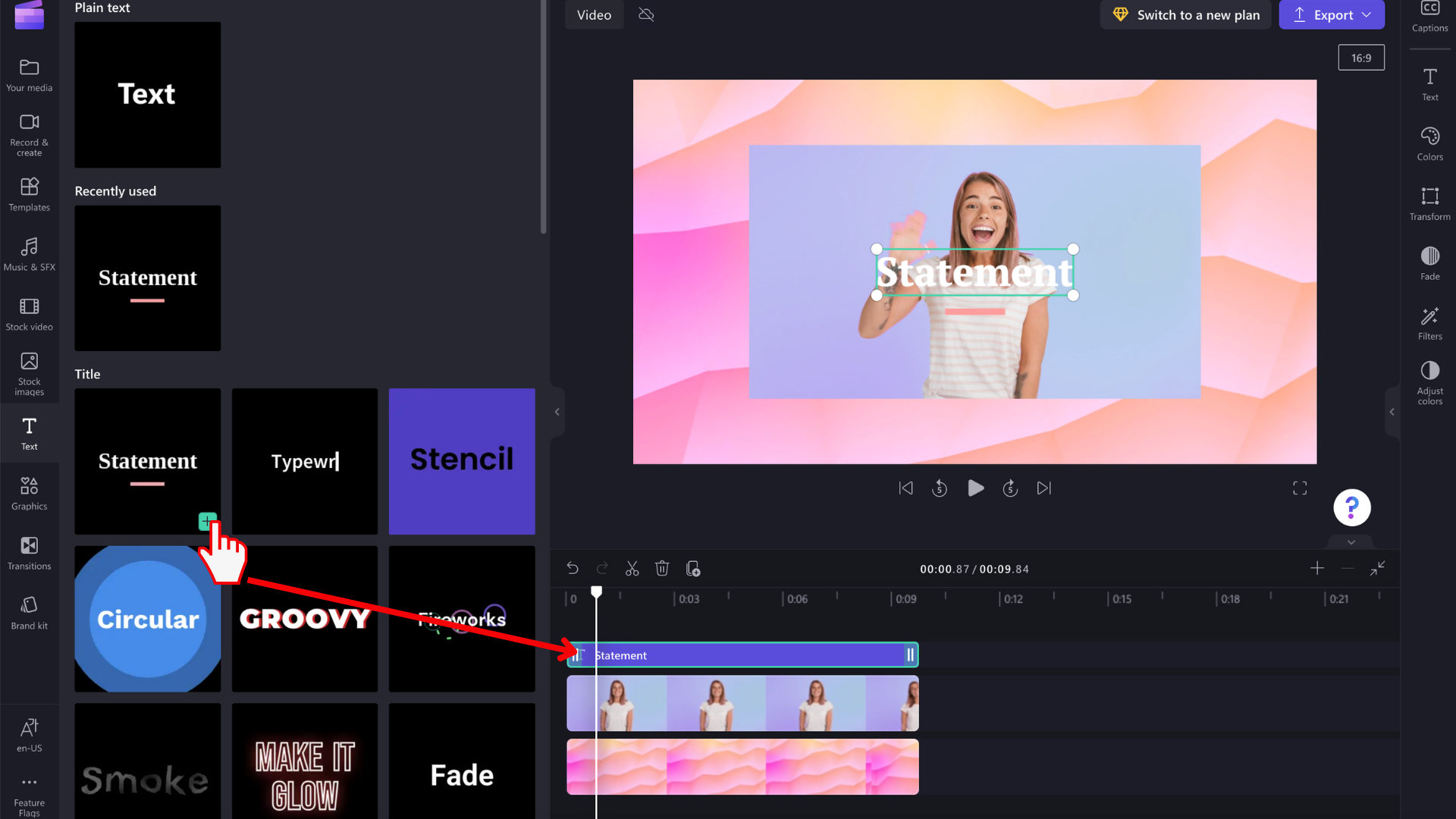
您可以將文字元素拖曳到時程表上的另一個位置。
如何對文字進行基本編輯
編輯顯示持續時間
選取時程表上的文字框,使其醒目提示。 然後,向左和向右拖曳提要字段以調整文字元素的長度,這會變更文字元素在視訊中顯示的持續時間。
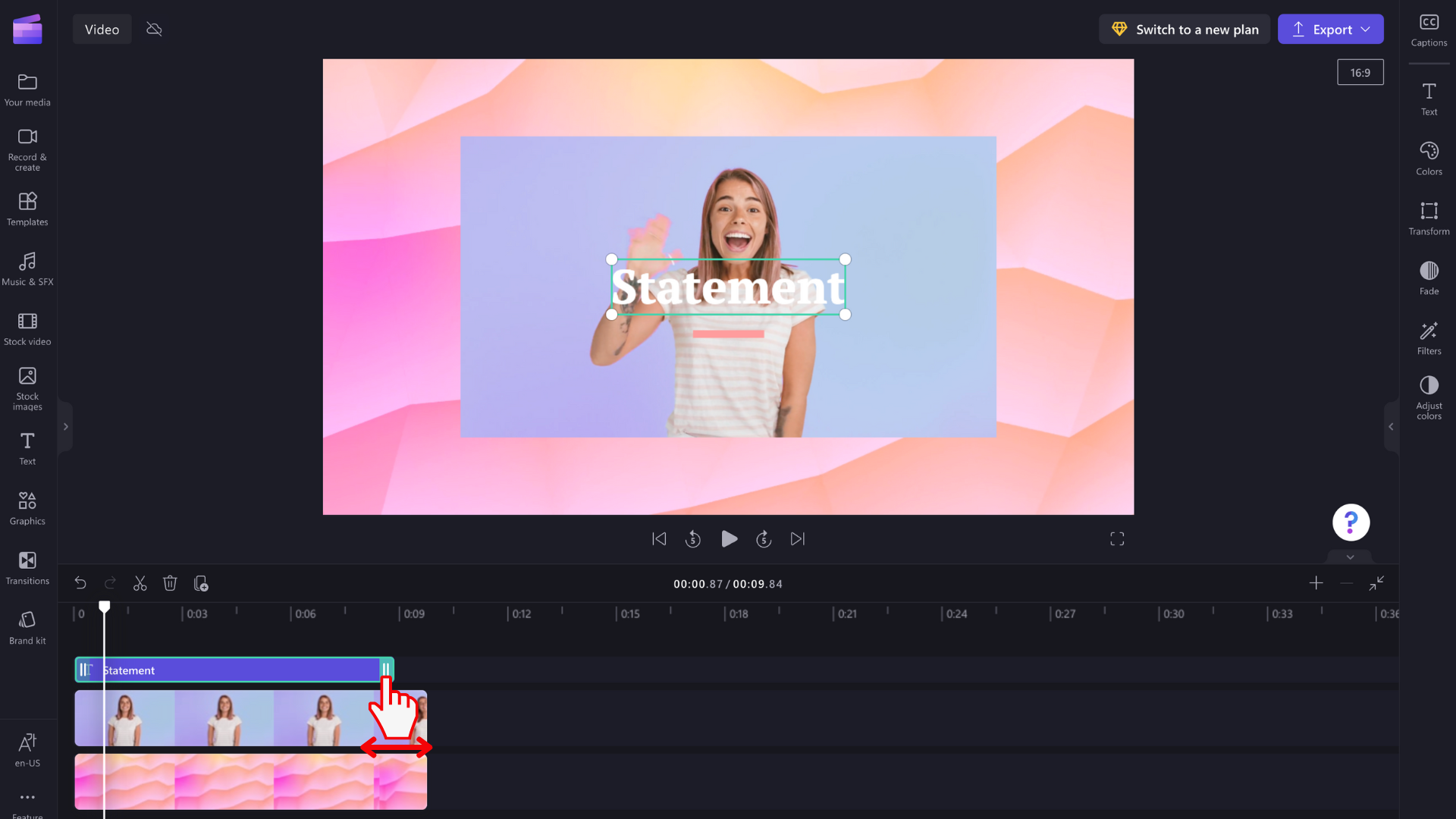
變更字型樣式和文字欄位內容
選取右側屬性面板上的 [文字 ] 索引標籤。 您可以在這裡進行一些編輯,例如調整文字欄位中的複本及變更字型。
對於一些文字樣式,例如 純文本,您也可以直接按兩下視訊預覽視窗上的文字欄位,並在該欄位中書寫。 我們會提供此選項以供隨時間使用更多文字樣式。
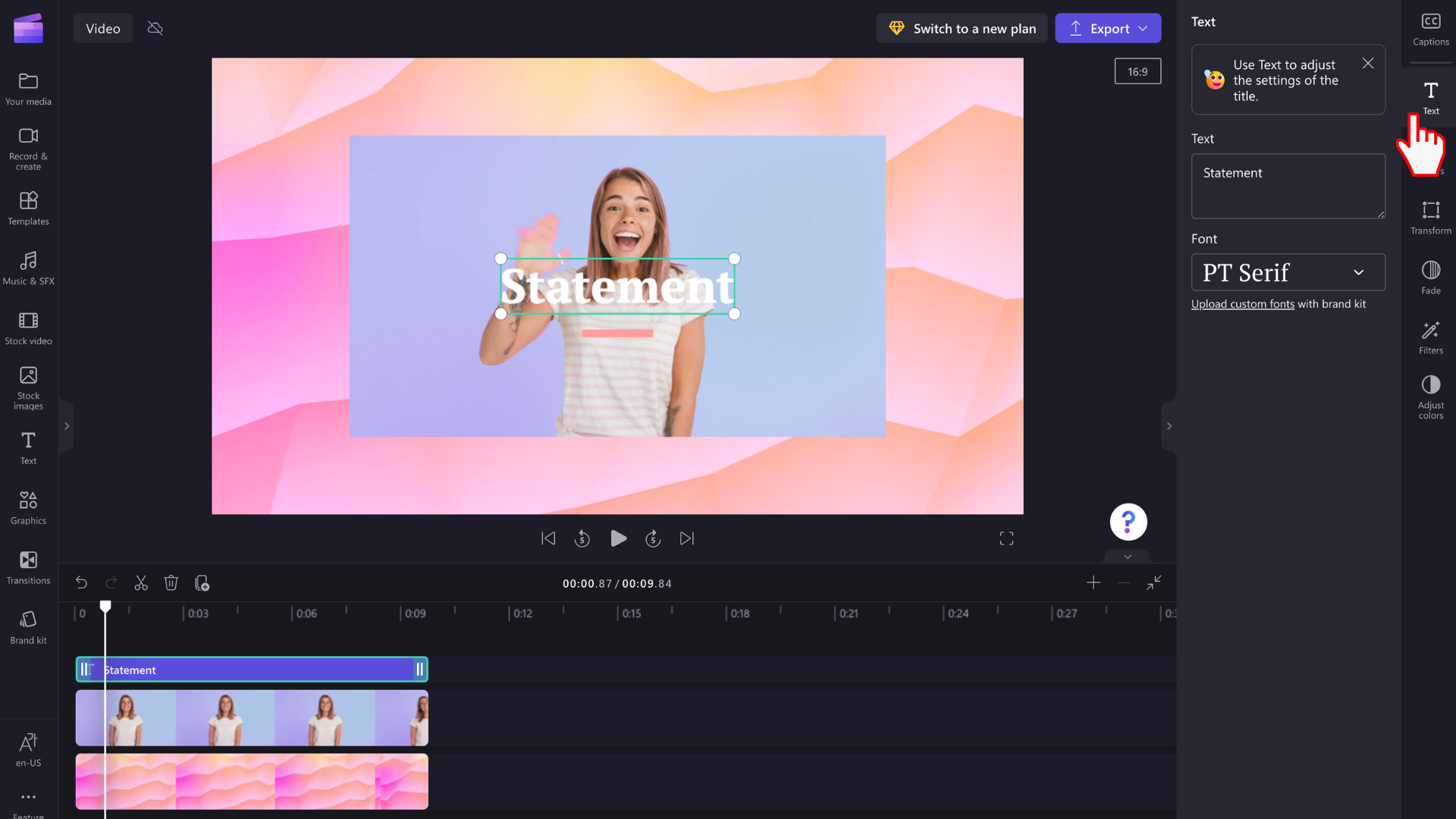
編輯文字的色彩和透明度
若要變更文字的色彩,右側屬性面板上有 [ 色彩 ] 區段。 選取彩虹符號並調整滑桿、點或 RGB 值,或輸入色彩十六進位碼,從底部預設調色盤中選擇色彩。 您也可以在這裡變更文字的透明度 (不透明度) 。
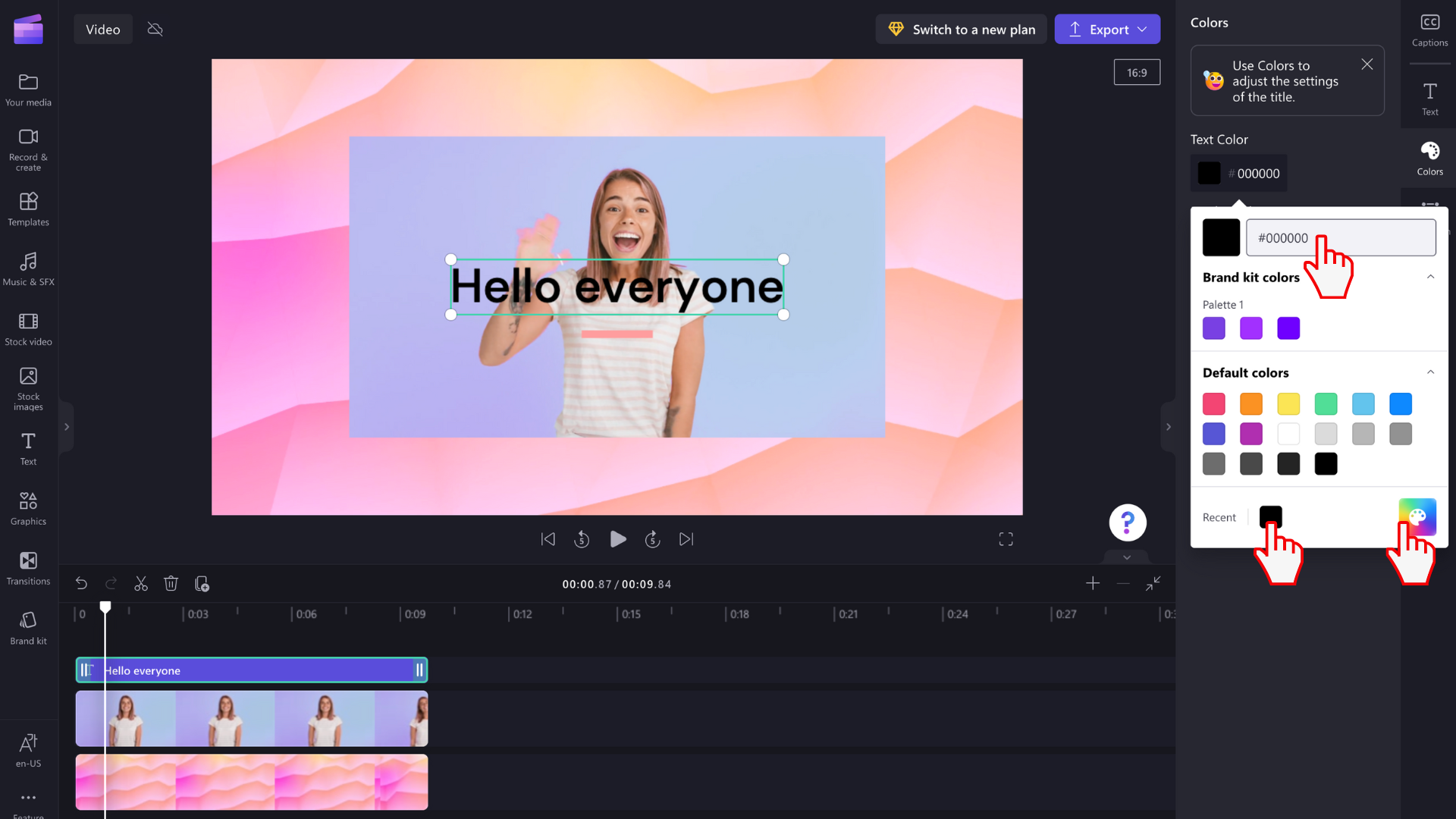
根據您選取的標題所包含的元素而定,您可以變更多個色彩。 編輯框線色彩、主要和次要色彩、背景色彩、輔色等等。
編輯文字的大小
若要變更視訊上方文字的大小或位置,請使用屬性面板中的 [大小 及 位置 ] 選項。 在這裡,您可以向左或向右滑動切換開關來編輯文字的大小。 您也可以使用網格線變更文字的位置。
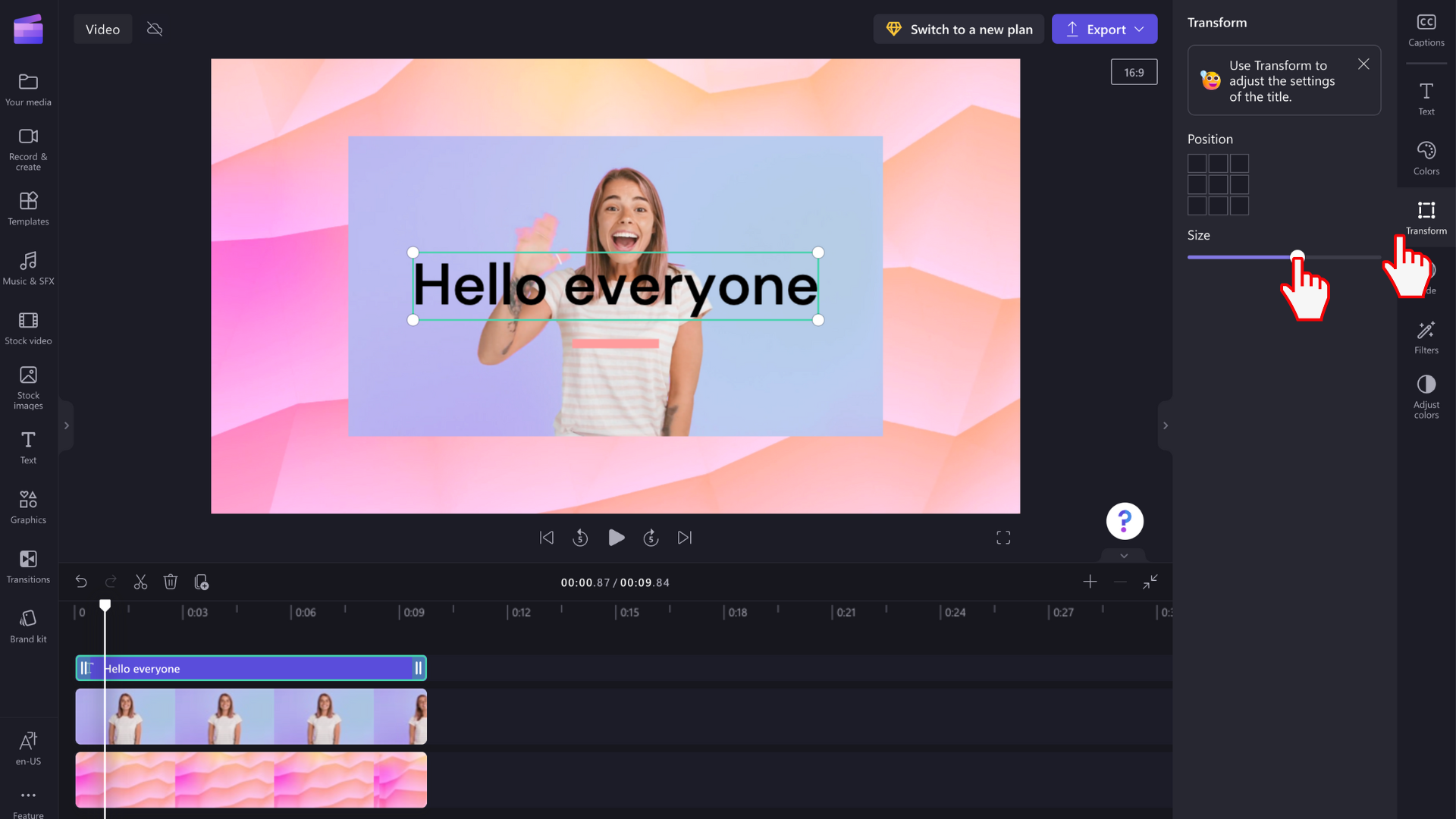
如果您想要改為手動編輯文字欄位,請在預覽視窗中選取文字欄位,然後拖曳其白色角落來調整欄位的大小。 您也可以在預覽畫面上自由移動文字。
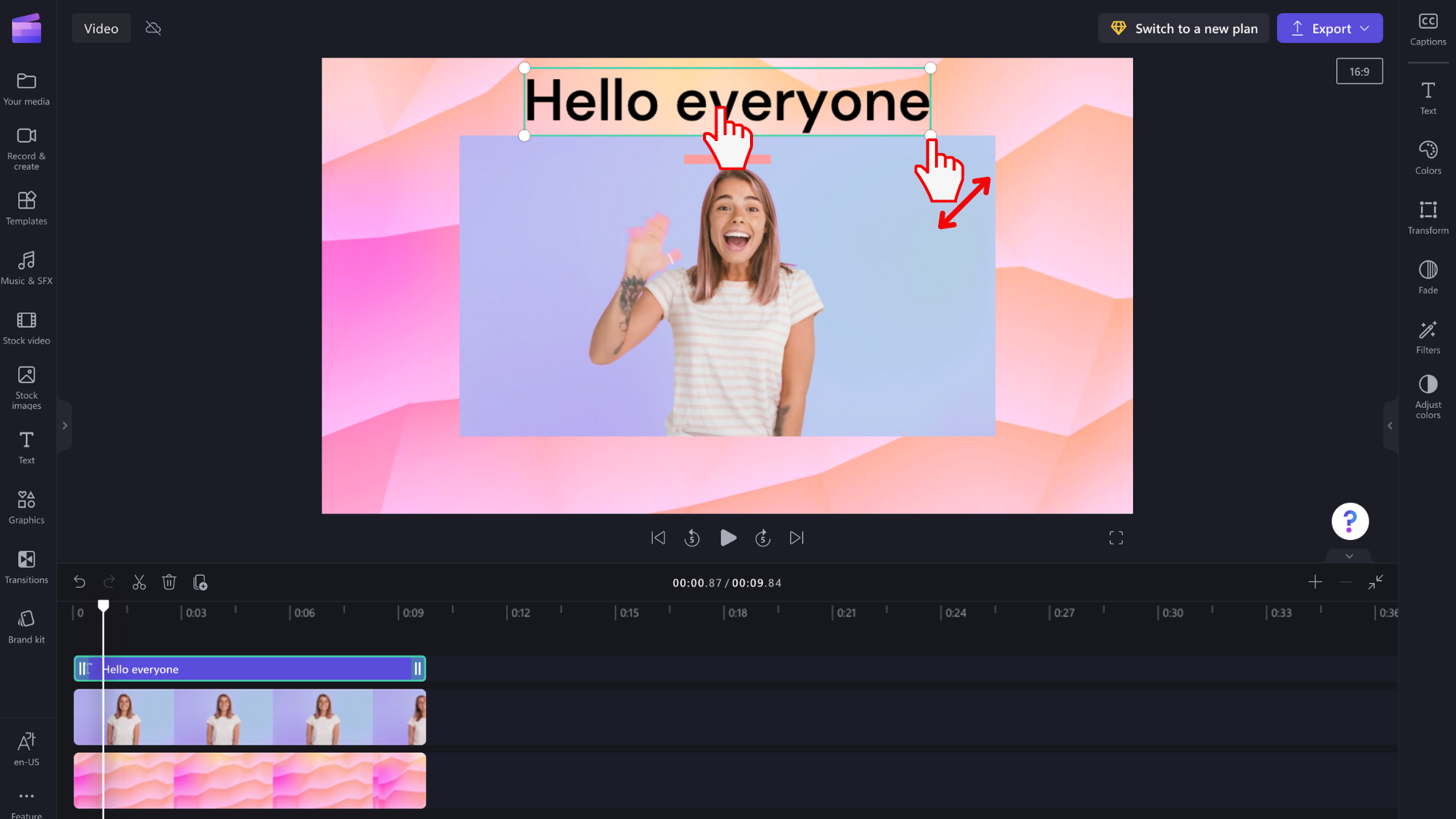
進階文字編輯選項
為文字新增效果
新增其他效果的篩選,讓您的標題更上一層樓。 選取時程表上的文字欄位時,請選取右側屬性面板上的 [ 效果] 索引標籤。
若要預覽篩選/效果選項,請將游標停留在清單中的每個效果上方。
選取其中一個將它套用到文字欄位。 您可以只選取一個篩選,或是將多個篩選套用至另一個篩選。
![選取文字欄位,然後選取右側的 [效果] 選單選項來變更影片中的標題外觀](https://support.content.office.net/zh-tw/media/437b187b-529d-4186-b244-adfe186afa89.png)
注意:您也可以在標題字段後方新增 白色、黑色或色彩背景 。 若要深入瞭解,請參閱:如何在影片中新增色彩背景。
此外,若要自動將較大的輔助字幕或翻譯字幕新增至影片,請參閱:如何使用自動字幕功能。










