您可以使用 Clipchamp 修剪視訊來縮短視訊,或從視訊剪輯的開始或結尾移除部分視訊。
附註: 本文中的螢幕快照來自 Clipchamp 的個人版本。 工作帳戶的 Clipchamp 也適用相同的原則。
如何在 Clipchamp 中修剪視訊
步驟 1: 將媒體專案拖放到時程表上
匯入檔案之後,將媒體從 媒體櫃拖放到時程表上。
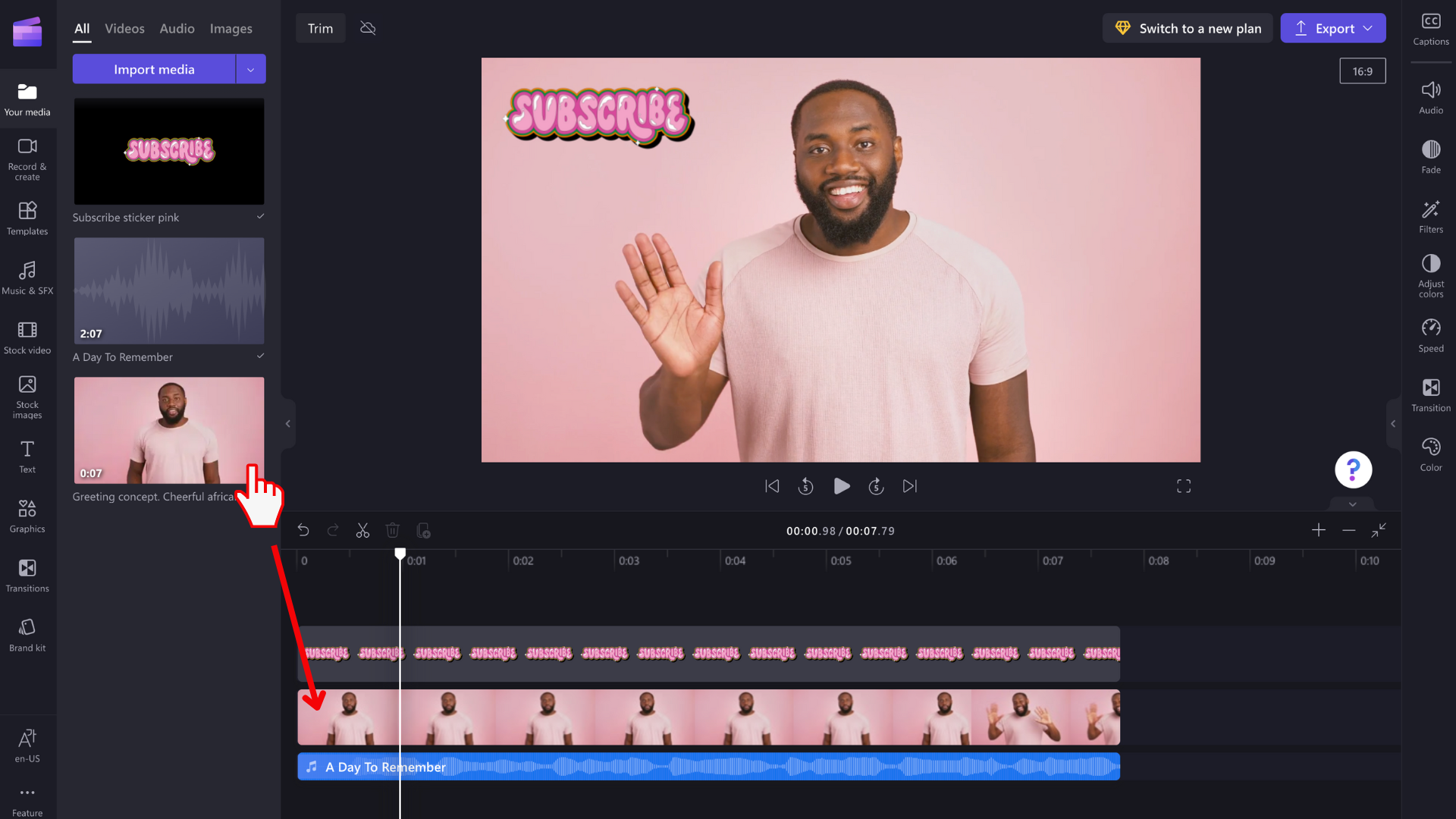
選取您要修剪的媒體資產,並確定它已醒目提示。
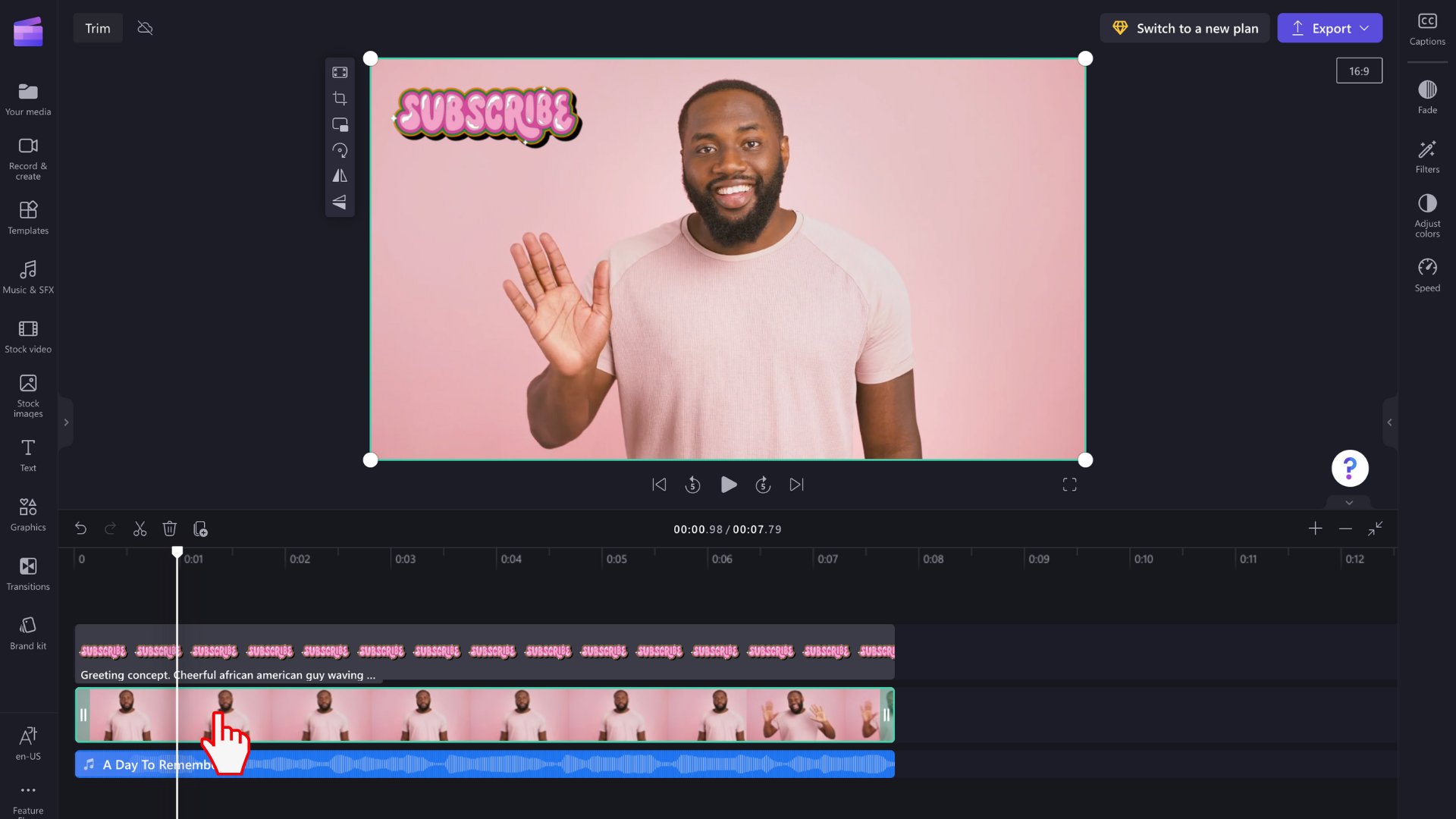
步驟 2: 拖曳美工圖案的提要字段以修剪或延長持續時間
當您的項目在時程表上醒目提示時,提要字段會顯示在美工圖案的每一端。 使用游標向左和向右拖曳信息看板,以修剪或延伸媒體資產。
請注意,影像可以延伸至時間軸上,超出其原始的持續時間。 視訊和曲目無法延伸超過實際長度,但您可以縮短。
如果您想要修剪或延伸媒體專案到精確的時間,請使用時程表頂端顯示的時間戳做為指南。
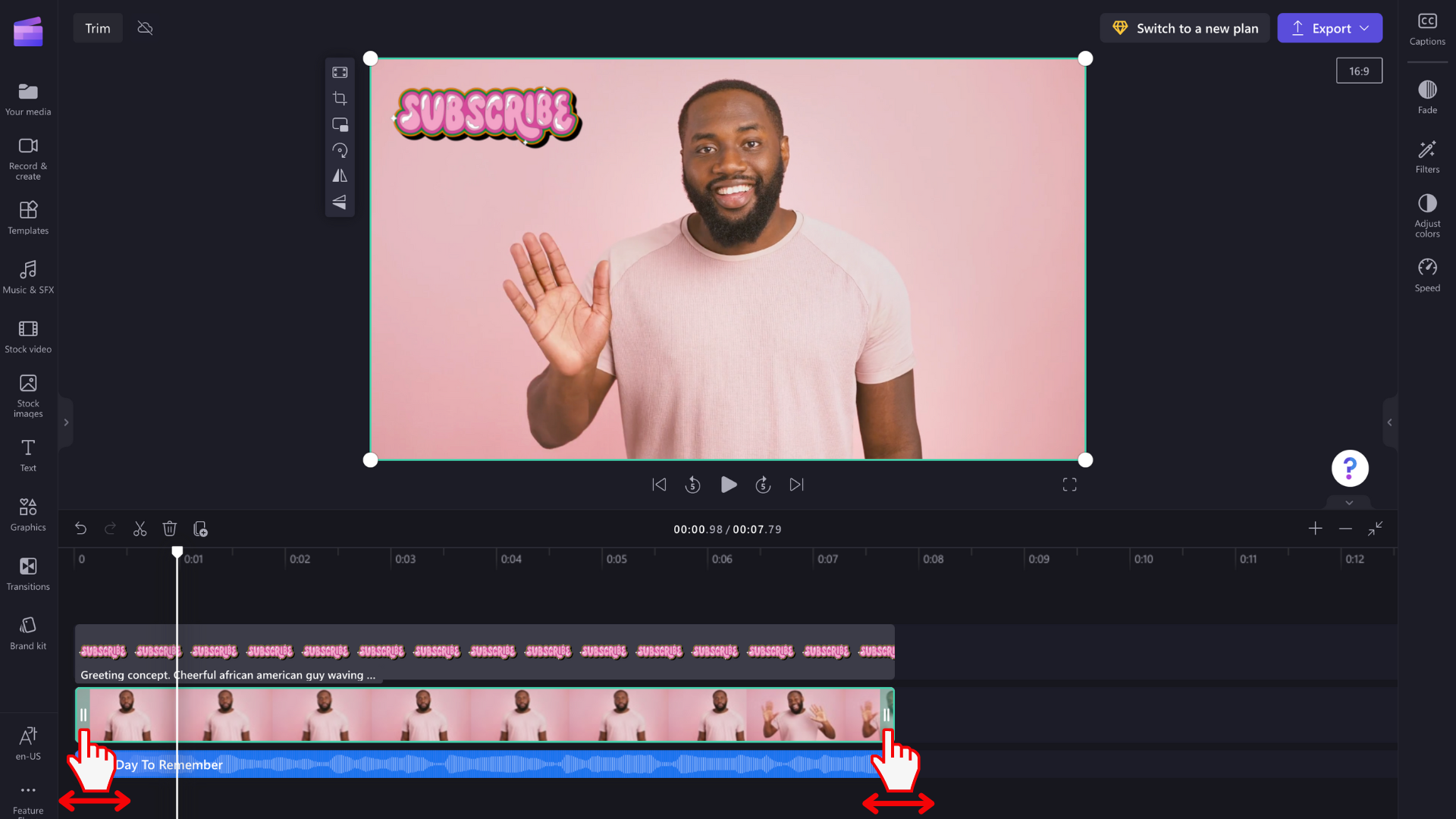
在我們的範例中,我們已將右側提要字段向左拖曳來修剪媒體。
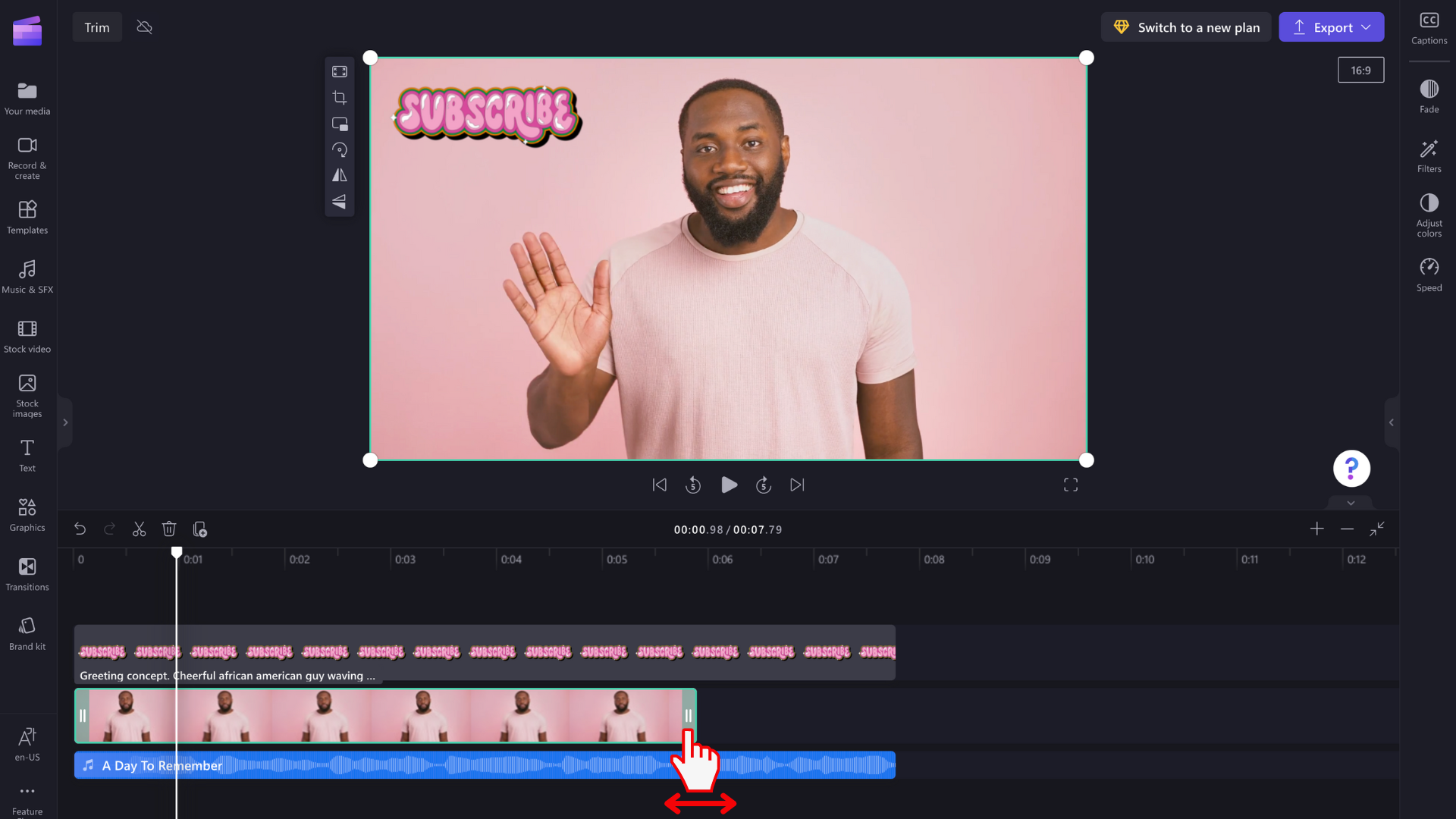
如何一次修剪多筆資產
如果您想要一次修剪所有時程表資產,只要先將 媒體群組在一起 即可。
按住鍵盤上的 Shift 鍵,然後在時程表上選取所有媒體。 接下來,以滑鼠右鍵按下並選取 [群組]。
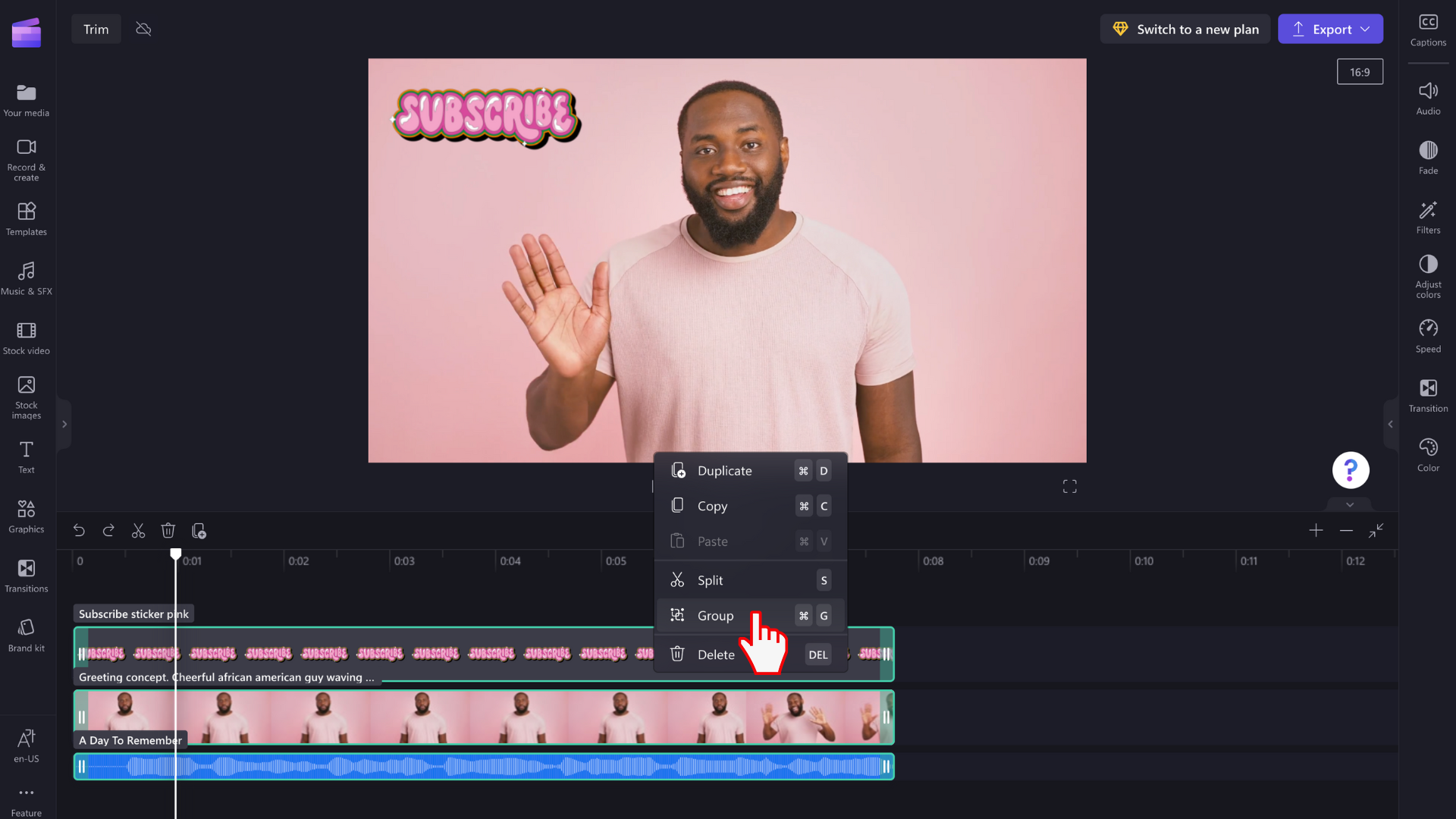
專案分組后,請使用游標向左或向右拖曳提要欄位,以修剪或延伸整個群組。
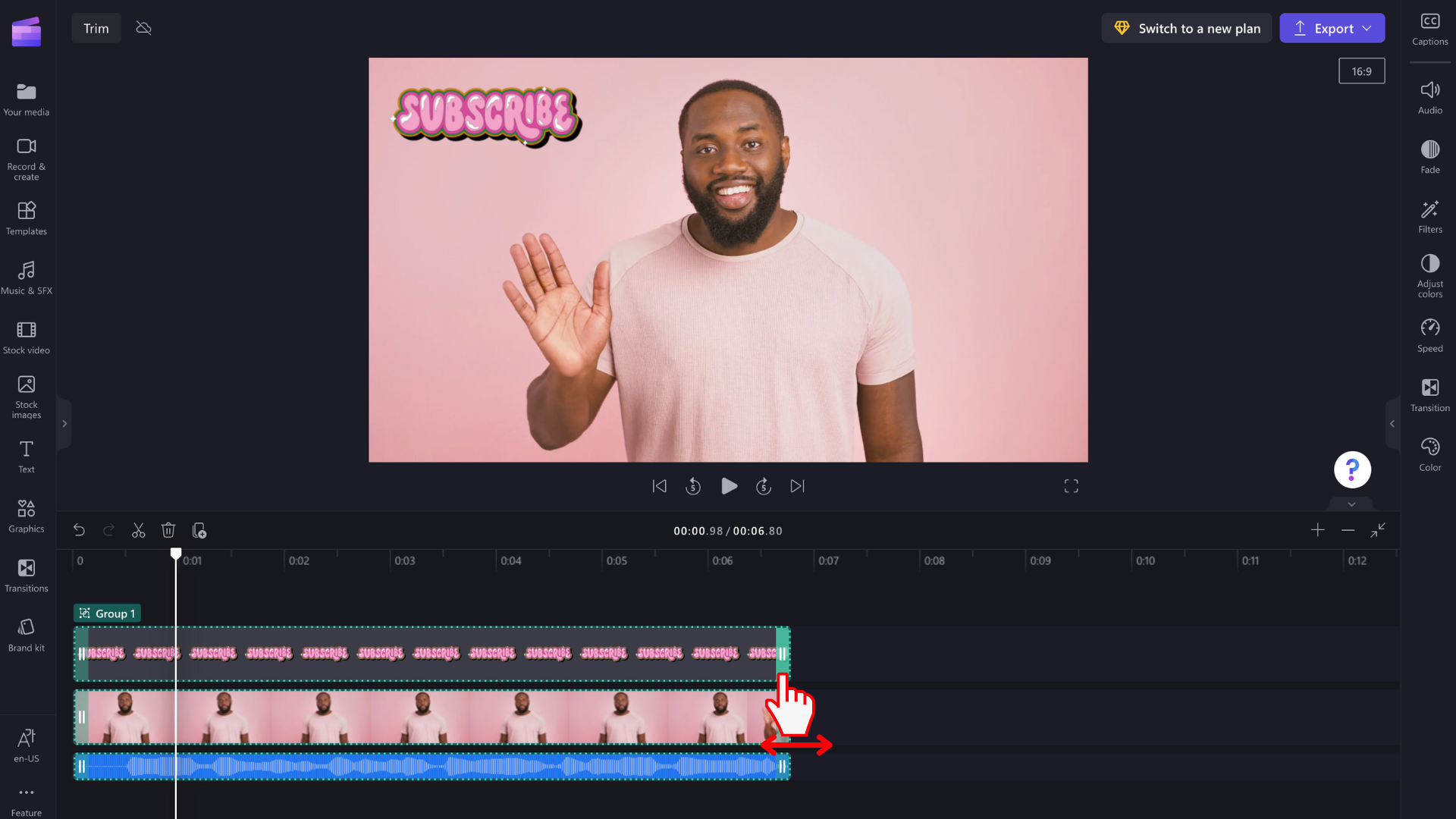
如何放大或縮小時程表
使用縮放和縮小按鈕來協助更精確地修剪專案。
若要這麼做,請選取時程表右上角的加號 (+) 和減號 ( ) 圖示。
![用戶按兩下 [放大和縮小] 按鈕的影像。](https://support.content.office.net/zh-tw/media/001f1441-78c9-4ad9-a078-9c4143e8f42a.png)
如需有關如何使用時程表的詳細資訊,請參閱 使用時程表。
修剪與分割及裁剪影片有何不同?
分割 美工圖案可讓您在特定點剪下,然後分別移動兩個部分。 您也可以使用這個方法來「修剪」,方法是分割美工圖案,然後刪除其餘的部分。 若要瞭解如何分割美工圖案,請參閱分割或剪下視訊和音訊剪輯。
裁剪 美工圖案可讓您移除視訊或影像畫面中所顯示的不想要邊緣或黑色橫條,以「放大」。 這與修剪不同,後者會縮短美工圖案的持續時間。 若要瞭解如何裁剪媒體資產,請參閱裁剪影片。










