附註: 本文中的螢幕快照來自個人帳戶的 Clipchamp。 文字到語音轉換功能也可在 Clipchamp 工作中使用,並可在該處使用,如本文所述。
Voiceovers 是像是文件和行銷影片等影片的絕佳新增功能。 不過,我們並不全都具備自己錄製好語音的人才或預算來僱用專業的語音轉換演出者。
這是 Clipchamp 中的文字到語音轉換功能可以協助您,讓您將文字轉換成各種語言和輔色的自然語音轉換音訊。
若要處理文字輸入並從中建立語音音訊,文字到語音轉換功能是使用 Microsoft Azure AI Speech。
如何建立文字到語音音訊
首先在 Clipchamp 中建立新的影片。
步驟 1: 找出 [建立] 索引標籤 & 記錄
按兩下 記錄 & 工具列上的 [建立] 索引標籤,然後按兩下 [文字到語音轉換] 選項。
![使用者按兩下 [文字到語音轉換] 按鈕的影像。](https://support.content.office.net/zh-tw/media/784fa2a2-47eb-4e1c-b73a-71a6b3893120.png)
文字到語音轉換索引標籤會顯示在屬性面板上。
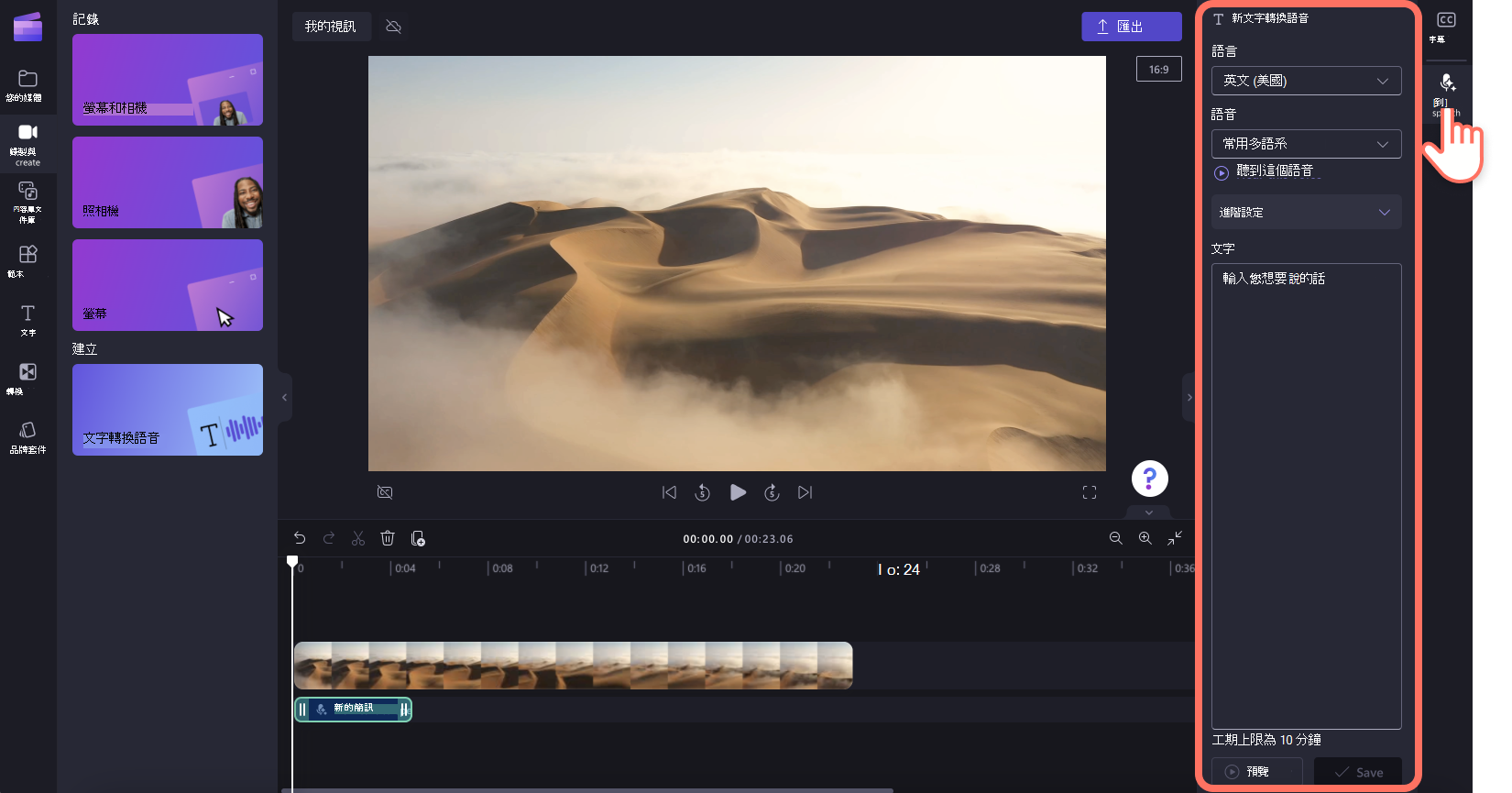
步驟 2: 建立 AI 語音轉換
接下來,按下拉式箭號,從日文、西班牙文、義大利文、希臘文、印地文、法文等語言範圍中選取 -在這裡找到完整清單。 按兩下您想要的語言加以選取。
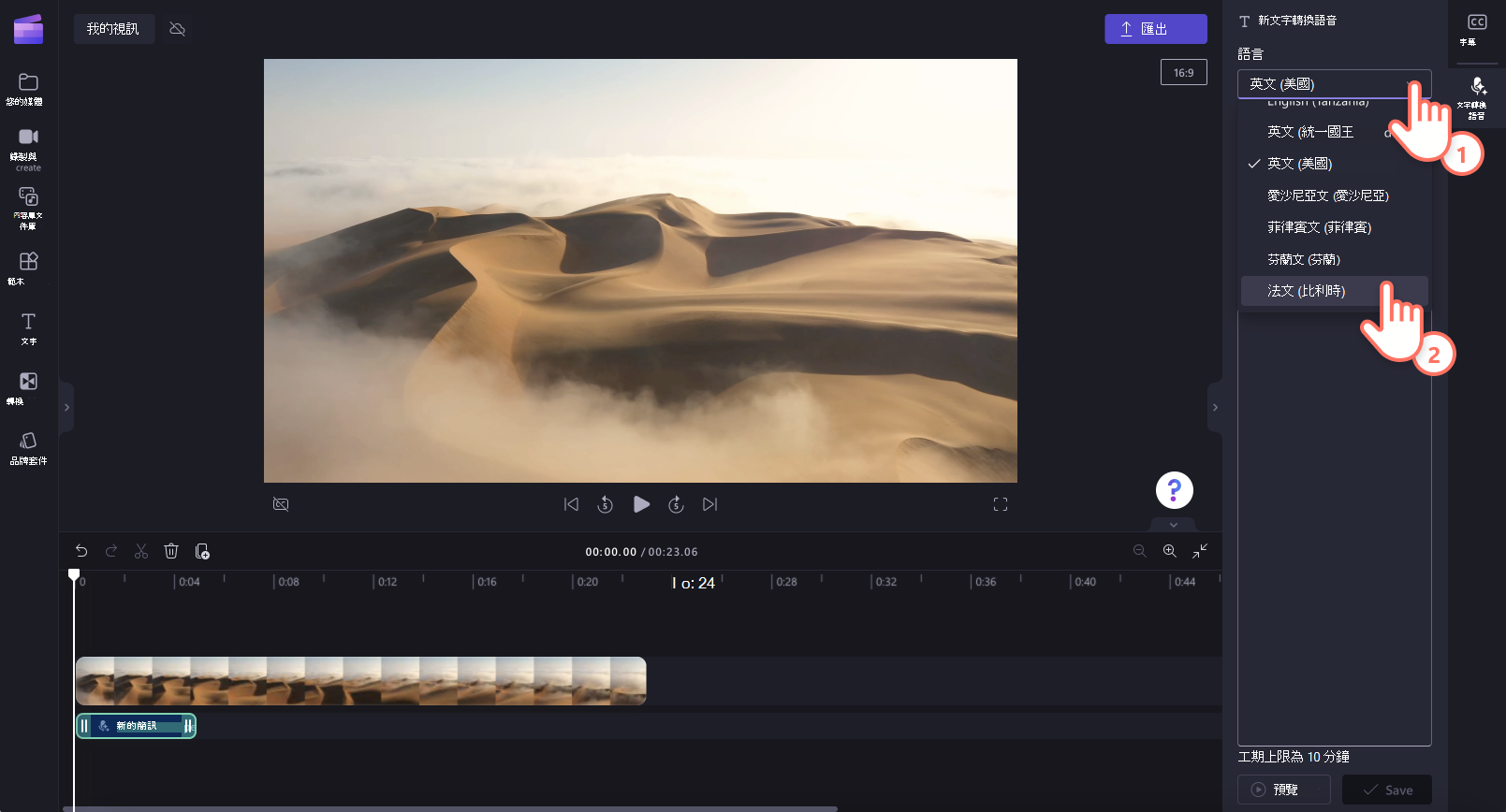
接下來,選擇您的聲音。 按兩下拉式箭號以查看所有語音選項。 您可以按兩下 [聽到此語音] 按鈕 ,聆聽所選語音樣式的預覽。
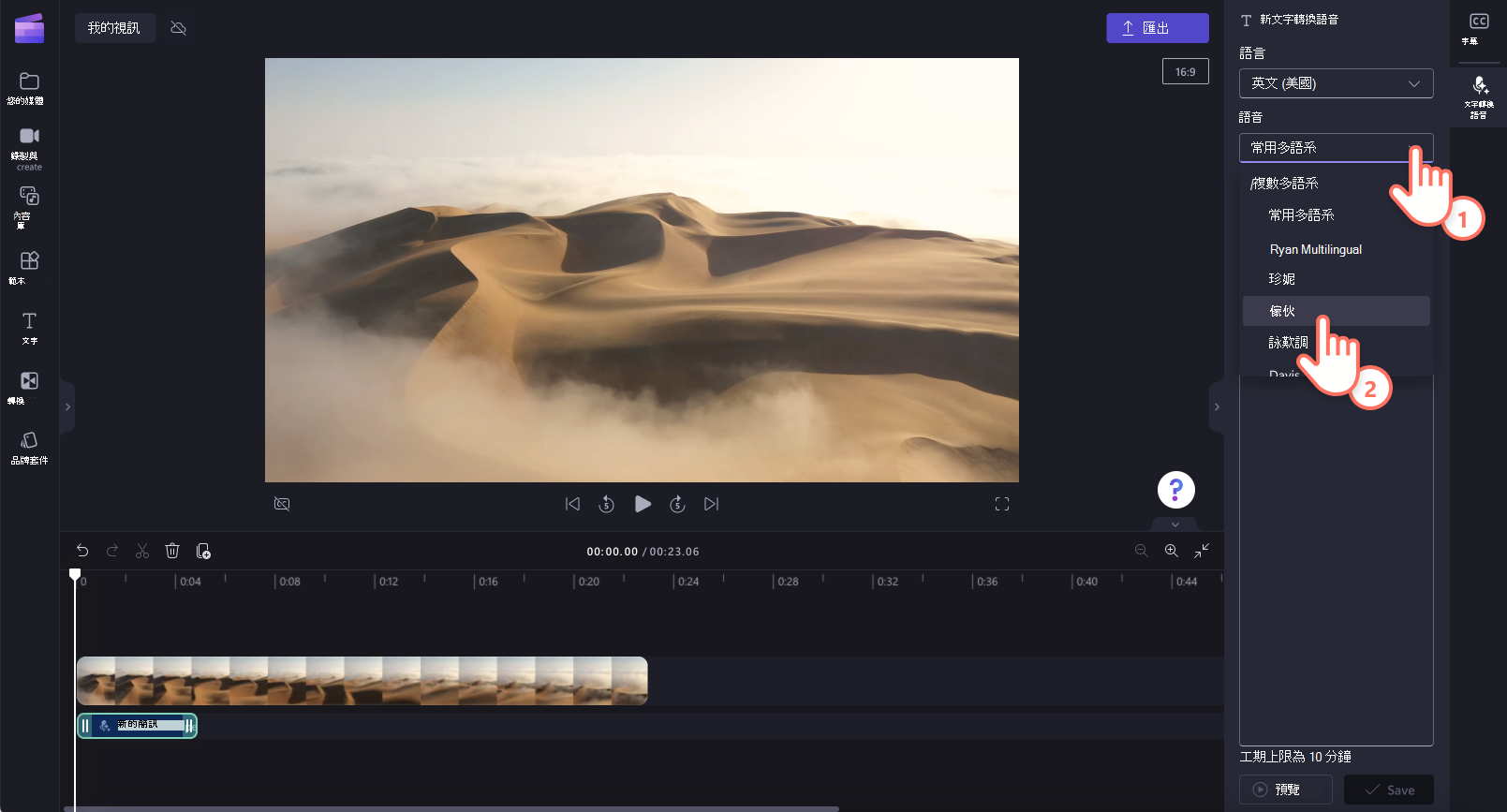
您也可以使用 進階設定下拉式箭號來調整音調和步調。 從不同的音調選項中選擇,例如額外低、低、中、高和額外高。
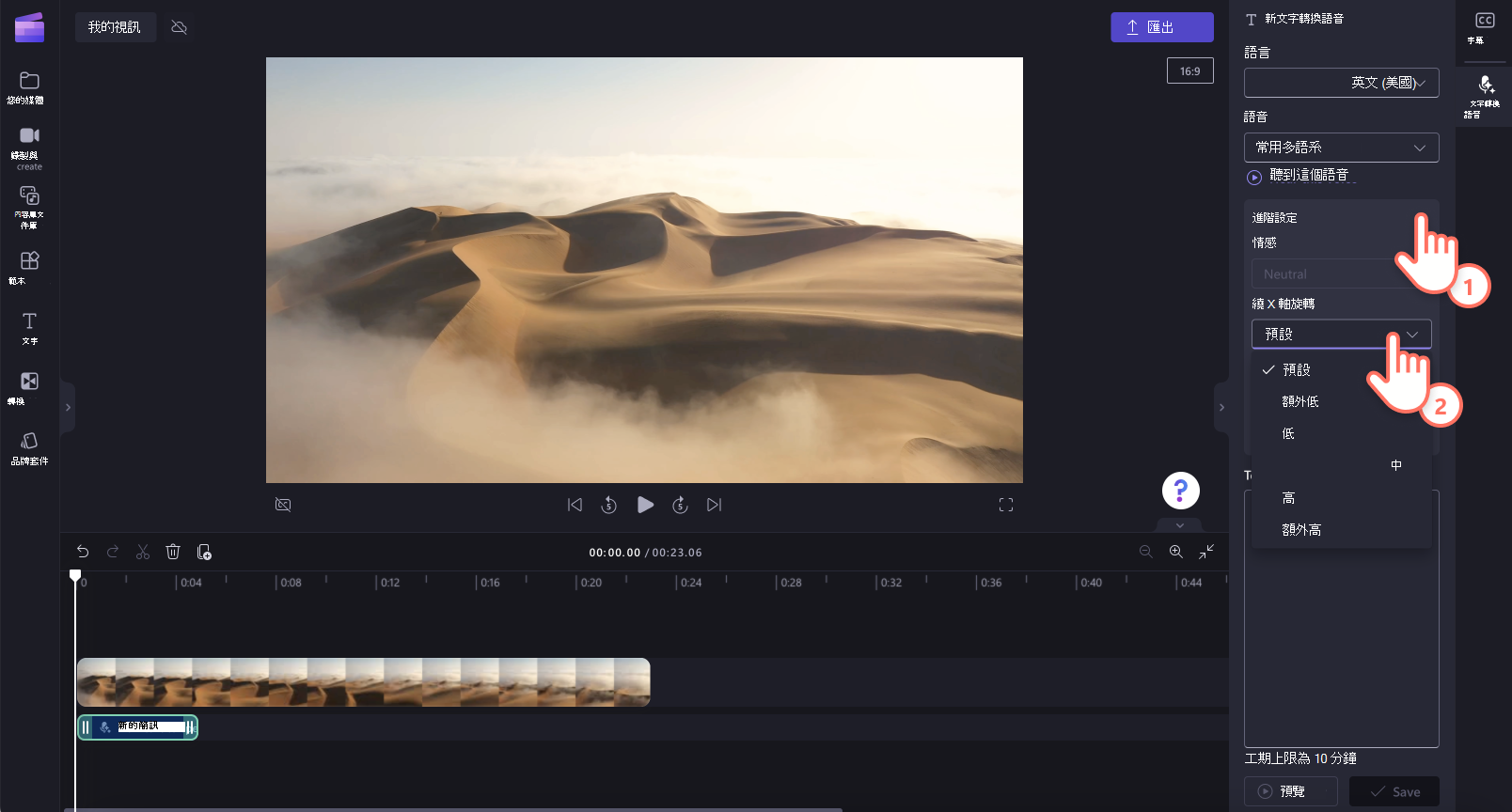
若要編輯語音轉換的步調,請使用步調滑桿。 將滑桿向左拖曳以減慢您的語音轉換速度,或將滑桿向右拖曳以加速您的語音轉換。

接下來,將文字新增至文本框。 在屬性面板的文字框中輸入您要在語音轉換中說出的內容。 請記住,每個語音轉換的持續時間上限為10分鐘。 新增文字后,請按兩下 預覽按鈕 以聆聽您的語音轉換。 選取 [儲存],將您的語音轉換新增至視訊。

曲目會自動出現在視訊剪輯下方的時程表上,並在左側資訊看板的專案媒體櫃中新增為新的音訊檔案。

步驟 3: 預覽及儲存視訊
儲存視訊之前,請務必按兩下 [播放] 按鈕進行預覽。 當您準備好儲存時,按兩下 [匯出 ] 按鈕 ,然後選取視訊解析度。 我們建議您以輸入影片的解析度來儲存專案。 例如,如果您的輸入影片為720p,請以720p匯出 Clipchamp 專案。 如有疑問,請以 1080p 解析度匯出,並檢查您是否滿意結果。 付費訂閱者可以儲存 4K 視訊解析度。
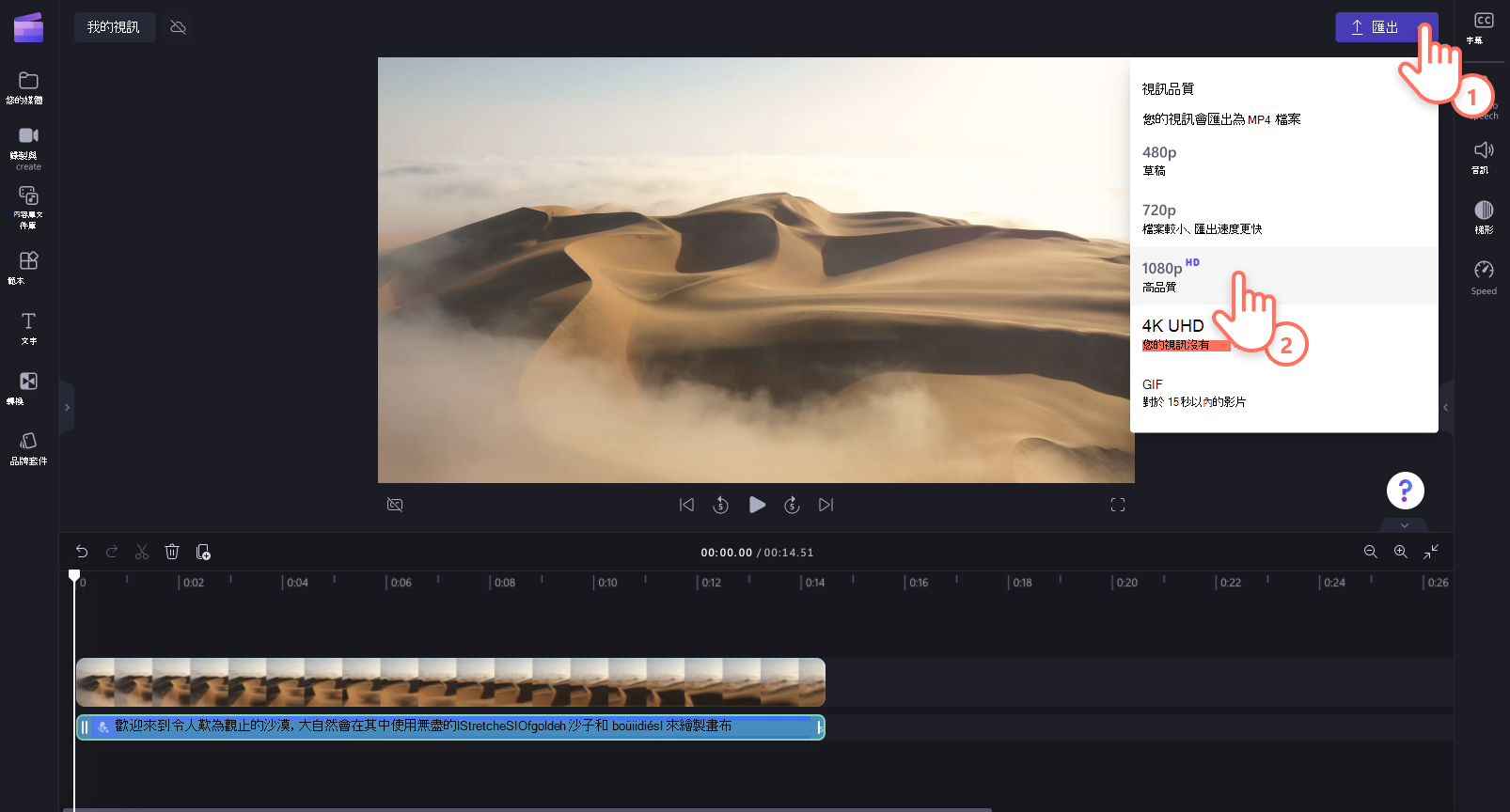
如何編輯或刪除 Voiceover
如果您想要在儲存后變更 Voiceover,請選取時程表上的曲目,然後按下屬性面板上的 [文字到語音 轉換] 索引標籤。 編輯文字,然後按兩下 [ 儲存] 按鈕 以儲存變更。 Voiceover 會自動更新項目時程表。

如何從時程表刪除 Voiceover
若要從視訊中移除您的 Voiceover,只要選取時程表上的曲目,使其反白顯示為綠色,然後按兩下 [垃圾桶] 按鈕即可刪除。 您也可以選取媒體櫃中的音訊檔案,然後從中移除,這樣也會從時程表中移除。
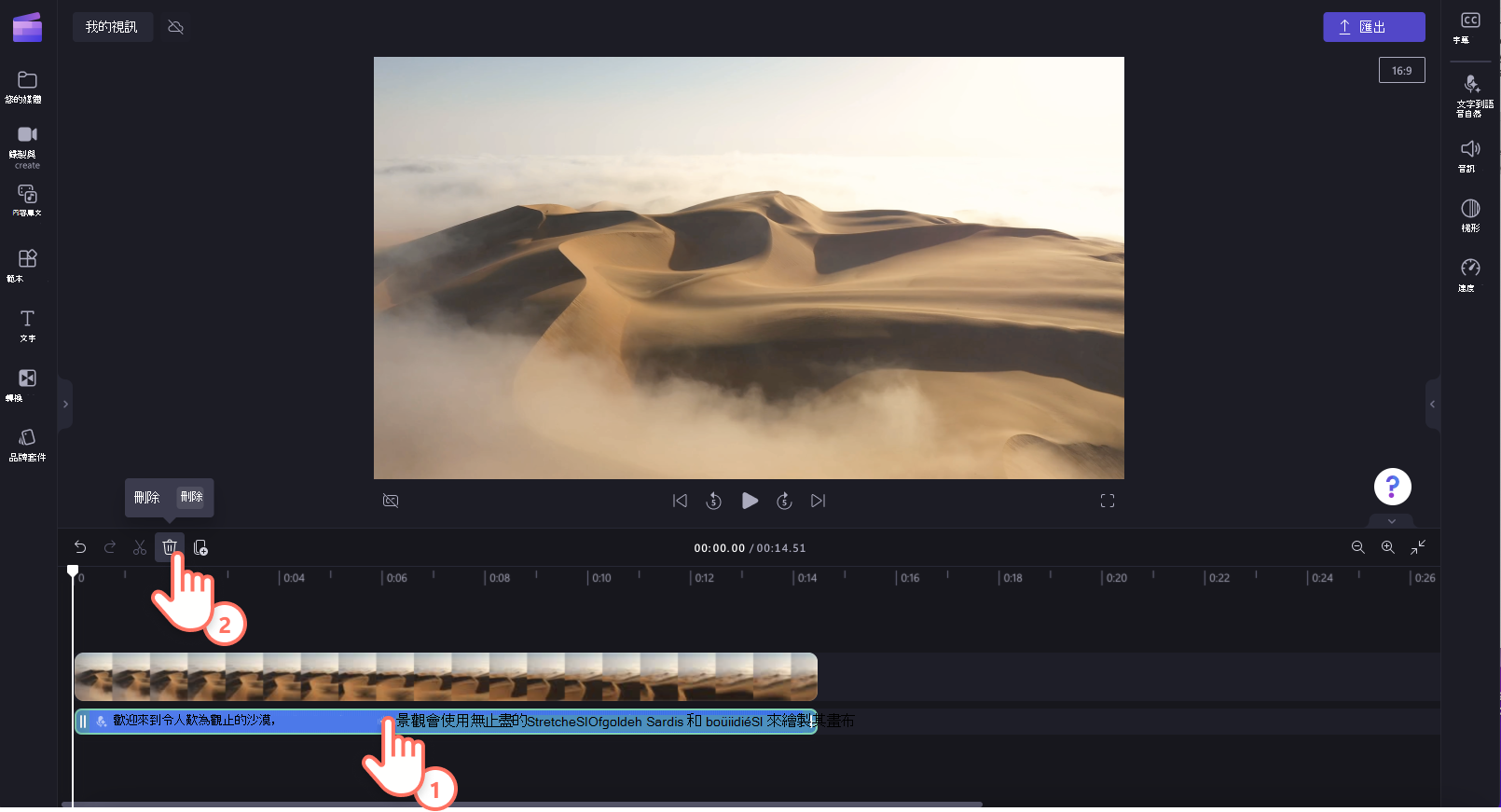
如何調整標點符號以取得完美的發音
您可以使用標點符號,對文字到語音轉換進行微小但具影響力的變更。
完整停駐點/期間:這些動作會在下一個句子開始之前,為文字到語音轉換新增一個中等的暫停。
逗號:逗號會在句子繼續之前加上簡短的暫停。
驚嘆號或全部大寫: 此時,所有大寫字母中的驚嘆號或輸入都不太可能影響文字到語音轉換的傳遞。
使用 預覽 選項 來聆聽這些編輯對曲目所做的變更。
如何進一步編輯您的 Voiceover
分割時程表上的音訊
例如,您可以使用 分割工具,將文字與語音音訊檔案分成多個區段,然後個別移動。 這可以用來新增或縮短語音轉換的暫停時間,或移除不需要的單字或句子。
調整語音轉換的音量
若 要關閉或提高 Voiceover 的音量,請按下屬性面板上的 [音訊 ] 索引標籤。 將滑桿向左拖曳,使音頻變柔和,或拖曳到右側,讓音樂更大聲。 您也可以輸入特定的數值百分比。
為您的語音轉換增添淡色
若 要淡入和淡出 Voiceover 音訊,請按下屬性面板上的 [淡 出] 索引標籤。 若要將淡入到您的 Voiceover,請將淡入滑桿向右拖曳。 若要將淡出功能新增至您的 Voiceover,請將淡出滑桿向右拖曳。 數值也會與音訊淡色滑桿同時變更。
新增輔助字幕至視訊
若 要在協助語音轉換的影片中新增輔助字幕 ,請按下屬性面板上的 [輔助字幕] 索引標籤。 開啟輔助字幕,並依照畫面上的指示操作。










