無論您是在家、工作或外出,都有可能找到可連線到網際網路存取的Wi-Fi網路。
-
選取工作列最右側 () 的 [網路]、[音效] 或 [電池] 圖示,以開啟快速設定。
當您未連線時,會顯示 [ 中斷 連線] 圖示。
![Windows 11中的 [網路離線] 圖示。](https://support.content.office.net/zh-tw/media/d3ca9c91-0a73-4abc-899e-68ed3feb9933.png)
-
在Wi-Fi快速設定中,選取 [管理Wi-Fi連線] 。
![在Windows 11快速設定中,哪裡可以找到 [管理Wi-Fi連線]。](https://support.content.office.net/zh-tw/media/c25f0805-21af-4863-846d-d414961f94ef.png)
-
選擇您要的 Wi-Fi 網路,然後選取 [連線]。
-
鍵入網路密碼,然後選取 [下一步]。
無論您是在家、工作或外出,都有可能找到可連線到網際網路存取的Wi-Fi網路。
-
選取工作列上的[網路 ] 圖示。 顯示的圖示會依您目前的連線狀態而有所不同。 如果您沒有看見符合下列影像顯示的網路圖示 (或是相似的圖示),請選取向上箭頭 ,以查看那裡是否有顯示您的圖示。
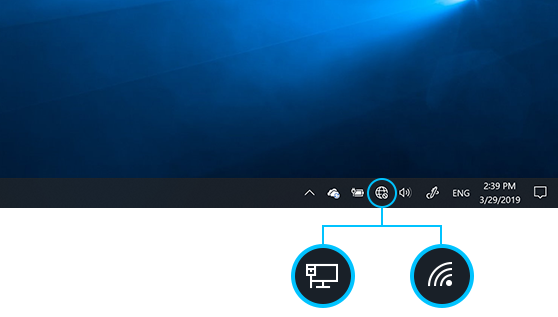
-
選擇您要的 Wi-Fi 網路,然後選取 [連線]。
-
鍵入網路密碼,然後選取 [下一步]。
-
選擇 [是 ] 或 [ 否],取決於您要連線的網路類型,以及您是否想要讓網路上的其他電腦和裝置探索您的電腦。










