在 Microsoft Teams 中流覽和新增工作流程
工作流程可讓您自動化將一或多個應用程式連線至 Teams 的重複工作或程式。 簡而言之,它們可以節省您的時間和精力。 在這裡,我們將逐步引導您瞭解如何新增、執行和管理您的工作流程。
工作流程如何協助您?
請花一點時間向自己詢問下列問題。 每次您回答「是」時,都有機會透過工作流程提高生產力。
-
您在 Teams 中是否有一次又一次的動作?
-
您是否在 Teams 和其他應用程式之間切換以檢查更新或完成工作?
-
您是否曾經從 Teams 將資訊複製並貼到其他應用程式?
-
您是否在電子郵件中收到您想要在 Teams 中取得的應用程式通知?
-
您是否會定期詢問人員相同的問題,不論是在頻道、聊天或會議中? (例如,您可以張貼每周狀態更新嗎?)
流覽及新增工作流程
開始使用最簡單的方法就是瀏覽我們所選的預先建立的工作流程。
1. 從 Teams 左側選取 [應用程式 
2. 從左側導覽卷動並選取 [
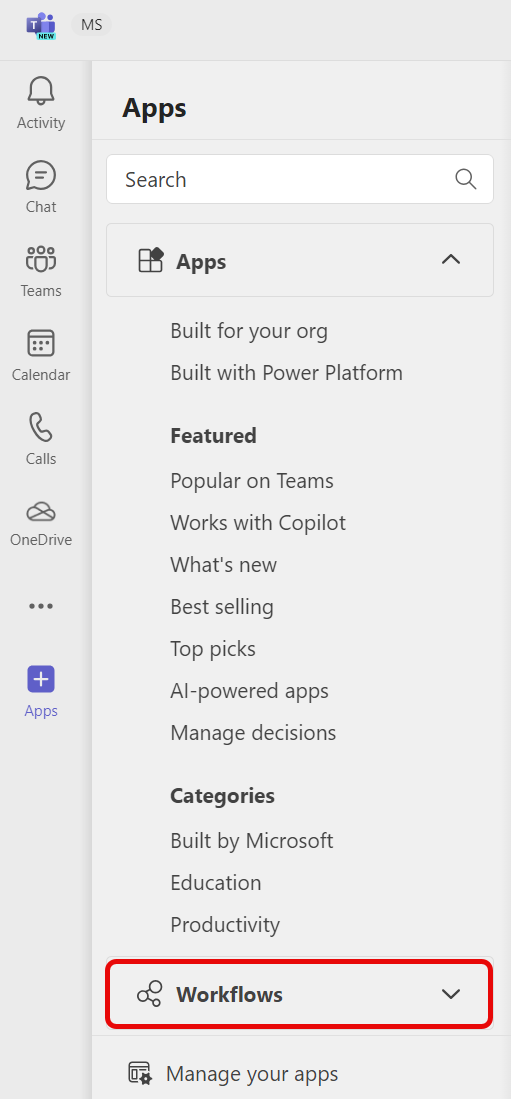
3. 選取您感興趣的工作流程。
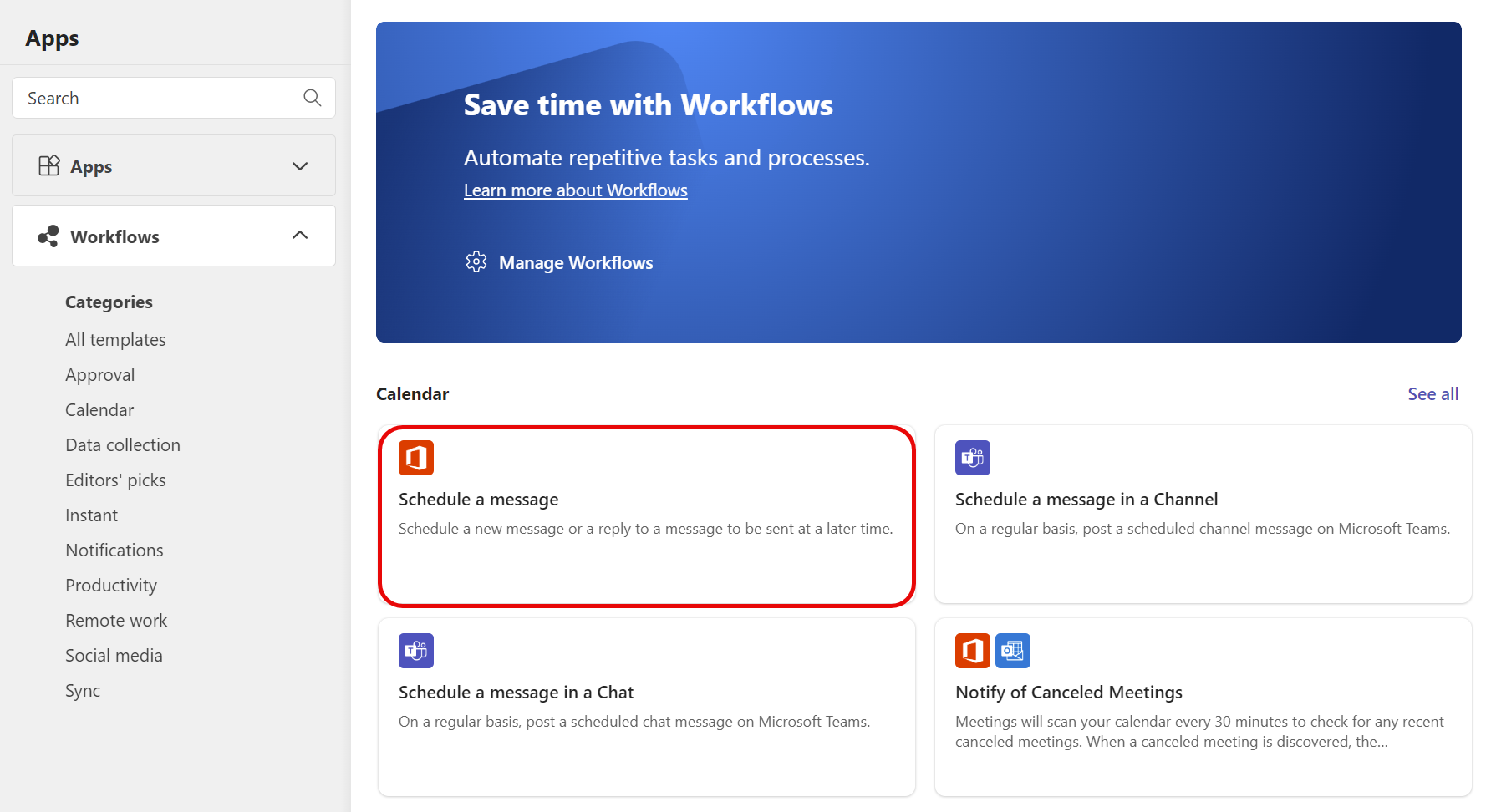
4. 依照指定的提示操作。 完成後,您會收到確認訊息:「已成功新增工作流程!」 確認也會包含執行工作流程的指示。
附註: 工作流程是 一種可在 Teams 中為工作流程體驗提供動力的應用程式,預設會安裝。 如果您找不到應用程式,它可能已經卸載。 您可以在 App Store 中找到 [工作流程] 應用程式。 選取 [新增],如下列螢幕快照所示。 完成後,系統會將您引導至螢幕以設定您原本選取的工作流程。
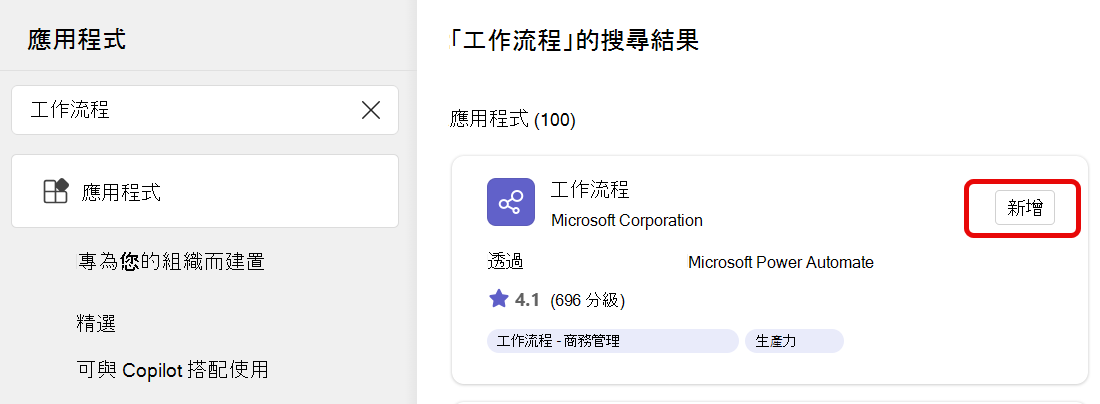
執行工作流程
如上所述,新增工作流程之後,您會收到一則確認,說明如何執行。 以下是可能性的明細:
您的工作流程將會自動執行。 一旦您新增「自動」,就不需要您採取進一步的動作。 每個工作流程都有觸發程式,當觸發程式發生時,會自動發生一或一系列的動作。 以下是兩個範例:
|
工作流程名稱 |
觸發 |
動作 () |
|---|---|---|
|
當 Planner 工作變更狀態時通知頻道 |
當您設定工作流程) 變更狀態時,面板上的 Planner 工作 (指定。 |
當您設定工作流程) 時, (指定的頻道會自動張貼卡片,通知您的小組狀態變更。 |
|
修改 SharePoint 列表時開始核准 |
當您設定工作流程) 修改時, (指定的SharePoint清單。 |
核准會自動在Teams聊天中傳送給正確的人員。 |
從郵件執行工作流程。 某些工作流程是設計來處理單一 Teams 訊息的內容。 設定此類型的工作流程后,它會顯示為 [ 其他選項 ]
從訊息區執行工作流程。 這些類型的工作流程可讓您變更郵件的通常傳送方式,或將內容插入新郵件中。 閱讀逐步指示。
管理工作流程
您可以檢查工作流程的執行歷程記錄、編輯連線,或從 [管理工作流程] 刪除工作流程。
1. 從 Teams 左側選取 [應用程式 
2. 移至 [
3. 選擇 [管理工作流程]。
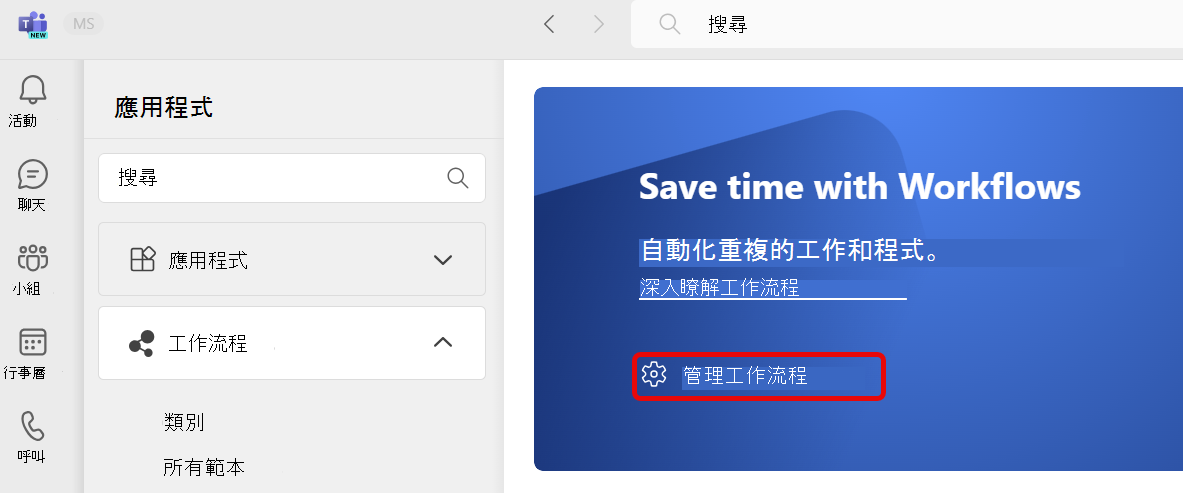
這會在 Teams 中開啟 [工作流程]。 從這裡管理您的工作流程。
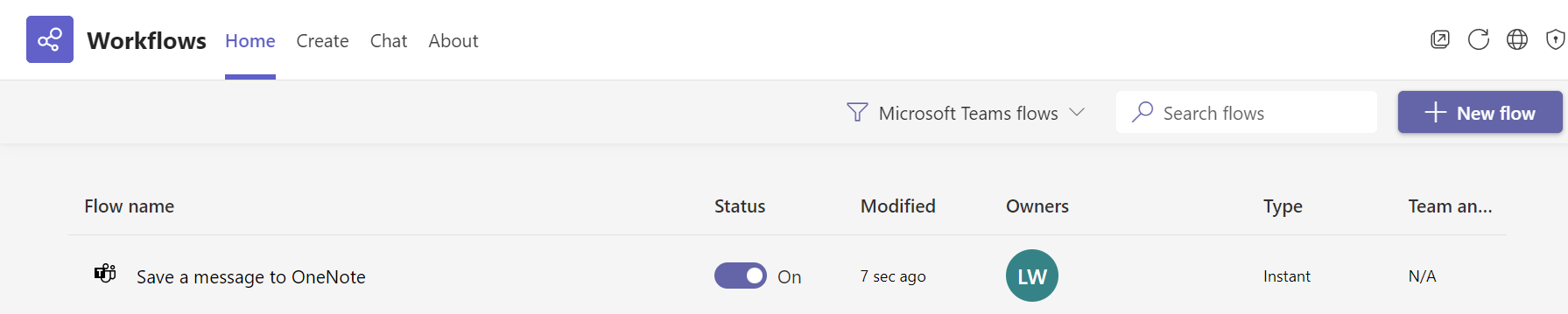
提示: 另一個開啟 工作流程 的方式是從 Teams 左側的 [ 檢視更多應用程式 ]
從頭開始建立工作流程
發現工作流程錯誤了嗎? 如上所述,為 Teams 預先建立的工作流程可從 應用程式 > 工作流程取得。 但您也可以直接在 [ 工作流程] 應用程式中工作,從頭開始建立自定義工作流程。 如果您夢想著...您可能可以將它自動化!










