在 Outlook 中新增或管理 iCloud 電子郵件帳戶
無論您要將第一個 iCloud 電子郵件帳戶或其他 iCloud 帳戶新增至 Outlook,這些步驟都相同。
下列步驟將協助您 將 iCloud 帳戶新 增至新的 Outlook,或是 將它刪除或設為主要帳戶來管理現有帳戶。
附註: 如果這個 [ 新增 Outlook] 索引標籤底下的步驟無法運作,或是您的 Outlook 版本看起來與顯示的不同,表示您可能尚未使用新的 Windows 版 Outlook。 選取 [傳統 Outlook],然後改為遵循這些步驟。
新增 iCloud 帳戶
-
在 [ 檢視] 索引標籤上,選取 [檢視設定]。
-
選取帳戶 > Email 帳戶。
![顯示帳戶 > Email 帳戶的 [設定] 螢幕快照](https://support.content.office.net/zh-tw/media/f4e6e467-f50d-4aab-9568-8c1b75df287e.png)
-
在 [電子郵件帳戶] 窗格中,選取新增帳戶的選項。
-
選取 [新增帳戶],在 [建議的帳戶] 下拉式清單中,輸入您要新增的 iCloud 帳戶,然後選取 [繼續]。
![新 Windows 版 Outlook 中的 [新增帳戶] 對話方塊](https://support.content.office.net/zh-tw/media/0d29f914-c400-47c7-9585-b1d98ad7fff0.png)
-
在 [同步您的 iCloud 帳戶] 上,選取 [ 繼續]。
-
如果出現提示,請輸入您的密碼。 不過,如果您已設定雙因素驗證,您可能會看到要求您 建立應用程式特定密碼的視窗。 若要取得應用程式密碼,請執行下列動作:
-
在網頁瀏覽器中移至 Apple ID 網站 ,然後輸入您的 Apple ID 和密碼。
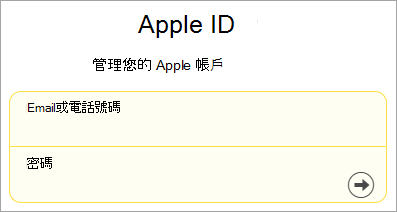
-
如果您已開啟雙因素驗證,您會在其中一個信任的裝置上收到驗證碼。 輸入此代碼以繼續。 否則,請開啟雙因素驗證。
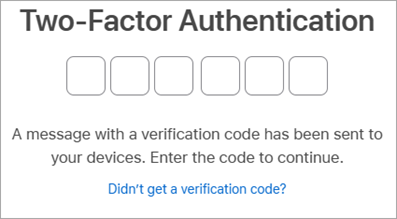
-
從 [登入及安全性] 中,選取 [應用程式特定密碼 > 產生應用程式特定密碼。
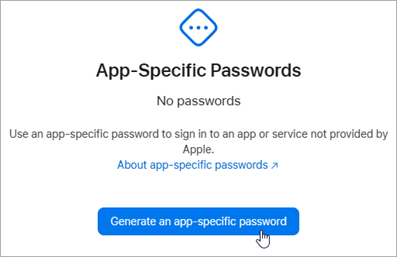
-
輸入 應用程式特定密碼的 名稱,然後選取 [ 建立]。 (如果出現提示,請輸入您的 iCloud 密碼,然後選取 [繼續.)
-
複製應用程式特定的密碼,然後選取 [ 完成]。
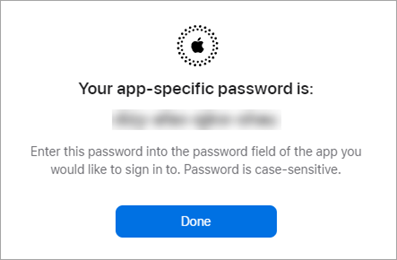
-
返回新的 Outlook,然後在 [App 密碼] 方塊中貼上 App 密碼。 選取 [繼續]。
-
-
[成功!] 視窗表示您的 iCloud 帳戶已成功新增至 Outlook。 選 取 [完成],或新增其他電子郵件帳戶。
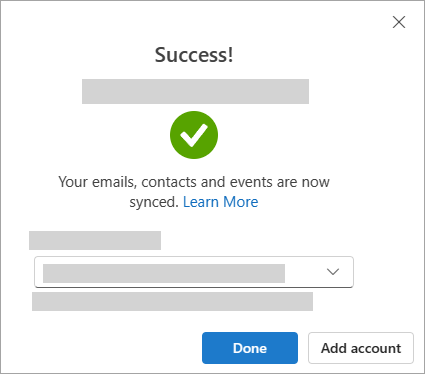
提示: 如果您的登入失敗,請再試一次步驟,或選取 [ 進階設定] ,然後依照提示進行。
刪除帳戶或將其設為主要帳戶:
-
在 [ 檢視] 索引標籤上,選取 [檢視設定]。
-
選取帳戶 > Email 帳戶。
![顯示帳戶 > Email 帳戶的 [設定] 螢幕快照](https://support.content.office.net/zh-tw/media/f4e6e467-f50d-4aab-9568-8c1b75df287e.png)
-
在 [電子郵件帳戶] 窗格中,選取您要刪除的帳戶旁的 [管理],或是您要設為主要帳戶的帳戶旁的 [ 管理 ]。
-
在 [設定 > 帳戶 ] 中尋找您要刪除或管理的帳戶,然後在帳戶名稱旁邊選取 [ 管理]。
![顯示 [在新 Outlook 中管理帳戶] 選項的 [設定] 視窗螢幕快照](https://support.content.office.net/zh-tw/media/503bfaa3-37d9-42ec-86f6-cabb4637e82f.png)
-
在 [帳戶詳細數據] 底下,選取 [移除] 或 [設為主要帳戶]。
-
完成後,選取 [ 返回帳戶] 頁面,或關閉 [ 設定] 視窗。
新增您的 iCloud 帳戶
附註: 某些第三方電子郵件提供者,例如 iCloud,可能會要求您變更其網站上的設定,然後才能將您的帳戶新增至 Outlook。
-
選取 [檔案 > 新增帳戶]。
![選取 [檔案],然後選取 [新增帳戶]。](https://support.content.office.net/zh-tw/media/990377e4-91bc-43b6-926c-a5c5b2e4e602.png)
-
輸入您的 iCloud 電子郵件地址,然後按兩下 [ 連線]。
![輸入您的電子郵件地址,然後按兩下 [連線]。](https://support.content.office.net/zh-tw/media/68fc03ff-53d6-40ca-a716-8dce29648d0a.png)
-
您在此畫面上輸入的密碼取決於您在 iCloud 設定中是否為此帳戶設定了雙因素驗證。 如果未設定雙因素驗證,您應該可以使用一般密碼。 輸入您的密碼,然後選取 [連線]。 不過,如果已設定雙因素驗證,您將需要產生應用程式密碼。 請依照 Outlook 不接受我的密碼一節中的步驟進行。
如果您已經新增一般密碼,並收到錯誤訊息指出發生 錯誤,您可能需要使用應用程式密碼來設定此帳戶。 請參閱 Outlook 不接受我的密碼。
-
如果您沒有收到任何錯誤訊息,請依照其餘的提示完成帳戶設定。
Outlook 不接受我的密碼
如果您收到下列訊息,其中 Outlook 不接受您的密碼,且您知道您使用的是 iCloud 帳戶的正確密碼,您的帳戶可能需要額外的安全性。
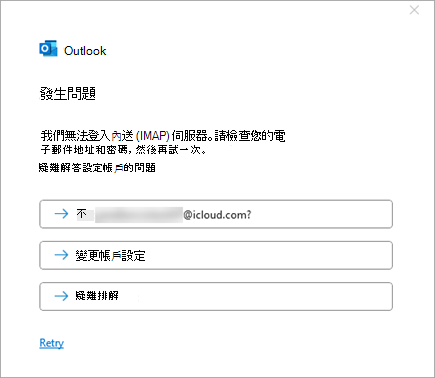
大部分的 iCloud 帳戶都使用雙因素驗證來協助驗證您是嘗試存取您電子郵件帳戶的人。
若要將您的電子郵件帳戶新增至 Outlook,您需要應用程式密碼,也稱為應用程式密碼。 這是與一般 iCloud 帳戶密碼不同的密碼。
-
關閉 Outlook 錯誤訊息視窗。
-
開啟網頁瀏覽器,然後移至 Apple ID 網站。 輸入您的 Apple ID 和密碼。
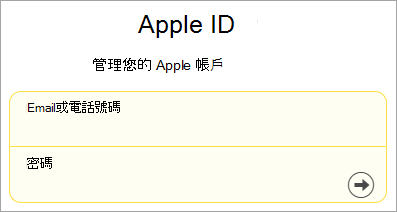
-
如果您已開啟雙因素驗證,您會在其中一個信任的裝置上收到驗證碼。 輸入此代碼以繼續。 否則,請開啟雙因素驗證。
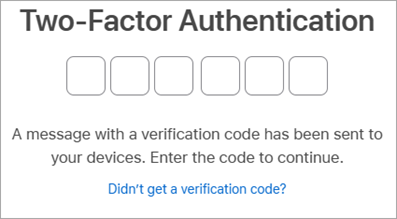
-
從 [登入及安全性] 中,選取 [應用程式特定密碼 > 產生應用程式特定密碼。
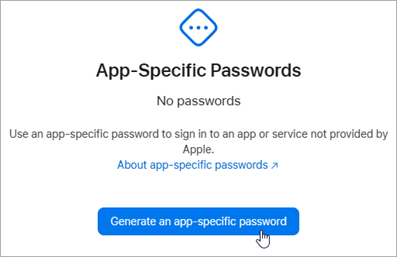
-
輸入 應用程式特定密碼的 名稱,然後選取 [ 建立]。 (如果出現提示,請輸入您的 iCloud 密碼,然後選取 [繼續.)
-
複製應用程式特定的密碼,然後選取 [ 完成]。 應用程式密碼通常會以虛線分隔 16 個字元,例如xxxx-xxxx-xxxx-xxxx-xxxx。 應用程式密碼會區分大小寫。
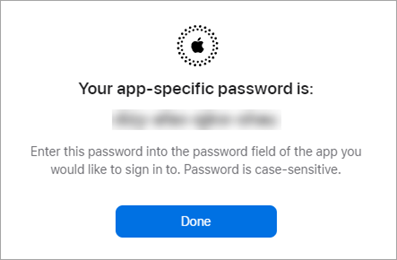
-
返回 Outlook 並開始再次新增帳戶的程式。 選取 [檔案 > 新增帳戶]。
![選取 [檔案],然後選取 [新增帳戶]。](https://support.content.office.net/zh-tw/media/990377e4-91bc-43b6-926c-a5c5b2e4e602.png)
-
輸入您的 iCloud 電子郵件地址,然後選取 [連線]。
![輸入您的電子郵件地址,然後按兩下 [連線]。](https://support.content.office.net/zh-tw/media/68fc03ff-53d6-40ca-a716-8dce29648d0a.png)
-
在 [密碼] 方塊中,貼上您在步驟 6 中建立的應用程式密碼。 (應用程式密碼會區分大小寫,因此必須精確無誤。) 選取 [連線]。
![[密碼] 視窗的螢幕快照](https://support.content.office.net/zh-tw/media/43d0962f-395e-46b4-ac15-3138574d200c.png)
-
在 [ 帳戶已成功新增] 視窗上,選取 [ 完成 ] 或新增其他電子郵件位址。










