在 Outlook 電子郵件中插入視訊連結
-
移至 https://outlook.office.com 或全新的 Windows 版 Outlook。 請參閱開始使用新的 Windows 版 Outlook - Microsoft 支援服務
-
選取 [新增郵件 ] 以撰寫電子郵件。
-
將 Stream 影片分享連結複製並貼到電子郵件內文中。 或者,您可以從 OneDrive 附加視訊,或將影片上傳並共用至 OneDrive,並直接在電子郵件中查看轉換成內嵌媒體播放程式的連結。
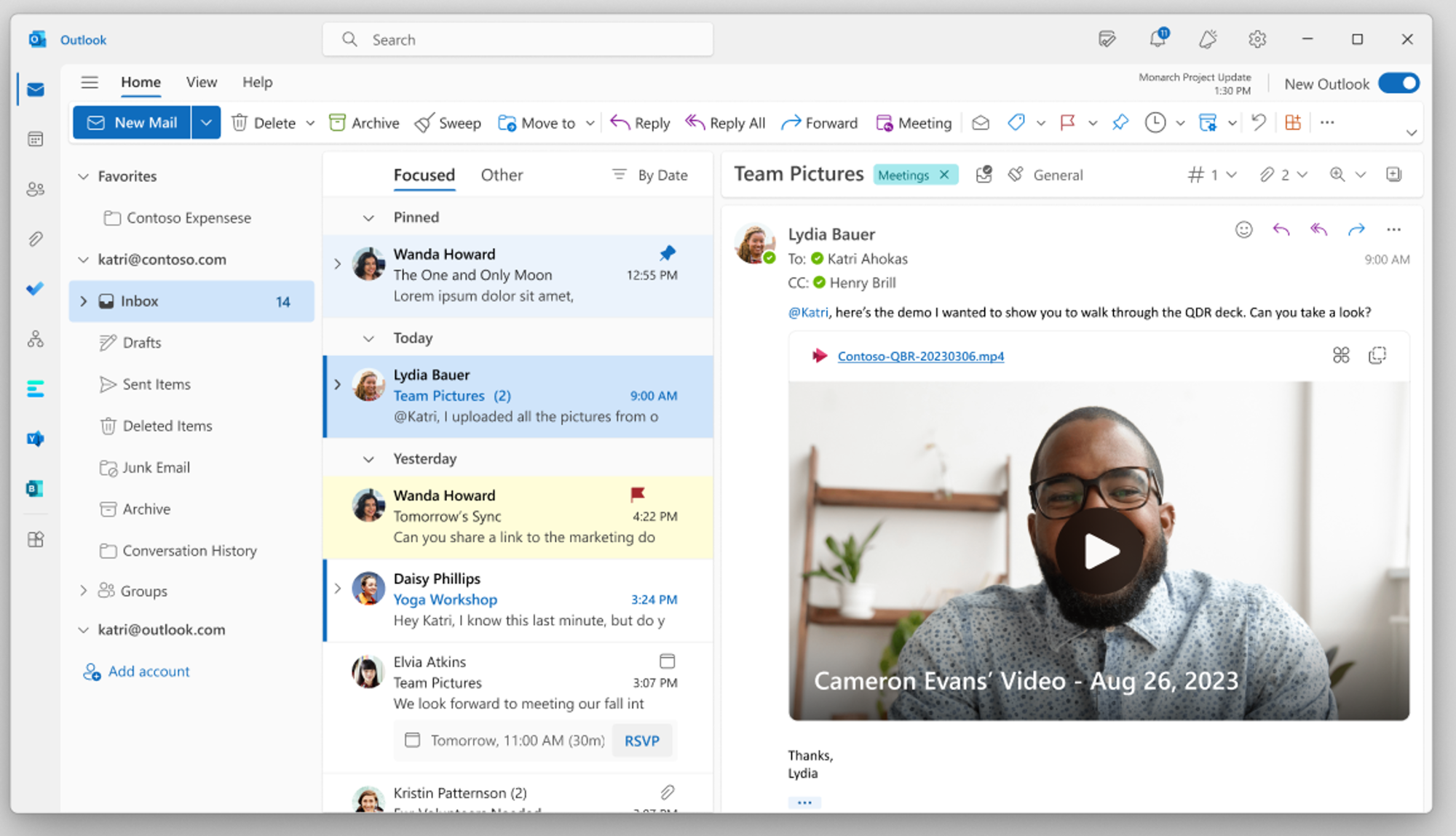
在迴圈中插入視訊連結
-
移至 https://loop.microsoft.com/ 的 Loop 應用程式。
-
Create 或開啟任何循環頁面。
-
將 Stream 影片分享連結複製並貼到頁面中,並查看連結轉換成內嵌媒體播放程式。
常見問題集
此功能適用於在 Stream Web 應用程式中從瀏覽器 URL 列複製的共用連結和網址列 URL。 不過,為了確保正確的許可權傳播給適當的收件者,我們鼓勵您使用共享連結,而不是網址列URL。
誰有權檢視視訊,取決於在 Stream 中建立共享連結時所設定的許可權。 如果使用的連結不是共享連結,則只有作者可以存取影片。 若要確保您預定的物件能夠存取您正在共享的視訊,請使用 Stream 中的 [許可權] 對話框進行調整。
如果您想要限制誰有權檢視視訊,您可以移至 Stream 並調整許可權來調整許可權,或者如果視訊檔案儲存在您的 商務用 OneDrive 中,請移至 OneDrive,並在該處調整許可權。
在 Outlook 中,您可以用滑鼠右鍵或左鍵按兩下視訊標題中的連結,來控制誰可以存取視訊。
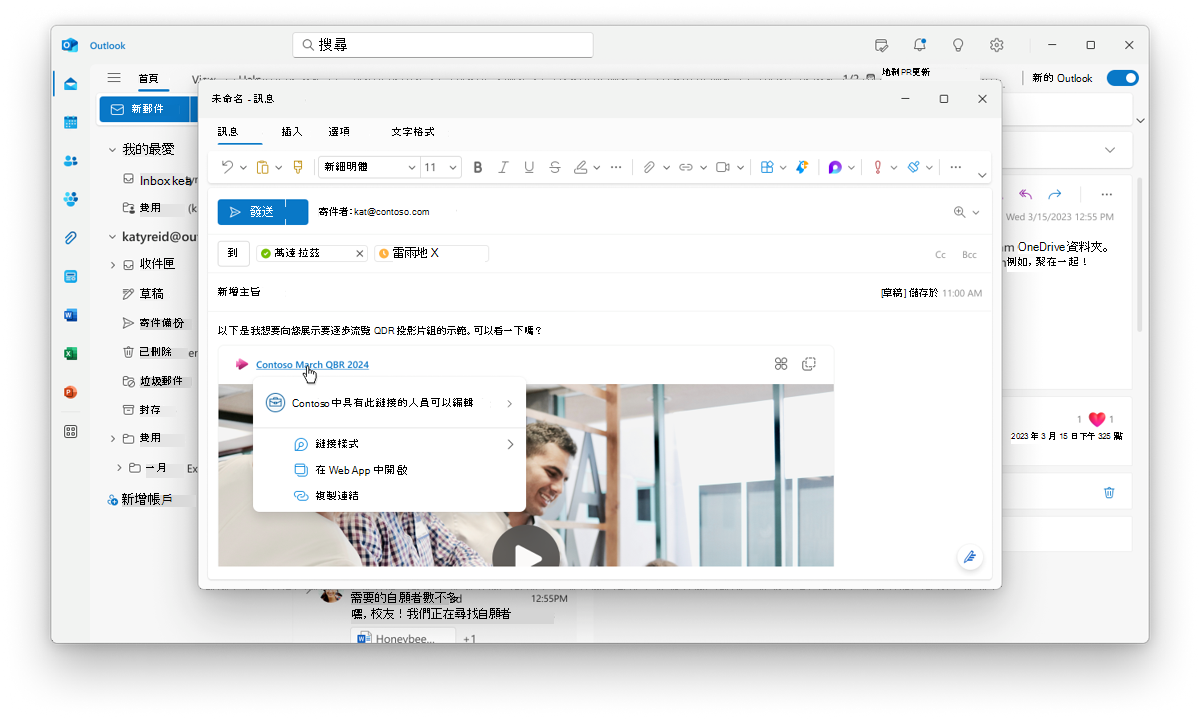
根據預設,電子郵件訊息中的視訊連結會自動將它轉換成內嵌視訊播放程式。 Email 建立者可以依照下列步驟手動控制視訊連結在電子郵件訊息中的顯示方式:
-
在電子郵件訊息中,選取影片檔名連結以開啟操作功能表。
-
在操作功能表中,選取 [鏈接樣式],然後選取下列其中一個顯示選項:
內嵌 (將視訊連結解混為內嵌視訊播放程式)
連結 (只會顯示連結)
或者,電子郵件建立者可以使用貼上操作功能表,從內嵌視訊播放程式變更為連結,反之亦然。 電子郵件建立者也可以選擇預設顯示選項。
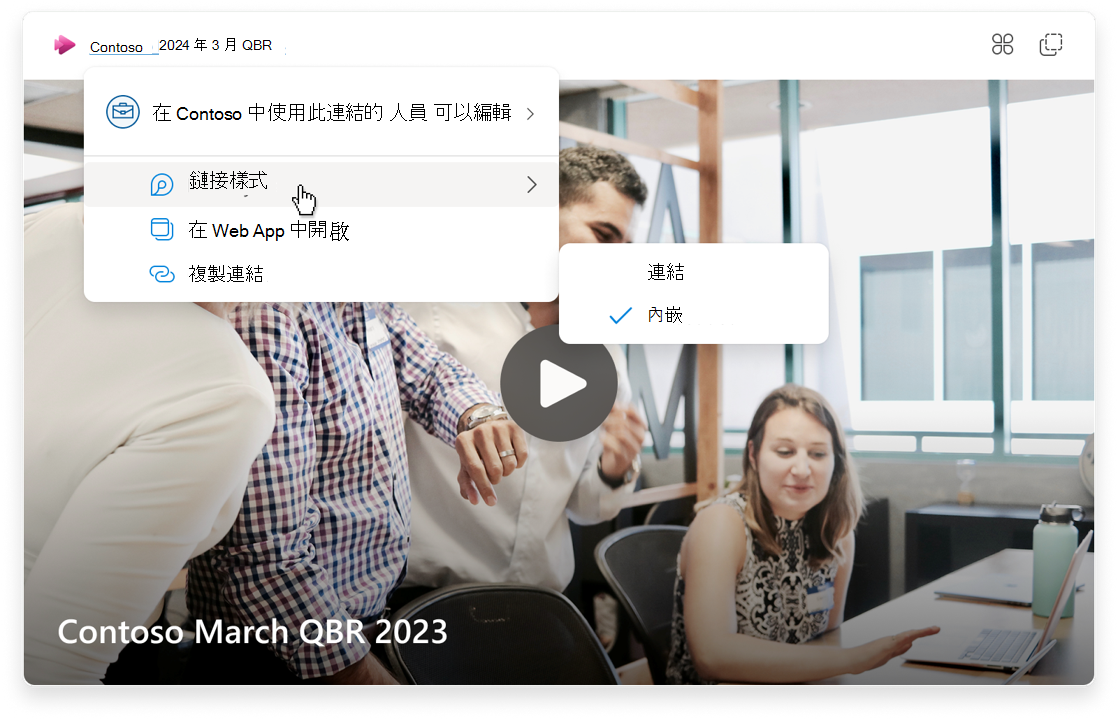
提供意見反應或取得支援
我們想要瞭解如何改善體驗!
針對 Outlook,選取 [說明 ],然後選擇 [支援 ] 或 [ 意見反應]。
若是 [迴圈],請選取右下角的 [? ] 按鈕,然後選擇 [ 意見反應]。










