資產庫是一種文件庫類型,您可將視訊、音訊或圖片上傳到該處,並具有額外的功能可支援多媒體的儲存和整理。 若要建立資產庫,請參閱設定資產庫以儲存影像、音訊和視訊。
上傳檔案時有大小的限制。 如需詳細資訊,請參閱檔案大小限制。
將影像或音訊檔案上傳至資產庫
-
從左側的快速啟動欄選取 [資產庫>,或按一下[設定
![小型 [設定] 齒輪取代 [網站設定]。](https://support.content.office.net/zh-tw/media/a47a06c3-83fb-46b2-9c52-d1bad63e3e60.png)
-
按一下 [+新增或 +新增檔>。
![[+新增] 按鈕的建立文件對話方塊](https://support.content.office.net/zh-tw/media/b58a564f-64be-44ab-86a0-86ab9978409c.png)
-
在 [新增檔>對話方塊中,按一下[流覽或選擇檔案> 。
-
尋找您要的檔案、選取該檔案,然後按一下 [開啟]。
-
按一下 [確定]。
-
在開啟的對話方塊中,您可以新增中繼資料值,如 [名稱]、[關鍵字] 或 [著作權]。
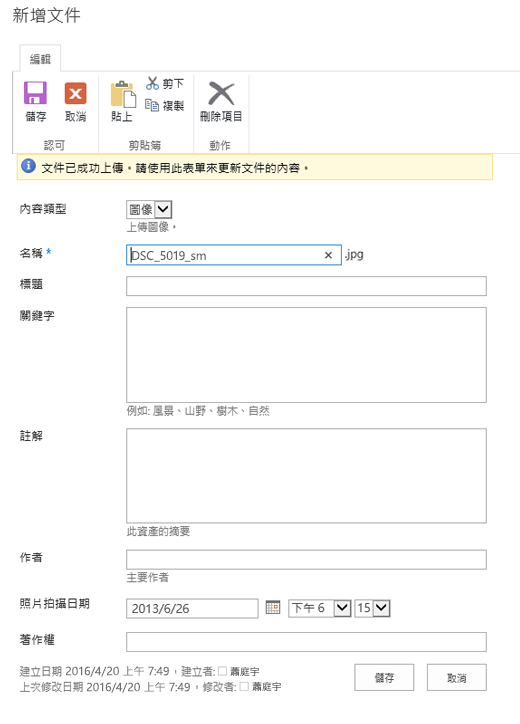
-
從左側的快速啟動欄選取 [資產庫>,或按一下[設定
![小型 [設定] 齒輪取代 [網站設定]。](https://support.content.office.net/zh-tw/media/a47a06c3-83fb-46b2-9c52-d1bad63e3e60.png)
-
按一下 [+新增],然後選取 [視訊]。
![[+新增] 按鈕的建立文件對話方塊](https://support.content.office.net/zh-tw/media/b58a564f-64be-44ab-86a0-86ab9978409c.png)
-
在視訊選項頁面上,執行下列其中一項操作:
![醒目提示 [上傳] 的建立新視訊對話方塊](https://support.content.office.net/zh-tw/media/119135a8-0171-4e23-a213-dad92e8d8a6d.png)
-
選取 [從我的電腦上傳視訊],然後瀏覽至您要的檔案。
-
選取 [提供視訊連結],然後貼上視訊的超連結。
-
選取 [為網站上的視訊提供內嵌程式碼],然後鍵入視訊名稱,並貼上內嵌程式碼。
附註: 視 (會自動 填) 欄的長度和秒數。 音訊和影像檔案中的此欄會保留空白。
-
-
按一下 [確定]。
-
視訊內容對話方塊將會開啟,您可以在該處新增或變更中繼資料值。 您也可以指定使用者在檢視視訊時是否可看到下載或內嵌連結。
![[視訊內容] 頁面](https://support.content.office.net/zh-tw/media/3f05928d-09b3-45ae-b23e-3ca5dc1fd2e1.png)
若要變更視訊的縮圖影像,請參閱擷取或變更視訊縮圖。
若要從預覽畫面返回文件庫,按一下視訊上方的資產庫名稱。
附註: 如果您的檔案已有一些相關聯的中繼資料,您可能會注意到部分欄位已預先填入資料。
-
將游標暫留在每個您要刪除的檔案上方,然後按一下核取方塊,即可選取要刪除的檔案。
附註: 重新整理瀏覽器並注意 [類型] 欄中的圖示,確定您要刪除的檔案未被簽出。 簽出檔案的人員必須將檔案簽入,才能刪除該檔案。
-
在頁首按一下 [檔案],然後按一下 [刪除文件]。
![[檔案] 索引標籤上的 [刪除文件]](https://support.content.office.net/zh-tw/media/50fdbff9-2b8f-4d0c-918a-0c1b42f2a2c0.png)
或者,若要一次刪除一個檔案,可執行下列動作︰
-
將游標暫留在您想要刪除的檔案縮圖上方,然後按一下省略符號 [...]
-
在快顯對話方塊中,再按一下省略符號 ([...]),然後按一下 [刪除]。
-
按一下 [確定] 確認刪除。
您也可以使用 [在檔案總管中開啟] 命令管理檔案。 在 [資產庫] 中,按一下 [文件庫],然後按一下 [在檔案總管中開啟]。 依照提示操作。 完成時關閉檔案總管,然後重新整理資產庫畫面。
如果您誤刪檔案,可根據您在網站所做的設定,將檔案還原至網站。 如需詳細資訊,請參閱清空資源回收筒或還原檔案。
當您暫停在資產庫中的某張縮圖上時,覆疊會向上捲動,顯示檔案類型和期間等更多資訊。
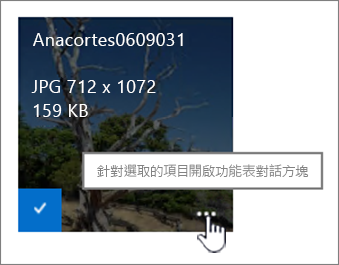
-
瀏覽至檔案所在的資產庫。
-
在縮圖檢視中,將指標暫留在影像、音訊檔案或視訊的縮圖上方。
-
在向上捲動的覆疊上,按一下省略符號 ([...]) 開啟該檔案的詳細資料圖說文字。
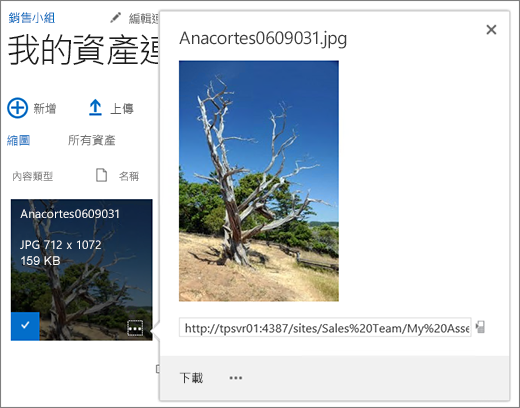
-
在音訊或視訊檔案的詳細資料圖說文字上,您可以選擇 [播放] 或 [下載] 檔案。 對於影像檔案,您可以選擇 [編輯轉譯] (如果已啟用) 或 [下載]。 若要開啟含有更多選項的功能表,按一下省略符號 ([…])。
附註: 只有在 SharePoint 啟用發佈時才能使用轉譯功能。 您可以在 [設定] > [網站設定] > [管理網站功能] > [SharePoint Server 發佈] 底下啟用發佈功能。 否則系統不會顯示此選項。
-
若要編輯或檢視內容,按一下 [內容]。
這樣您就能看到小組成員在資產庫新增的項目。 檢視者也可串流播客的音訊及視訊。
-
按一下文件庫的名稱或標題。
-
在頁面頂端按一下 [文件庫] 索引標籤,然後按一下 [RSS 摘要]。
![醒目提示 RSS 警示的 [文件庫] 索引標籤](https://support.content.office.net/zh-tw/media/c83902b1-9df4-45cd-9c0f-13bd215728ad.png)
-
當資產庫的提要開啟時,按一下[訂閱此 RSS 提要。
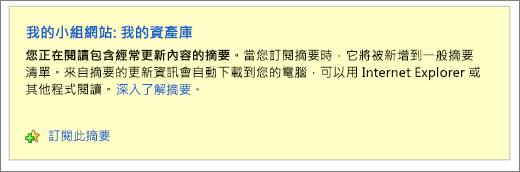
-
Internet Explorer 會出現對話方塊要求您為摘要提供不同的名稱,或建立摘要並將摘要新增至資料夾。
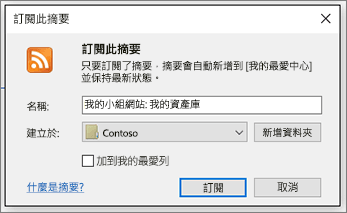
訂閱後,就能透過 [我的最愛] 下拉式清單,在 Internet Explorer 中檢視您的 RSS 摘要。
![Internet Explorer [摘要] 按鈕](https://support.content.office.net/zh-tw/media/3f8ca653-7120-470d-b089-4fba80bdf019.png)
根據您使用的瀏覽器,新增 RSS 摘要的體驗可能有所不同。 其他瀏覽器可能會詢問您要使用哪個 RSS 讀取程式或郵件用戶端。
檔案大小限制
如果您要上傳的檔案非常大,建議您詢問系統管理員此網站上傳檔案的檔案大小限制為何。 允許上傳的檔案大小上限可能會有所不同。
適用于系統管理員的參考資料SharePoint適用于SharePoint 伺服器的線上限制和軟體界限。
版本設定、中繼資料導覽和工作流程
與文件庫一樣,您也可以在資產庫設定這些相同的功能。 如需詳細資訊,請參閱:










