將 Gmail 帳戶新增至 Outlook
透過最新的更新,現在您可以更輕鬆地將 Gmail 帳戶新增至 Outlook。
選取您 Outlook 版本的索引標籤
提示: 不確定您使用的是哪個版本嗎? 請參閱我使用的是哪個版本的 Outlook?
下列步驟將協助您將 Gmail 帳戶新增至新的 Outlook,或是將它刪除或設為主要帳戶來管理現有帳戶。
附註: 如果這個 [ 新增 Outlook ] 索引標籤底下的步驟無法運作,表示您可能尚未使用新的 Windows 版 Outlook。 選取 [傳統 Outlook],然後改為遵循這些步驟。
新增 Gmail 帳戶
-
在 [ 檢視] 索引標籤上,選取 [檢視設定]。
-
選取帳戶 > Email 帳戶。
![顯示帳戶 > Email 帳戶的 [設定] 螢幕快照](https://support.content.office.net/zh-tw/media/f4e6e467-f50d-4aab-9568-8c1b75df287e.png)
-
您現在可以從電子郵件帳戶窗格中選取選項來新增帳戶,或管理或刪除現有的帳戶。
-
選取 [新增帳戶],在 [建議的帳戶] 下拉式清單中新增您要新增的 Gmail 帳戶,然後選取 [繼續]。
![新 Windows 版 Outlook 中的 [新增帳戶] 對話方塊](https://support.content.office.net/zh-tw/media/0d29f914-c400-47c7-9585-b1d98ad7fff0.png)
-
在 [同步您的 Gmail 帳戶] 上,選取 [ 繼續]。
-
新的 [使用 Google 登入] 索引標籤會在您的網頁瀏覽器中開啟。 依照提示完成登入,包括您為此帳戶設定的任何雙因素驗證提示。
-
一旦您新增密碼,並遵循任何雙因素驗證提示 (只有在您先前在Google設定) 中新增此帳戶的雙因素驗證時,才會看到此訊息,才會顯示Google帳戶許可權視窗。 選取 [允許]。
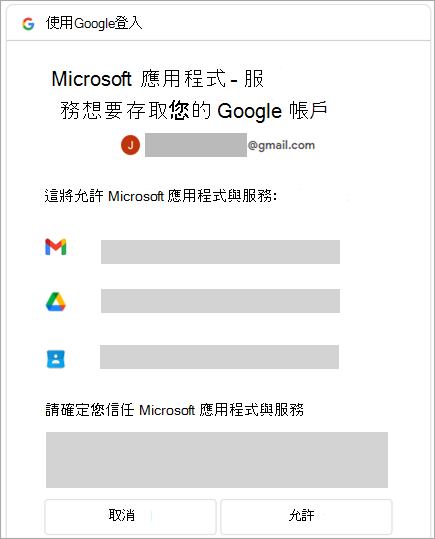
-
在含有訊息的網頁瀏覽器彈出視窗中,https://outlook.office.com 想要開啟此應用程式,請選取 [ 開啟]。
-
返回 Outlook。 [成功!] 視窗表示您的 Gmail 帳戶已成功新增至 Outlook。 選 取 [完成],或新增其他電子郵件帳戶。
刪除帳戶或設定主要帳戶
-
在 [ 檢視] 索引標籤上,選取 [檢視設定]。
-
選取帳戶 > Email 帳戶。
![顯示帳戶 > Email 帳戶的 [設定] 螢幕快照](https://support.content.office.net/zh-tw/media/f4e6e467-f50d-4aab-9568-8c1b75df287e.png)
-
您現在可以從電子郵件帳戶窗格中選取選項來新增帳戶,或管理或刪除現有的帳戶。
-
在 [Email 帳戶] 區段中,尋找您要刪除或管理的帳戶,然後在帳戶名稱旁邊,選取 [管理]。
![顯示 [在新 Outlook 中管理帳戶] 選項的 [設定] 視窗螢幕快照](https://support.content.office.net/zh-tw/media/503bfaa3-37d9-42ec-86f6-cabb4637e82f.png)
-
在 [帳戶詳細數據] 底下,選取 [ 移除] 或 [設為主要帳戶] 等選項。
-
完成後,選取 [ 返回帳戶] 頁面,或關閉 [ 設定] 視窗。
無論您要將第一個 Gmail 帳戶或其他 Gmail 帳戶新增至 Outlook,這些步驟都相同。
-
選取 [檔案] > [新增帳戶]。
![選取 [檔案],然後 [新增帳戶]。](https://support.content.office.net/zh-tw/media/990377e4-91bc-43b6-926c-a5c5b2e4e602.png)
-
輸入您的電子郵件地址,然後按一下 [連線]。
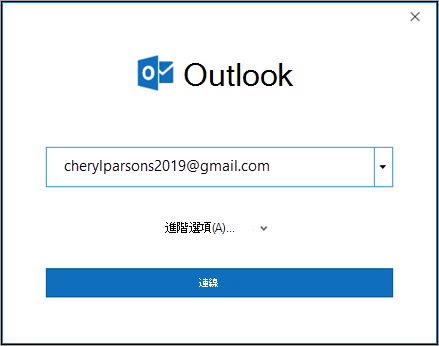
-
Outlook 會啟動 Gmail 登入視窗。 確認您要新增的電子郵件,然後選取 [下一步]。
附註: 如果您收到 錯誤 訊息,請選取 [重試],如果系統再次提示您新增 Gmail 帳戶資訊。
-
新增您的密碼,然後依照您收到的任何雙因素驗證提示進行。 (只有在您先前將雙因素驗證新增至此帳戶時,才會看到此提示。)
-
在 [Google 帳戶許可權] 視窗中,選 取 [允許]。
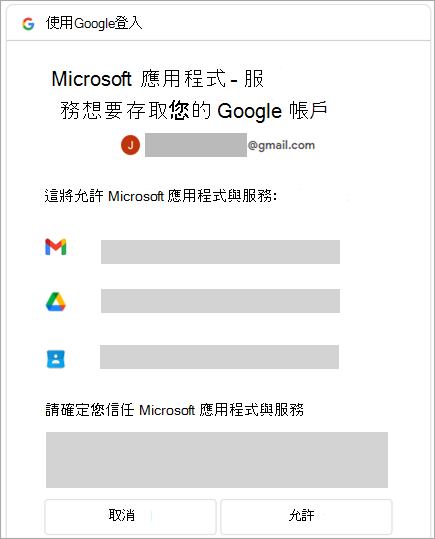
重要: 將 Gmail 帳戶連線至 Outlook 後,您可能會在 Gmail 收件匣中收到警告訊息,告訴您已偵測到新的登入。 這是預期的行為。
-
Outlook 完成新增 Gmail 帳戶後,您可以新增其他電子郵件帳戶或選取 [ 完成]。
-
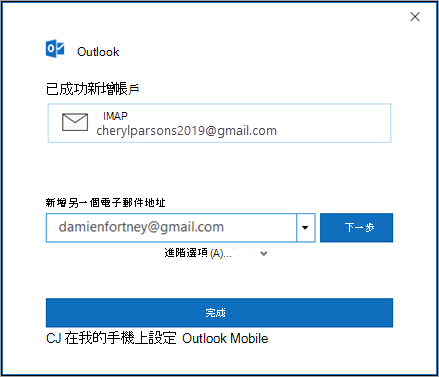
提示: 如果您也選取了 [在我的手機上設定 Outlook Mobile] 的方塊,您將會前往一個可以輸入行動電話號碼的網站,而且您會收到下載 iOS 版 Outlook 或 Android 版 Outlook 的連結。 安裝 Outlook Mobile 是隨時隨地保持最新狀態的絕佳方式。
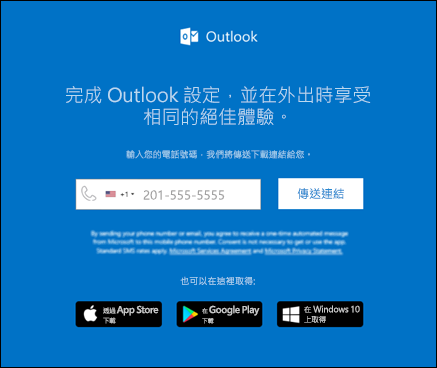
如果您需要使用進階設定來新增電子郵件帳戶的相關指示,請參閱在 PC 版 Outlook 中使用進階設定來新增 POP 或 IMAP 電子郵件帳戶 (機器翻譯)。
Outlook 不接受我的密碼
如果 Outlook 不接受您的密碼,且您知道您使用的是 Gmail 帳戶的正確密碼,您可能有一個舊版的 Outlook,但目前不支援這個更快速的 Gmail 設定選項。 在這種情況下,您將需要使用雙因素驗證和應用程式密碼,以協助驗證您是嘗試存取您 Gmail 帳戶的人。
Gmail 允許您在沒有雙因素驗證且不使用 App 密碼的狀態下將帳戶新增至 Outlook,但您必須開啟能允許「較不安全的 App」連線至您帳戶的設定。 我們不建議使用這項設定。 我們建議開啟雙因素驗證,並使用 App 密碼。
若要開啟雙因素驗證並取得 App 密碼,請使用下列步驟。
-
從您的瀏覽器移至 Gmail,然後選取畫面右上角的 Google Apps 圖示。

-
選取您的帳戶。
-
在左側,選取 [安全性]。
![選取最左邊的 [安全性]。](https://support.content.office.net/zh-tw/media/9d9885f1-e38d-4f42-80d5-1c6b223775d7.png)
-
在 [登入 Google] 底下,如果 [雙步驟驗證] 為 [關閉],請按兩下 [關閉] 旁的>將其開啟。 否則,請跳到步驟 4。
-
在第一個畫面上,按一下 [繼續]。
-
如果出現提示,請輸入您的 Gmail 密碼,然後選取 [下一步]。
-
輸入您的手機號碼並選取您想要透過簡訊或語音訊息收取驗證碼。 然後選取 [下一步]。
-
輸入您收到的驗證碼,然後選取 [下一步]。
-
選取 [開啟 ] 以完成雙步驟驗證設定。
-
按一下畫面頂端 [兩步驟驗證] 旁的左箭號來返回前一個畫面。

-
-
選取應用程式密碼行最右邊的 >。
![選取 [應用程式密碼] 行上的 [>]。](https://support.content.office.net/zh-tw/media/4312230c-cc22-4d71-8185-281fe2240702.png)
-
輸入您的 Google 密碼,然後選取 [登入]。 在下一個畫面的底部,分別選取下拉式清單中的 [郵件] 和 [Windows 電腦],然後選取 [產生]。
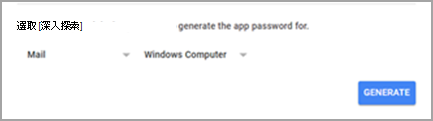
-
Google 將顯示您的應用程式密碼。 請複製此密碼 (不含空格),並在 Outlook 提示您輸入密碼時輸入。
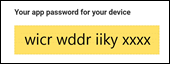
新增 Gmail 帳戶
-
選 > 帳戶 > Outlook 喜好設定。
-
按一下加號 (+) > 新增帳戶。
-
輸入您的電子郵件地址 > [繼續]。
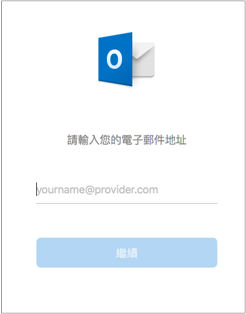
-
輸入您的密碼 >[新增帳戶]。
![[密碼] 對話框。](https://support.content.office.net/zh-tw/media/13f5a0f6-ab9f-4d03-8cfa-6d65116c4118.png)
-
按一下 [繼續]。
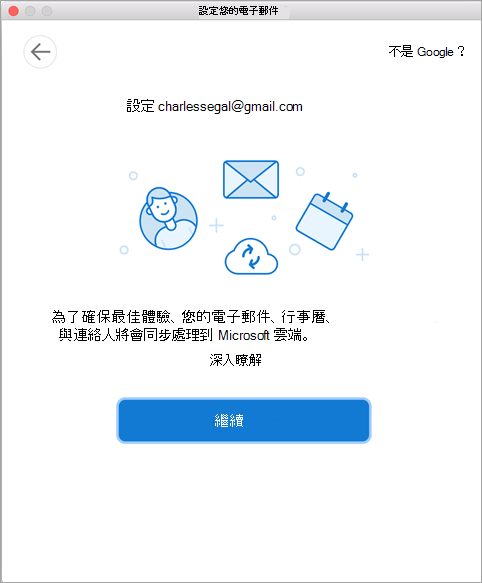
-
在 Mac 版 Outlook 內登入您的 Gmail 帳戶。 此適用於組建 16.15.18070902 及更新版本的使用者。
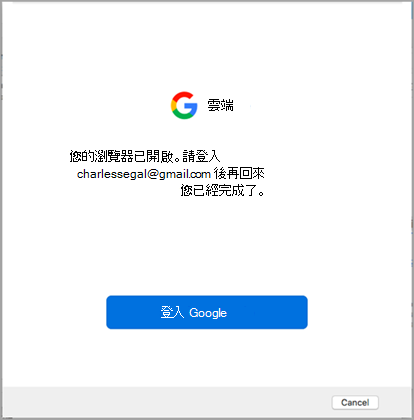
如果您已經將 Gmail 帳戶新增至 Outlook,請參閱 為現有的 Gmail 使用者改進驗證。
-
選取要登入的帳戶。
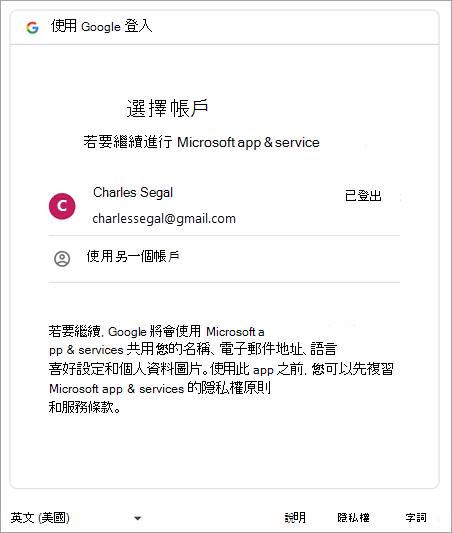
-
輸入帳戶密碼。
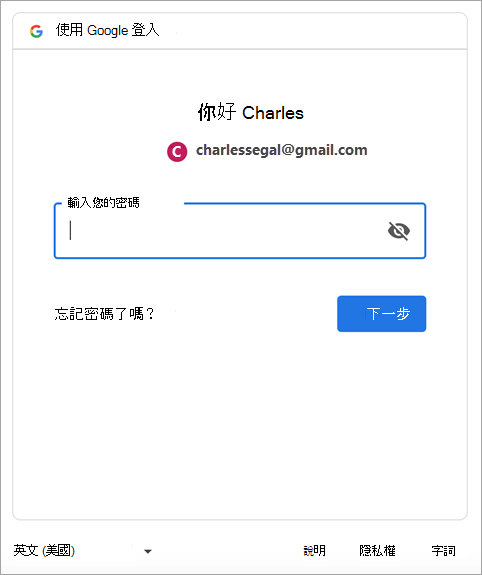
-
[Google 帳戶許可權] 視窗隨即出現。 按一下 [允許]。
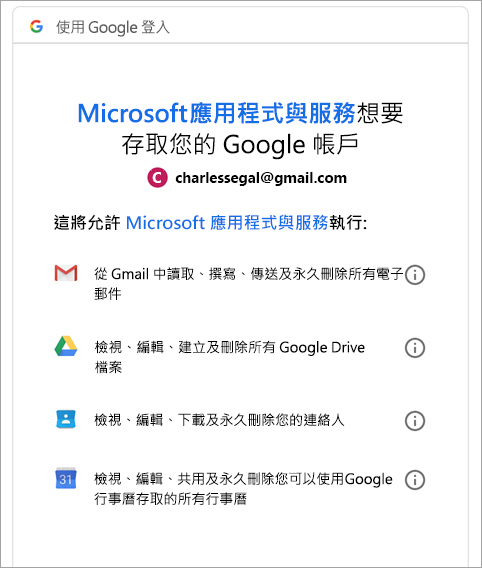
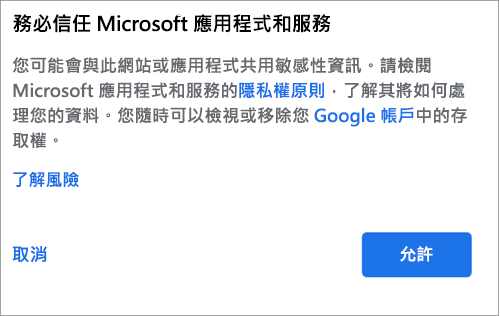
-
按兩下 [開啟 Microsoft Outlook]。
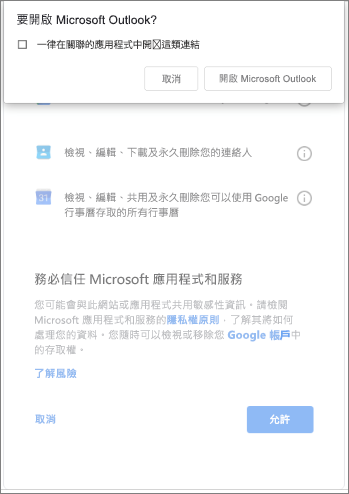
-
選取 [完成]。
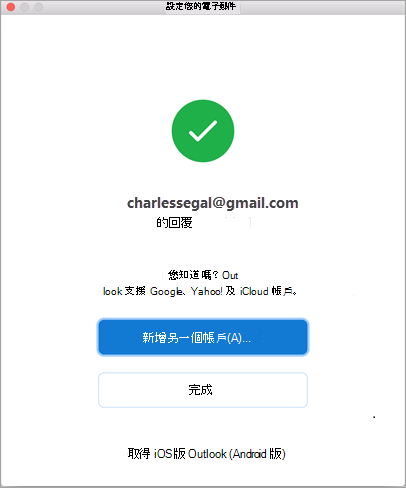
如果您之前已將 Google 帳戶新增至 Mac 版 Outlook 以取得針對 Google IMAP 帳戶改善驗證體驗的版本,則您必須使用瀏覽器登入以連線到您的帳戶。
-
選取 [登入 Google]。
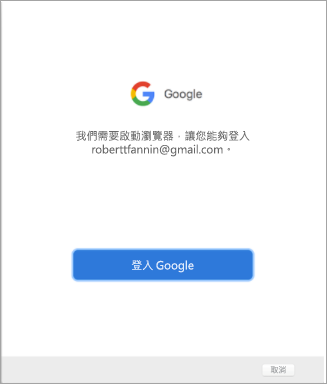
-
選擇帳戶。
-
系統將會要求您允許讓 Outlook 存取您的郵件、連絡人及行事曆。 選擇 [允許]。
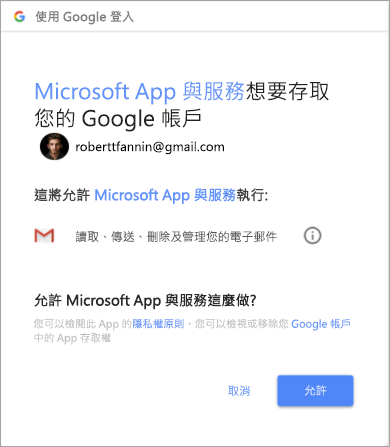
-
系統會要求您返回 Outlook。 選擇 [允許]。
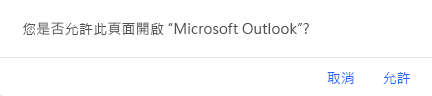
-
選取 [完成]。
-
選取 [工具] > [帳戶]。
-
選取要變更的電子郵件帳戶。
-
更新您的帳戶描述、個人資訊、使用者名稱和密碼,或其他設定,視您目前所編輯的帳戶類型而定。
-
更新完成之後,請選取 [確定]。
雙因素驗證可為您的帳戶提供多一層安全保護。 您每一次從新的裝置登入您的 Gmail 帳戶時,就會在手機上收到單次使用的驗證碼。 請輸入此驗證碼來完成登入。
-
從您的瀏覽器移至 Gmail,然後選取畫面右上角的 Google Apps 圖示。

-
選取 [我的帳戶]。 在 [登入和安全性] 底下,選取 [登入 Google]。
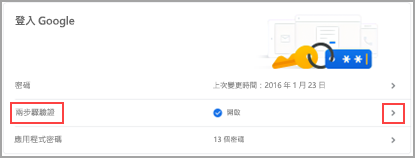
-
選取 [雙步驟驗證],然後依照提示操作。










