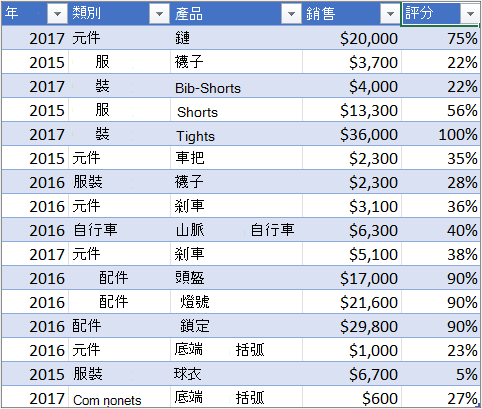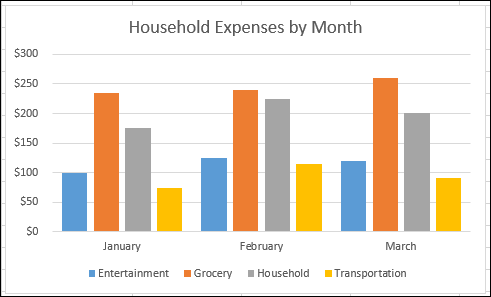建立樞紐分析圖
有時,尚未製作摘要的原始資料可能難以查看全貌。 您的第一個本能反應可能是建立樞紐分析表,但並非所有人都能查看表格中的數字並快速查看目前情況。 樞紐分析圖是一種為資料新增資料視覺效果的絕佳方式。

建立樞紐分析圖
-
選取您表格中的一個儲存格。
-
選取 [插入 ],然後選擇 [
![[樞紐分析圖] 按鈕](https://support.content.office.net/zh-tw/media/fffdf1f4-06fd-4769-b8b6-8640d4f1989d.png)
-
選取您想要顯示樞紐分析圖的位置。
-
選取 [確定]。
-
選取要顯示在功能表中的欄位。
|
家庭支出資料 |
對應的樞紐分析圖 |
|
|
|
從樞紐分析表建立圖表
-
選取您表格中的一個儲存格。
-
選 取 [插入 ],然後選擇 [樞紐分析圖]。
-
選取圖表。
-
選取 [確定]。
若要在 Mac 上建立樞紐分析圖,您需要先建立樞紐分析表,然後再插入圖表。 建立完成後,如果您變更樞紐分析表欄位清單中的欄位,圖表的呈現方式就會像是樞紐分析圖一樣。
-
如果您還沒有樞紐分析表,可以建立樞紐分析表。
-
選取樞紐分析表內的任何儲存格。
-
在 [插入] 索引標籤上,按一下按鈕以插入直條圖、折線圖、圓形圖或雷達圖。 請注意,其他類型的圖表目前還無法與樞紐分析表搭配使用。 例如,矩形式樹狀結構圖、統計圖表和組合式圖表,目前還無法與樞紐分析表搭配使用。
-
插入直條圖、折線圖、圓形圖或雷達圖之後,您可以使用樞紐分析表欄位清單 (機器翻譯) 變更或移動欄位,以進行樞紐分析。
-
您也可以篩選樞紐分析表中的資料並使用交叉分析篩選器。 當您執行此動作時,系統也會篩選圖表。
若要在 Excel 網頁版中建立樞紐分析圖,您必須先建立樞紐分析表。 若要這麼做,請參閱 建立樞紐分析表來分析工作表資料。
-
選取樞紐分析表中的一個儲存格。
-
在 [插入] 索引標籤上,選取 [插入圖表] 下拉式功能表,然後按一下任何圖表選項。
圖表現在會顯示在工作表中。 當您按一下圖表中的任何位置時,[圖表] 索引標籤會出現在功能區中。 您可以使用 [圖表] 索引標籤中的任何選項來修改圖表。
另請參閱
需要更多協助嗎?
您可以隨時詢問 Excel 技術社群中的專家,或在社群中取得支援。