您的智慧型寫作小幫手。
[編輯器] 瀏覽器擴充功能可檢查超過 20 種文字的文法和拼字錯誤,並提出修飾書寫內容的建議,例如讓您的寫作更正式,或更簡潔。 按一下或點擊具有底線的單字,以查看 [編輯器] 的建議修訂。
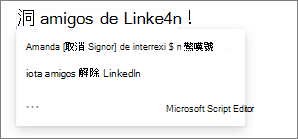
告別失禮的行為。
![[編輯工具] 建議以「進行組織」做為「共同作業」的較為正式的取代項目。](https://support.content.office.net/zh-tw/media/ab89ca39-0768-4cc1-849e-f5620e51aa11.png)
將您的語調提升到正式語調。
![選擇 [全部略過] 以跳過目前網站和瀏覽器會話的字詞拼寫檢查。](https://support.content.office.net/zh-tw/media/08261692-a056-48d4-9fdf-519c7e306796.png)
跳過自訂拼寫。
[編輯器] 的設定可讓您選擇 [編輯器] 檢查的內容,而且您可以針對不想使用該服務的網站,將 [編輯器] 關閉。
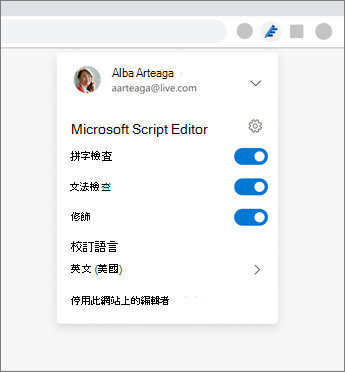
提示:
-
如果您沒有看到 [編輯器] 中的建議,請嘗試 關閉其他文法檢查。
-
當您「全部略過」自訂拼寫的實例時,[編輯工具] 會在您的瀏覽器開啟時停止檢查目前網站上的該字詞。 當您下次開啟瀏覽器時,如果您在不同的網站上輸入相同的字詞,該字詞將會標示為拼寫錯誤。
-
有編輯器沒辦法使用的網站嗎? 傳送意見給我們,讓我們知道哪個網站。 在編輯器作用的網站上,使用提供意見反應命令 (在此編輯器之中:
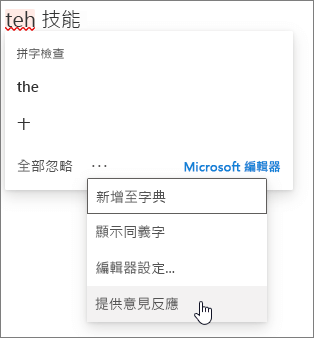
-
[編輯器] 瀏覽器擴充功能支援您在 Microsoft 365 中對預設拼字檢查字典所做的個人化。 變更字典也適用於編輯器瀏覽器擴充功能。 請參閱 [在拼字檢查字典中新增或編輯文字] 以個人化電腦版 Word。 如果使用個人化拼字字典時發生問題,請登出並返回延伸模組以重新整理工作階段。
以不同的語言撰寫
編輯器檢查的語言是根據為瀏覽器所設定的前三種語言。 您可以使用此預設值,或在編輯器設定中指定最多三種語言。 無論網站的語言為何,此設定皆會套用到您在所有網站上所書寫的內容。
登入編輯器
當您安裝擴充功能時,系統會提示您使用免費的 Microsoft 帳戶或您用於 Microsoft 365 的帳戶登入 (如需帳戶的相關資訊,請參閱 我搭配 Microsoft 365 使用哪個帳戶,為什麼我需要帳戶?) 。
當瀏覽器工具列中的 [編輯器] 圖示外觀從變暗 (灰色) 切換為作用中 (藍色) 時,您就會知道您已登入。 在瀏覽器工具列中,按一下 [編輯器] 圖示來調整設定、挑選您要編輯器檢查的語言,然後在文法、拼字和修飾之間選取。
附註: 在 Chrome 中,在 [擴充功能] 圖示底下的延伸模組清單中尋找 [編輯器] 圖示。
![按一下 [灰色編輯器] 圖示,然後按 [登入]。](https://support.content.office.net/zh-tw/media/cd680ea3-3c9c-4443-bcd0-a7a30ee4772a.png)
如果您未在安裝延伸模組後立即登入,您可以按一下工具列中呈現暗灰色的 [編輯器] 圖示,以返回登入頁面。
只有當您以您的 Microsoft 365 訂閱帳戶登入至 [編輯器],方可使用修飾和進階語法檢查。 當您使用免費的 Microsoft 帳戶登入時,[編輯器] 仍會協助您解決基本的拼字和文法問題。
重要: 在 Chrome 中,如果您看到一則訊息指出擴充功能可能已損毀,請執行下列操作:
-
返回 Chrome 商店頁面,並重新整理頁面。
-
在頁面頂端的橫幅中,按一下以啟用擴充功能。
延伸模組應會再次開始運作。
在您撰寫的任何位置使用撰寫協助
在瀏覽器擴充功能中,[編輯器] 會在您的網頁平臺(例如 Twitter、Facebook 和 LinkedIn)上提供您的最佳撰寫。 作為 Microsoft 365訂閱功能,[編輯器] 也可協助您在這些應用程式中自信撰寫電子郵件與文件:
如需 [編輯器] 可用性與選項的詳細資訊,請參閱 Microsoft 編輯器產品頁面。
另請參閱
請造訪編輯器中的新功能,以了解編輯器中的最新開發項目。
取得 [編輯器] 瀏覽器擴充功能的建議? 與 Microsoft 分享您的想法。










