
試試看!
您可以在多個應用程式中找到如輔助字幕和沉浸式閱讀程式等工具,包括 Microsoft Office 網頁版應用程式。
在 PowerPoint 中使用輔助字幕功能
-
您可以透過在 [投影片放映檢視畫面] 或 [簡報者檢視畫面] 中選取 [切換字幕]
![[切換字幕] 按鈕](https://support.content.office.net/zh-tw/media/36914555-33c6-44e8-b9e2-37a667001ddd.png)
-
若要在投影片放映開始時翻譯字幕永遠同時啟動,您可以到功能區導覽至 [投影片放映] > [永遠使用字幕],以在所有簡報進行時開啟此功能。 (根據預設,此功能是關閉)。 接著,投影片放映和簡報者檢視畫面中,您口語語言文字將即時顯示在螢幕上。
在 Microsoft Teams 中使用輔助字幕功能
-
若要在會議中使用即時字幕,請前往會議控制項,然後選取 [更多選項] > [開啟即時字幕]。
-
若要在會議中停用即時字幕,請前往會議控制項,然後選取 [更多選項] > [關閉即時字幕]。
協助工具檢查程式
-
在 Word 和其他應用程式中,選取 [校閱] > [檢查協助工具]。
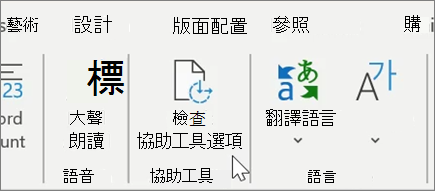
-
檢閱您的結果。 您會看到一份錯誤、警告和祕訣清單,且每個問題都有修正建議。
沈浸式閱讀程式
-
在 Word 和其他應用程式中,選取 [檢視] > [沉浸式閱讀程式]

-
尋找選項來變更文字大小、減少字母之間的過度擁擠、變更字型、變更背景色彩,並為您念出文件。










