使用 SharePoint Online 建立網站
建立 SharePoint Online 網站
-
選取Microsoft 365應用程式Launcher

找不到您要的應用程式嗎? 從應用程式啟動器,選取 [所有應用程式] 以查看依字母順序排序的可用 Microsoft 365 應用程式清單。 您可從該處搜尋特定的應用程式。
-
選取 [+ 建立網站]。
-
選取您要建立的項目:[小組網站] 或 [通訊網站]。
-
為您的網站命名、提供描述、選取隱私權設定,然後選取 [下一步]。
-
在新增成員方塊中,新增您想要管理網站的其他人的名稱 或 電子郵件地址。
-
新增要成為網站成員之每個人的名稱或電子郵件地址,然後選取 [完成]。
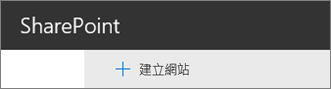
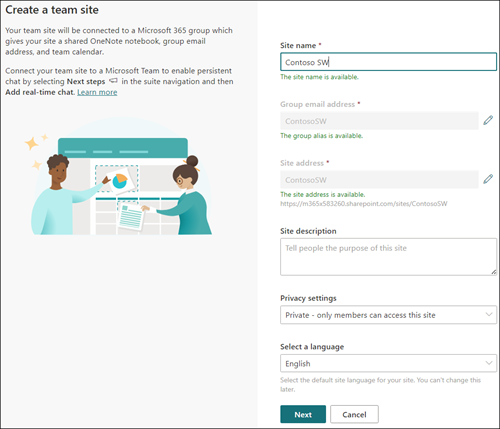
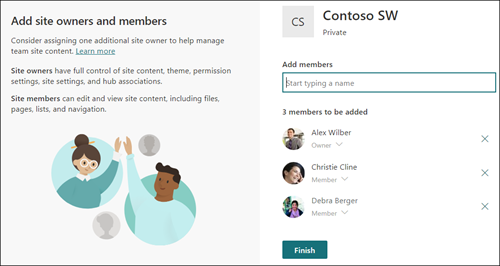
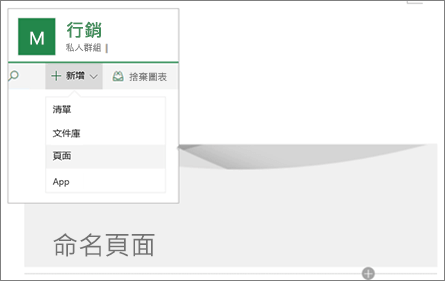
新增內容至頁面
使用網頁組件來新增文字、影像、文件、連結等內容至您的頁面。
-
在您的頁面上,將滑鼠指標暫留在標題下方 (或是現有網頁組件之間),然後選取 [+]。
-
選取您要新增的網頁組件。
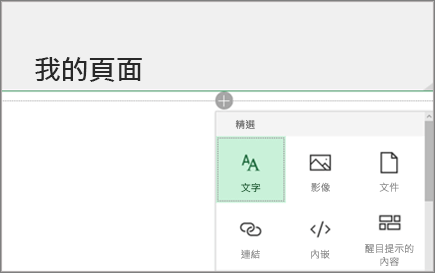
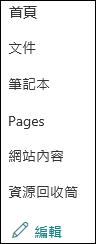
![左側瀏覽窗格上的 [插入] 連結](https://support.content.office.net/zh-tw/media/d6d15358-79e4-43d7-b98e-36dc6516b41f.png)










