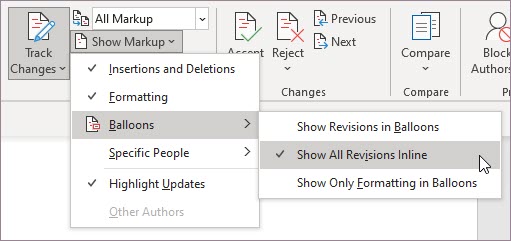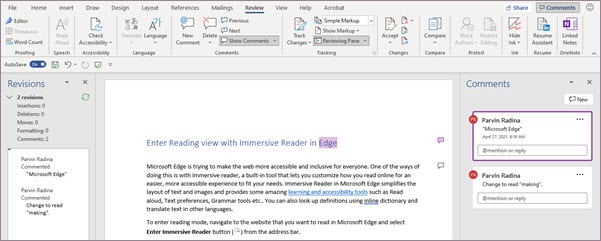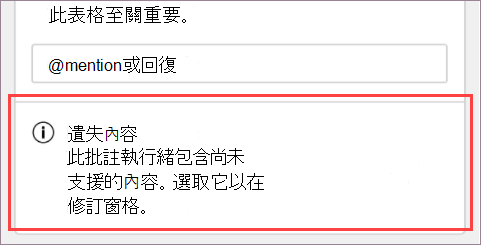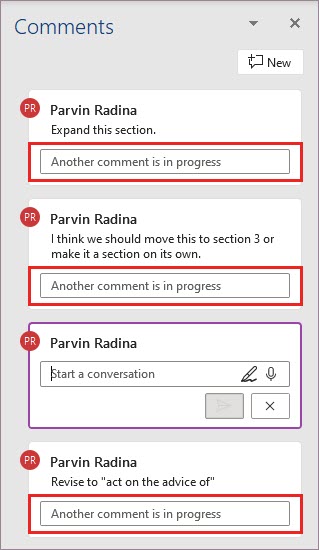附註: 此功能目前可在所有使用者Word 網頁版使用。 在 Word for Windows MacOS 中,它可在 Beta 通道中提供,並推出至目前通道預覽版 (預覽版) 產品。
Word 中的新式批註體驗為您的團隊進行更豐富的共同合作設定了階段,並啟用 @mention通知等功能。 新式批註可對齊 Word 平臺和其他應用程式Office的批註體驗,尤其是 Word、Excel和PowerPoint。
兩種查看批註的方式
當您在 Word 中新增批註時,會看到批註顯示在右邊緣,盡可能接近文字中的插入點。 在此視圖中,所有使用中的批註都顯示在內容中。 當您選取批註時,批註周圍會出現一個邊框,其位置會更靠近頁面。
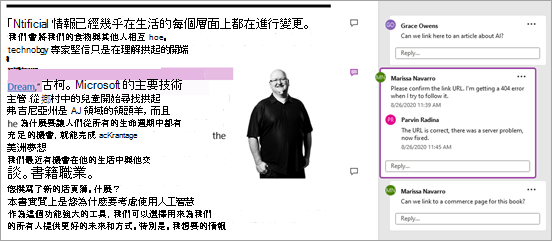
此關係式視圖會隱藏所有已解析的批註,以便專注于使用中的批註。 若要查看所有批註 ,包括所有已解決的批註,請按一下功能區中的批註來開啟批註窗格。
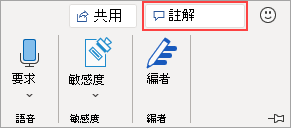
您可以在批註窗格中與批註互動,就像在關係式視圖中一樣。 如果您重新開啟已解決的批註,該批註會再次顯示在關係視圖中。
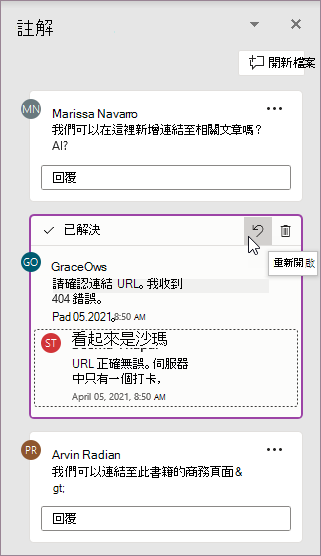
您可以按一下功能區右角的批註,隨時在不同視圖間切換。
張貼批註
您首先會注意到新式批註的其中一件事,就是現在有一個 [張貼批註> 按鈕,您可以點選或按一下以提交批註。
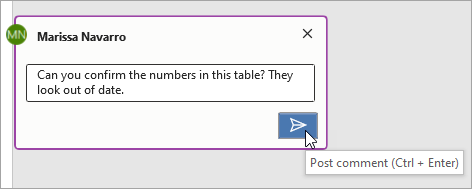
您也可以在 MacOS 中 (Ctrl + Enter 或 Cmd + Enter ) 張貼批註。 雖然可能需要習慣,但這項功能可讓您更掌控您張貼的貼文。 在上一個行為中,批註會隨著您輸入而提交。 這表示共用檔上的任何共同合作者在批註完成之前,都能看到您的批註。 使用新式批註,您可以在提交批註之前先查看和編輯批註。
使用批註
新增批註很簡單:
-
選取要批註的文字,或按一下文字中的插入點,然後執行下列其中一項操作,讓新批註出現在右邊緣:
-
在 [ 評論> 選項卡上,按一下[新增批註>。
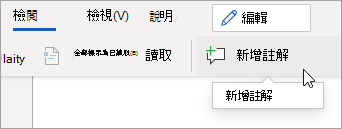
-
在 [批註> 窗格中, 按一下 [新增。
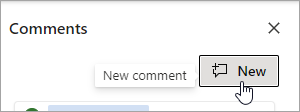
-
按 Ctrl + Alt + M。
-
以滑鼠右鍵按一下任何文字 ,然後選取 操作功能表中的 [新增批註>。
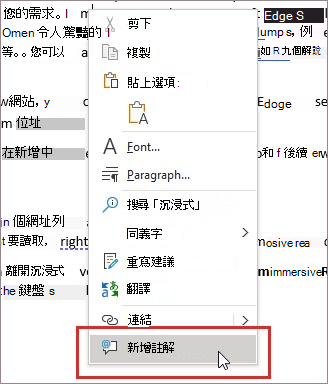
-
-
選取張貼 批註按鈕,或按 Ctrl + Enter。
新式批註會像之前一樣繼續使用批註。 您可以在批註中回復、編輯、刪除或解決批註對話。
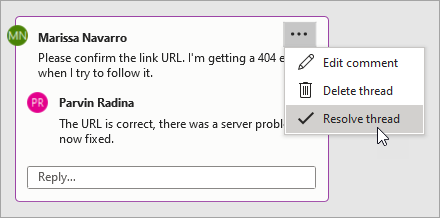
如果您是使用儲存至雲端的檔的企業使用者,您可以使用@mention或回復中的特定人員。
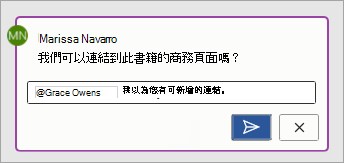
若要進一步使用@mentions,請參閱在批註@mention以標記某人以徵求意見。
指派工作
如果您是在工作Word 網頁版,您也可以使用批註和@mention來指派工作。 只要@mention某人,然後選取核取方塊以將批註指派為工作即可。
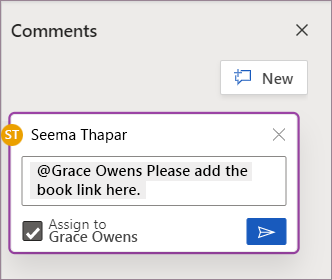
常見問題集
是。 其他在任何平臺上使用舊版 Word 的人將能看到您的批註。
您可以按一下快捷方式 Ctrl + 在 Windows 中輸入,或按一下 MacOS 中的 Cmd + Enter,輕鬆張貼您的批註。
新的文章模型會配合批註在Office,讓您對共用專案擁有自信的控制權。 如果您與某人@mention,Word 會通知該人員。
新式批註 目前不支援自動圖文集和快速元件。 如果自動圖文集和快速元件對於您的工作流程至關重要 ,請告訴我們使用 App 內的意見反應,以便我們優先處理未來現代化批註的改良功能。
新式批註會檢查拼字,但目前不支援其他進一步校訂工具,例如文法建議。 我們考慮在未來更新時使用這項功能。
使用新式批註,我們已讓將批註錨定至內容更容易理解,而且我們不再使用您熟悉的傳統批註虛線。 預設關係視圖會隱藏已解析的批註,因此您可以專注于使用中的批註。 如果您想要查看所有批註,請 開啟批註窗格 。
請執行下列操作,以追蹤批註卡片與其相關聯的檔位置之間的連接:
-
Select All Markup in the Review tab to show anchor highlights on the canvas by default.
-
將游標停留在檔的錨點螢光筆上,以查看相關批註卡片的新增強調。 同樣地,您可以將游標停留在或選取批註卡片,以查看相關錨點螢光筆的強調。
-
將游標停留在錨點螢光筆上一段時間,以查看游標上方批註的預覽。
-
以滑鼠右鍵按一下檔錨點反光,然後選取 [前往comment或按一下 Alt + F12 當插入點為錨點螢光筆時。
為了回應客戶的意見反應和要求,我們讓以新式批註編輯其他人的批註變得不太容易。 如果需要,您仍然可以在審查窗格中編輯其他人 的批註 。
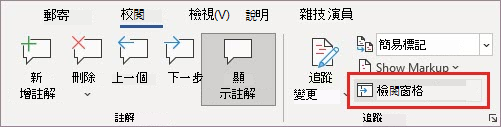
若要在 Windows 和 MacOS 上關閉新式批註,請前往檔案>選項> 一般,然後清除啟用新式批註旁的核取方塊。 這可讓您隨著新體驗的不斷改善和演進,暫時將批註體驗還原為舊版批註模型。 這項設定是暫時性的,日後將會移除。
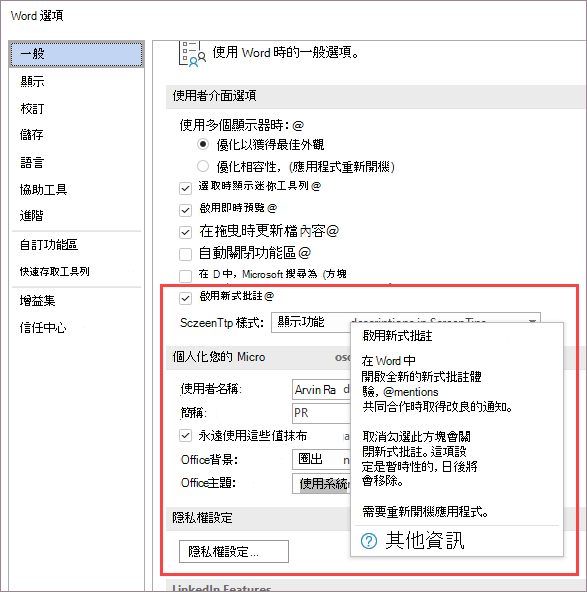
請嘗試以內嵌方式檢視所有標記,因此不會顯示在邊緣。 請前往校閱 > 追蹤> 顯示標記 > 批註框,然後選取顯示所有內嵌修訂。 讓我們知道這項功能如何運作。 我們會繼續探索在一起使用批註和追蹤修訂的最佳選項。