設定 Surface Headphones
恭喜您取得新的 Surface Headphones 2! 第一個步驟是使用藍牙將它們與您的手機或Windows 10/11 電腦配對。 之後,請在 Microsoft Surface 應用程式中進行設定。 這些應用程式可讓您更新耳機、個人化耳機設定等等。
Microsoft Surface 應用程式:下載並安裝在 Windows 10/11 電腦、Android 或 iOS 裝置上
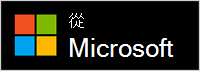
1. 透過藍牙配對 Surface Headphones
若要開始使用,請透過藍牙將 Surface Headphones 與您的手機或Windows 10/11 電腦配對。
-
請按住電源按鈕約 5 秒鐘,以將耳機設為配對模式。 您會聽到一則訊息,指出它們已準備好進行配對,而且 LED 燈號會閃爍白光。
-
在 Android 上,開啟 [藍牙 設定],選擇配對新裝置的選項,然後點選[Surface Headphones]。
附註: 若這是首次啟動耳機,耳機會自動進入配對模式。
-
請按住電源按鈕約 5 秒鐘,以將耳機設為配對模式。 您會聽到已準備好進行配對的訊息,而且 LED 燈號會閃爍白光。
-
在 iOS 裝置上,開啟 [設定],然後點選 [藍牙]。
-
確定藍牙已開啟,然後點選 [其他裝置] 底下的 [Surface Headphones]。
附註: 若這是首次啟動耳機,耳機會自動進入配對模式。
-
請按住電源按鈕約 5 秒鐘,以將耳機設為配對模式。 您會聽到已準備好進行配對的訊息,而且 LED 燈號會閃爍白光。
-
在 Windows 10/11 電腦上,如果 Surface Headphones 出現通知,請選取 [聯機]。
未看到通知嗎? 在 Windows 10 上,選取 [開始 ] 按鈕,然後選 取 [>裝置 設定] > [藍牙] &其他裝置 ,> [新增藍牙] 或其他裝置> [藍牙] > Surface Headphones > [完成]。 在 Windows 11 上,選取 [開始] 按鈕,然後選取[設定] > [藍牙] &裝置> [將裝置新增至藍牙>> Surface Headphones >完成]。
附註: 若這是首次啟動耳機,耳機會自動進入配對模式。
2. 在 Surface 應用程式中設定 Surface Headphones
Surface 應用程式可讓您更新 Surface Headphones、個人化設定及其他功能。 設定方式如下。
-
確定您的耳機已開啟。 若未開啟,請按下再快速放開電源按鈕,即可開啟其電源。
-
開啟 Surface 應用程式。
-
在 Surface 應用程式中,點選 [ 帳戶 >Surface Headphones。
未列出您的 Surface Headphones 嗎? 選取 [> SurfaceHeadphones 新增 Surface裝置],然後依照畫面上的指示操作。
提示: 如果您已經在 Surface 應用程式中連接一對 Surface Headphones 或 Surface Earbuds,請點選 [ 帳戶 ] > [新增 Surface 裝置 ] 以新增另一組裝置。
-
確定您的耳機已開啟。 若未開啟,請按下再快速放開電源按鈕,即可開啟其電源。
-
選取 [ 開始]按鈕,然後在應用程式清單中選取 [Surface ]。
您的耳機應該會自動連接。 -
當系統詢問是否搭配 Office 應用程式使用 Surface Headphones 時,請選取 [確定],然後選取 [允許] 來配對藍牙 LE。
-
在 Surface 應用程式中,選 取 [Surface Headphones]。
相關主題
恭喜您取得新的 Surface Headphones 2+! 第一個步驟是透過 Windows 10/11 PC、Mac 或行動電話上的藍牙 (進行配對,) 或將 Microsoft Surface USB Link 插入 Windows 10/11 PC 或 Mac 上的 USB 埠。 之後,請在 Microsoft Surface 應用程式中進行設定。 這些應用程式可讓您更新耳機、個人化耳機設定等等。
Microsoft Surface 應用程式:下載並安裝在 Windows 10/11 電腦、Android 或 iOS 裝置上
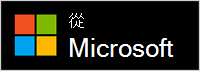
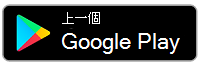
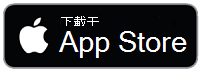
附註: macOS 不提供 Surface 應用程式。
1. 連接 Surface Headphones
若要開始使用,請透過藍牙將 Surface Headphones 2+ 配對。 在 Windows 10/11 PC 或 Mac 上,您可以插入 Microsoft Surface USB Link,而不是使用藍牙。
透過藍牙將 Surface Headphones 連接到 Windows 10/11 電腦或使用 Microsoft Surface USB Link。 藍牙可讓您在不使用 Surface USB Link 的情況下以無線方式連線。 不過,Surface USB Link 可以協助您取得更好的連線。
附註: 若要在 Microsoft Teams 中使用藍牙在 Windows 10/11 電腦上連線時使用 Surface Headphones 2+,您必須安裝最新的韌體更新。 若要瞭解如何更新耳機,請參閱 更新 Surface Headphones。
使用藍牙
-
請按住電源按鈕約 5 秒鐘,以將耳機設為配對模式。 您會聽到已準備好進行配對的訊息,而且 LED 燈號會閃爍白光。
-
在 Windows 10/11 電腦上,如果 Surface Headphones 出現通知,請選取 [聯機]。
未看到通知嗎? 在 Windows 10 上,選取 [開始 ] 按鈕,然後選 取 [>裝置 設定] > [藍牙] &其他裝置 ,> [新增藍牙] 或其他裝置> [藍牙] > Surface Headphones > [完成]。 在 Windows 11 上,選取 [開始] 按鈕,然後選取[設定] > [藍牙] &裝置> [將裝置新增至藍牙>> Surface Headphones >完成]。
使用 Microsoft Surface USB Link
-
將 Microsoft Surface USB Link 插入 Windows 10/11 電腦上的 USB 埠。
-
按下再快速放開電源按鈕,以開啟耳機電源。
您會聽到一則訊息,指出它們已連接到 Microsoft Surface USB Link。 Surface USB Link 和耳機的 LED 燈號都會亮白燈。
您的 Mac 必須執行 macOS 11/10.14。
-
將 Microsoft Surface USB Link 插入 Mac 上的 USB 埠。
-
按下再快速放開電源按鈕,以開啟耳機電源。
您會聽到一則訊息,指出它們已連接到 Microsoft Surface USB Link。 Surface USB Link 和耳機的 LED 燈號都會亮白燈。
-
請按住電源按鈕約 5 秒鐘,以將耳機設為配對模式。 您會聽到一則訊息,指出它們已準備好進行配對,而且 LED 燈號會閃爍白光。
-
在 Android 上,開啟 [藍牙 設定],選擇配對新裝置的選項,然後點選[Surface Headphones]。
附註: 若這是首次啟動耳機,耳機會自動進入配對模式。
-
請按住電源按鈕約 5 秒鐘,以將耳機設為配對模式。 您會聽到已準備好進行配對的訊息,而且 LED 燈號會閃爍白光。
-
在 iOS 裝置上,開啟 [設定],然後點選 [藍牙]。
-
確定藍牙已開啟,然後點選 [其他裝置] 底下的 [Surface Headphones]。
附註: 若這是首次啟動耳機,耳機會自動進入配對模式。
2. 在 Microsoft Surface 應用程式中設定 Surface Headphones
Microsoft Surface 應用程式可讓您更新 Surface Headphones、個人化設定及其他功能。 設定方式如下。
-
確定您的耳機已開啟。 若未開啟,請按下再快速放開電源按鈕,即可開啟其電源。
-
選取 [ 開始]按鈕,然後在應用程式清單中選取 [Surface ]。
-
在 Surface 應用程式中,選 取 [Surface Headphones]。
-
確定您的耳機已開啟。 若未開啟,請按下再快速放開電源按鈕,即可開啟其電源。
-
開啟 Surface 應用程式。
-
在 Surface 應用程式中,點選 [ 帳戶 >Surface Headphones。
未列出您的 Surface Headphones 嗎? 選取 [> SurfaceHeadphones 新增 Surface裝置],然後依照畫面上的指示操作。
提示: 如果您已經在 Surface 應用程式中連接一對 Surface Headphones 或 Surface Earbuds,請點選 [ 帳戶 ] > [新增 Surface 裝置 ] 以新增另一組裝置。
相關主題
恭喜您擁有新的 Surface Headphones! 第一個步驟是使用藍牙將它們與您的手機或Windows 10/11 電腦配對。 之後,請在 Microsoft Surface 應用程式中進行設定。 這些應用程式可讓您更新耳機、個人化耳機設定等等。
Microsoft Surface 應用程式:下載並安裝在 Windows 10/11 電腦、Android 或 iOS 裝置上
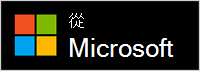
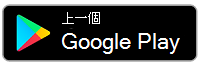
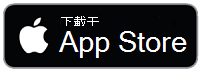
附註: 如果您所在的國家或地區無法使用 Google Play 商店,您可以從 Microsoft 下載中心下載並在 Android 裝置上安裝 Surface 應用程式。
1. 透過藍牙配對 Surface Headphones
若要開始使用,請透過藍牙將 Surface Headphones 與您的手機或Windows 10/11 電腦配對。
-
請按住電源按鈕約 5 秒鐘,以將耳機設為配對模式。 您會聽到一則訊息,指出它們已準備好進行配對,而且 LED 燈號會閃爍白光。
-
在 Android 上,開啟 [藍牙 設定],選擇配對新裝置的選項,然後點選[Surface Headphones]。
附註: 若這是首次啟動耳機,耳機會自動進入配對模式。
-
請按住電源按鈕約 5 秒鐘,以將耳機設為配對模式。 您會聽到已準備好進行配對的訊息,而且 LED 燈號會閃爍白光。
-
在 iOS 裝置上,開啟 [設定],然後點選 [藍牙]。
-
確定藍牙已開啟,然後點選 [其他裝置] 底下的 [Surface Headphones]。
附註: 若這是首次啟動耳機,耳機會自動進入配對模式。
-
請按住電源按鈕約 5 秒鐘,以將耳機設為配對模式。 您會聽到已準備好進行配對的訊息,而且 LED 燈號會閃爍白光。
-
在 Windows 10/11 電腦上,如果 Surface Headphones 出現通知,請選取 [聯機]。
未看到通知嗎? 在 Windows 10 上,選取 [開始 ] 按鈕,然後選 取 [>裝置 設定] > [藍牙] &其他裝置 ,> [新增藍牙] 或其他裝置> [藍牙] > Surface Headphones > [完成]。 在 Windows 11 上,選取 [開始] 按鈕,然後選取[設定] > [藍牙] &裝置> [將裝置新增至藍牙>> Surface Headphones >完成]。
附註: 若這是首次啟動耳機,耳機會自動進入配對模式。
2. 在 Surface 應用程式中設定 Surface Headphones
Surface 應用程式可讓您更新 Surface Headphones、個人化設定及其他功能。 設定方式如下。
-
確定您的耳機已開啟。 若未開啟,請按下再快速放開電源按鈕,即可開啟其電源。
-
開啟 Surface 應用程式。
-
在 Surface 應用程式中,點選 [ 帳戶 >Surface Headphones。
未列出您的 Surface Headphones 嗎? 選取 [> SurfaceHeadphones 新增 Surface裝置],然後依照畫面上的指示操作。
提示: 如果您已經在 Surface 應用程式中連接一對 Surface Headphones 或 Surface Earbuds,請點選 [ 帳戶 ] > [新增 Surface 裝置 ] 以新增另一組裝置。
-
確定您的耳機已開啟。 若未開啟,請按下再快速放開電源按鈕,即可開啟其電源。
-
選取 [ 開始]按鈕,然後在應用程式清單中選取 [Surface ]。
-
在 Surface 應用程式中,選 取 [Surface Headphones]。











