在 Outlook 中使用載入宏
Outlook 載入宏提供解決方案,可協助您在不離開 Outlook 的情況下,更有效地與 Outlook 互動,並完成郵件和約會上的工作。
有些載入宏是由電子郵件系統管理員安裝,但您可以從 Office 市集安裝其他載入宏。
針對您使用的 Outlook 版本,選取下方的索引標籤選項。 我使用的是哪個版本的 Outlook?
附註: 如果這個 [ 新增 Outlook ] 索引標籤底下的步驟無法運作,表示您可能尚未使用新的 Windows 版 Outlook。 選取 [傳統 Outlook],然後改為遵循這些步驟。
在 Outlook 中,您可以選擇:
從市集安裝載入宏 | 安裝自定義載入宏 | IT 系統管理員安裝的載入宏 | 使用載入宏 | 刪除載入宏
從 Office 市集安裝增益集
-
在 Outlook 中,移至導覽列,然後選取 [其他應用程式] > [新增應用程式]。
![Outlook 網頁版和新版 Windows 版 Outlook 中的 [其他應用程式] 飛出功能表。](https://support.content.office.net/zh-tw/media/bdf75da9-dd3e-4e99-a81c-484ee6086555.png)
提示: 您也可以從 [ 應用程式 ] 按鈕存取 Microsoft Store,直接從郵件或約會安裝載入宏。 如需有關如何在閱讀或撰寫郵件專案時找到 [ 應用程式 ] 按鈕來存取載入宏的指導方針,請參閱 在 Outlook 中使用載入宏。
-
在 [ 應用程式] 頁面中,從可用清單中搜尋您要的載入宏。 或者,如果您是在特定載入宏之後,請在搜尋方塊中輸入載入宏的名稱。 當您找到想要安裝的載入宏時,請選取該載入宏以深入瞭解載入宏並檢閱其隱私策略。
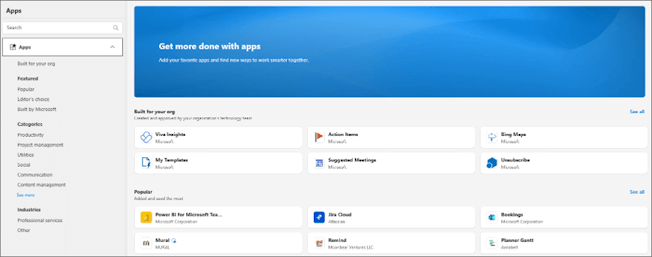
-
當您準備好安裝載入宏時,請選取 [新增]。
從檔案安裝自定義載入宏
-
在您慣用的瀏覽器中,移至 https://aka.ms/olksideload。 這會開啟 Outlook 網頁版,然後在幾秒鐘後載入 Outlook 的載入宏對話方塊。
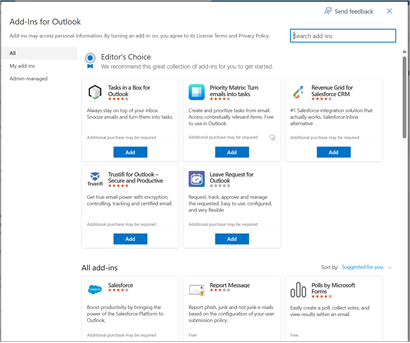
附註: 目前只能透過 Outlook 的載 入 宏對話框,從 XML 檔案安裝自定義載入宏。 小組正努力在新 Outlook 市集中支援此功能 (所有應用程式 > 新增應用程式) 。
-
選取 [我的載入宏]。
-
在 [ 自定義載入宏] 區段中,選取 [新增自定義載入宏],然後選擇 [從檔案新增]。
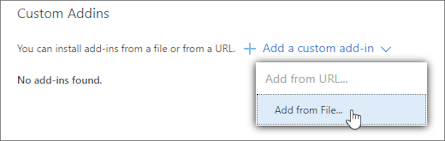
附註: 不再提供 [從 URL 新增] 選項來安裝自定義的 Outlook 載入宏。 因應措施是在您慣用的瀏覽器中開啟 URL 以下載載入宏檔案,然後使用 [從檔案新增] 選項進行安裝。
-
選取載入宏的 XML 檔案。
-
選取 [開啟] 以安裝載入宏。
IT 系統管理員安裝的載入宏
如果您是組織的一部分,而且您的IT系統管理員已為您安裝新的載入宏,則可在設計為運作的讀取或撰寫表面上使用該載入宏。 如需如何存取載入宏的指導方針,請參閱 在 Outlook 中使用載入宏。
在 Outlook 中使用載入宏
安裝載入宏的位置取決於您正在閱讀或撰寫郵件專案。
提示: 如果您從傳統的 Windows 版 Outlook 移到新的 Windows 版 Outlook,請注意載入宏的位置不同。 當載入宏從傳統 Outlook 的功能區或應用程式行存取時,新 Windows 版 Outlook 中的載入宏存取權取決於您是讀取或撰寫郵件專案。 如需有關如何在傳統 Outlook 中使用載入宏的指導方針,請參閱在 Outlook 中使用載入宏。
讀取郵件時使用載入宏
-
在 [讀取窗格] 中選取郵件,或在個別視窗中開啟郵件。
-
從訊息的動作列中,選取 [應用程式]。
![Outlook 網頁版和新版 Windows 版 Outlook 中郵件動作列上的 [應用程式] 圖示。](https://support.content.office.net/zh-tw/media/e7be90ea-3c6d-4b36-b1a8-f532da09e7d2.png)
-
選取您要使用的載入宏。
![Outlook 網頁版和新版 Windows 版 Outlook 中所讀郵件的 [應用程式] 飛出視窗功能表。](https://support.content.office.net/zh-tw/media/26232af3-6435-409d-bb97-00803243506b.png)
提示: 自定義動作列以快速存取載入宏。 在郵件動作列中,選取 [ 省略號 ] 按鈕 (...),然後選擇 [自定義動作]。 在 [載入宏] 區段中,核取您要在動作列中看到的載入宏方塊。
在撰寫郵件時使用載入宏
-
建立新郵件或回復現有郵件。
-
從功能區選取 [ 郵件] 索引 標籤,然後選擇您要使用的載入宏。
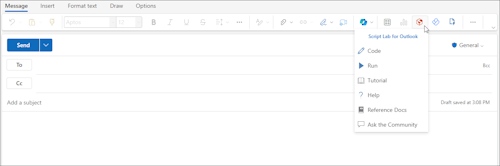
![Outlook 網頁版和全新 Windows 版 Outlook 中所撰設郵件功能區中的 [應用程式] 飛出視窗功能表。](https://support.content.office.net/zh-tw/media/146a6b2e-b5dd-49b5-869c-bc8bbff32335.png)
檢視或排程會議或約會時使用載入宏
-
開啟現有的約會或建立新約會。
提示: 如果您想要在現有的會議或約會上使用載入宏,您必須在彈出視窗中開啟會議或約會,才能檢視功能區。
-
從功能區選取您要使用的載入宏。
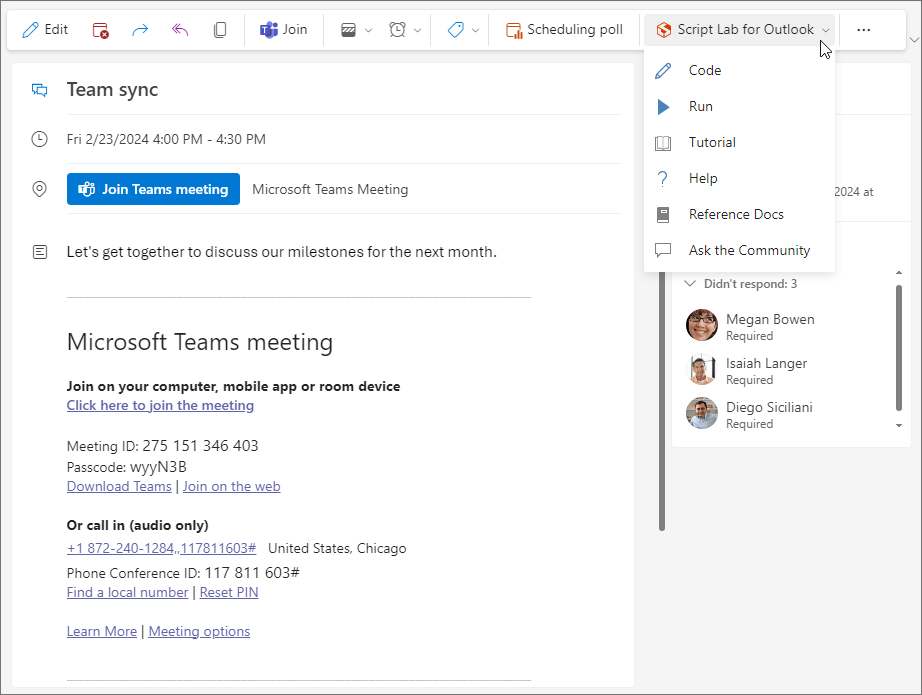
刪除增益集
-
移至導覽列,然後選
![Outlook 導覽列上的 [其他應用程式] 圖示。](https://support.content.office.net/zh-tw/media/77aadee6-1d73-4015-b664-48ef8787a711.png)
-
在 [ 應用程式] 頁面上,選 取 [管理您的應用程式]。
-
在 [管理您的應用程式] 底下,尋找您要刪除的應用程式,然後選取 [移除] > [更多選項]。
在 Outlook 中,您可以選擇:
從 Office 市集安裝增益集
-
開啟 Outlook。
-
從功能區中,選取 [ 首頁 > 所有應用程式]。 如果您的 Outlook 用戶端已設定 簡化功能區 ,請從功能區選取省 略 號按鈕 (...) ,然後選擇 [所有應用程式]。
![Windows 版 Outlook 中的 [所有應用程式] 按鈕](https://support.content.office.net/zh-tw/media/b204e192-b858-4220-8637-cb1b53cc6d64.png)
![Windows 版 Outlook 中折疊功能區版面配置上的 [所有應用程式] 圖示。](https://support.content.office.net/zh-tw/media/3f346a30-3090-4f87-847a-0d51d70072a6.png)
附註:
-
從 Windows 版 Outlook 版本 2303 (組建 16215.10000) 開始,[所有應用程式] 按鈕會取代功能區上的 [取得載入 宏] 按鈕,以檢視已安裝的載入宏並存取 Office 市集。 如果您使用的是舊版 Outlook,您會看到 [ 取得載入 宏] 按鈕。
![從功能區選取 [取得載入宏]。](https://support.content.office.net/zh-tw/media/79af3dd2-18f1-46ff-acbb-631d9e5ea060.png)
![Windows 版 Outlook 中的 [所有應用程式] 按鈕](https://support.content.office.net/zh-tw/media/b204e192-b858-4220-8637-cb1b53cc6d64.png)
-
如果您未在功能區上看到 [所有應用程式],表示您的系統管理員可能已關閉貴組織的載入宏。
-
-
根據您的 Outlook 版本或帳戶類型,選取 [新增應用程式] 或 [取得載入宏]。
-
顯示的對話框會根據您是否具有 [ 新增應用程式 ] 或 [ 取得載入 宏] 選項而有所不同。
如果您選取 [ 新增應用程式],[ 應用程式] 對話框就會出現。
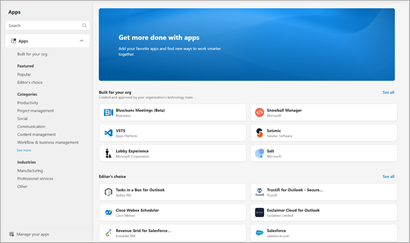
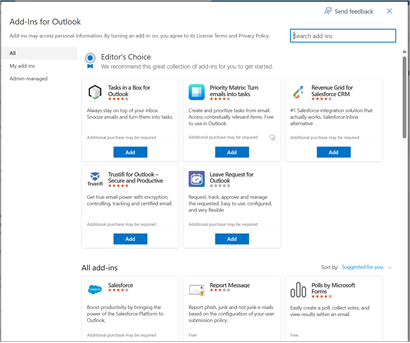
-
當您準備好安裝載入宏時,請選取 [新增]。
從 XML 檔案安裝自定義載入宏
-
在您慣用的瀏覽器中,移至 https://aka.ms/olksideload。 這會開啟 Outlook 網頁版,然後在幾秒鐘後載入 Outlook 的載入 宏對話方塊。
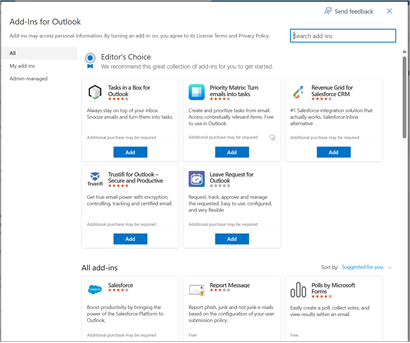
附註: 目前只能透過 Outlook 的載 入 宏對話框,從 XML 檔案安裝自定義載入宏。 小組正努力在新 Outlook 市集中支援此功能 (所有應用程式 > 新增應用程式) 。
-
選取 [我的載入宏]。
-
在 [ 自定義載入宏 ] 區段中,選取 [新增自定義載入宏],然後選擇 [從檔案新增]。
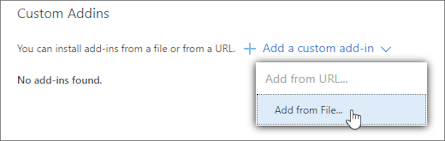
附註: 不再提供 [從 URL 新增] 選項來安裝自定義的 Outlook 載入宏。 因應措施是在您慣用的瀏覽器中開啟 URL 以下載載入宏檔案,然後使用 [從檔案新增] 選項進行安裝。
-
選取載入宏的 XML 檔案。
-
選取 [開啟] 以安裝載入宏。
在 Outlook 中使用載入宏
根據您已安裝的載入宏類型而定,載入宏會出現在 Outlook 中的下列其中一個區域中。
重要:
-
確定 Outlook 中的 [讀取窗格] 已設定為 [右] 或 [下]。 否則,載入宏將無法使用。 若要設定讀取窗格,請選取 [檢視 > 讀取窗格]。
-
如果您要從傳統的 Windows 版 Outlook 移至新的 Windows 版 Outlook,請注意,每個用戶端的載入宏位置都不同。 新 Windows 版 Outlook 中的載入宏位置取決於您正在讀取或撰寫郵件專案。 如需如何在新 Windows 版 Outlook 中使用載入宏的指導方針,請參閱 在新 Windows 版 Outlook 中使用載入宏。
功能區上的載入宏
某些載入宏會新增至訊息或約會適當讀取或撰寫表面的功能區。 若要使用此類型的載入宏,請執行下列動作:
-
在 Outlook 中,流覽至功能區。
提示: 如果您想要在會議或約會上使用載入宏,您必須在彈出視窗中開啟會議或約會,才能檢視功能區。
-
選取適當的功能區索引標籤。 索引標籤會根據您目前的郵件表面而有所不同。
-
如果您正在閱讀郵件,請選取 [ 常用] 索引標籤。
-
如果您正在撰寫郵件,請選取 [郵件 ] 索引 標籤。
-
如果您正在檢視或排程約會,請選取 [ 約會] 索 引卷標。
-
如果您正在檢視或排程會議,請選取 [ 會議] 索 引標籤。
-
-
從功能區選取載入宏按鈕。 如果載入宏未顯示在功能區上,請選取 [所有應用程式 ] 以檢視您安裝的載入宏。
![Windows 版 Outlook 中的 [所有應用程式] 飛出視窗功能表。](https://support.content.office.net/zh-tw/media/8194338d-beed-449f-bab7-5f775c3b65f9.png)
應用程式行中的載入宏
某些載入宏會新增至 Outlook 中的應用程式行。 若要使用此類型的載入宏,請流覽至 Outlook 左側的應用程式行。 然後,選擇您要執行的載入宏。

如果載入宏圖示未出現在應用程式行中,請選取 [ 其他應用程式 ] 以檢視您安裝的載入宏。
![Windows 版 Outlook 中的 [其他應用程式] 飛出視窗功能表。](https://support.content.office.net/zh-tw/media/b008ec6f-e50b-4f52-a702-64337dca5f71.png)
附註: 只有當您使用公司或學校帳戶且您擁有有效授權時,才能使用 Outlook 網頁版。
在 Outlook 中,您可以選擇:
從市集安裝載入宏 | 安裝自定義載入宏 | IT 系統管理員安裝的載入宏 | 使用載入宏
從 Office 市集安裝增益集
-
在 Outlook 中,瀏覽至用戶端左側的應用程式行。 然後,選取 [其他應用程式 > 新增應用程式]。
![Outlook 網頁版和新版 Windows 版 Outlook 中的 [其他應用程式] 飛出功能表。](https://support.content.office.net/zh-tw/media/bdf75da9-dd3e-4e99-a81c-484ee6086555.png)
-
在 [ 應用程式] 頁面中,從可用清單中搜尋您要的載入宏。 或者,如果您是在特定載入宏之後,請在搜尋方塊中輸入載入宏的名稱。 當您找到想要安裝的載入宏時,請選取該載入宏以深入瞭解載入宏並檢閱其隱私策略。
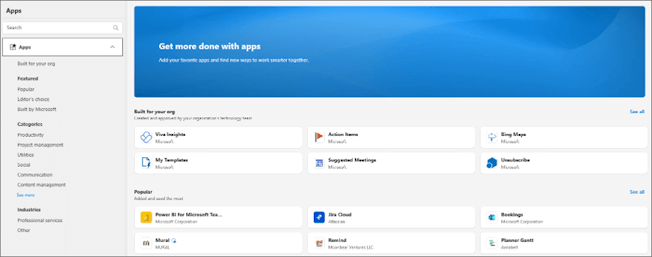
-
當您準備好安裝載入宏時,請選取 [新增]。
適用於舊版 Outlook 網頁版 的指示
-
選

![[設定] 按鈕的螢幕擷取畫面。](https://support.content.office.net/zh-tw/media/80946216-2234-4584-8720-8768c0f0b562.png)
-
針對免費的增益集,請使用開關控制項來開啟或關閉增益集。 對於付費增益集和免費試用,請選取 [取得] 來完成購買。
您也可以從 Office 市集安裝其他增益集。
從檔案安裝自定義載入宏
-
在您慣用的瀏覽器中,移至 https://aka.ms/olksideload。 這會開啟 Outlook 網頁版,然後在幾秒鐘後載入 Outlook 的載入宏對話方塊。
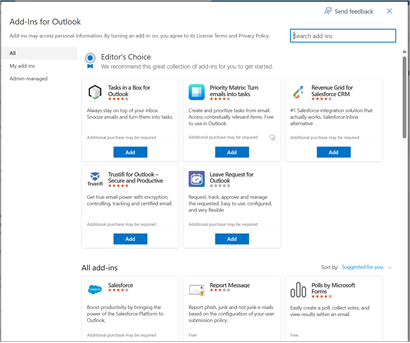
附註: 目前只能透過 Outlook 的載 入 宏對話框,從 XML 檔案安裝自定義載入宏。 小組正努力在新 Outlook 市集中支援此功能 (所有應用程式 > 新增應用程式) 。
-
選取 [我的載入宏]。
-
在 [ 自定義載入宏] 區段中,選取 [新增自定義載入宏],然後選擇 [從檔案新增]。
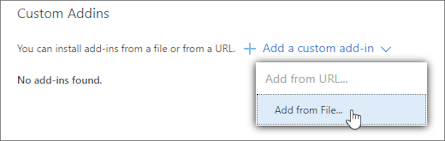
附註: 不再提供 [從 URL 新增] 選項來安裝自定義的 Outlook 載入宏。 因應措施是在您慣用的瀏覽器中開啟 URL 以下載載入宏檔案,然後使用 [從檔案新增] 選項進行安裝。
-
選取載入宏的 XML 檔案。
-
選取 [開啟] 以安裝載入宏。
系統管理員部署的載入宏
如果您是組織的一部分,而且您的IT系統管理員已為您安裝新的載入宏,則可在設計為運作的讀取或撰寫表面上使用該載入宏。 如需如何存取載入宏的指導方針,請參閱在 Outlook 中使用載入宏一節。
在 Outlook 中使用載入宏
安裝載入宏的位置取決於您正在閱讀或撰寫郵件專案。
提示: 如果您要從傳統的 Windows 版 Outlook 移至新的 Windows 版 Outlook,請注意,每個用戶端的載入宏位置都不同。 當載入宏是從傳統 Windows 版 Outlook 的功能區或應用程式行存取時,新 Windows 版 Outlook 中的載入宏存取權取決於您是閱讀或撰寫郵件專案。 如需有關如何在傳統 Windows 版 Outlook 中使用載入宏的指導方針,請參閱傳統版 Outlook 索引卷標。 若是新 Outlook,請依照 [ 新增 Outlook] 下的步驟進行。
讀取郵件時使用載入宏
-
在 [讀取窗格] 中選取郵件,或在個別視窗中開啟郵件。
-
從訊息的動作列中,選取 [應用程式]。
![Outlook 網頁版和新版 Windows 版 Outlook 中郵件動作列上的 [應用程式] 圖示。](https://support.content.office.net/zh-tw/media/e7be90ea-3c6d-4b36-b1a8-f532da09e7d2.png)
-
選取您要使用的載入宏。
![Outlook 網頁版和新版 Windows 版 Outlook 中所讀郵件的 [應用程式] 飛出視窗功能表。](https://support.content.office.net/zh-tw/media/26232af3-6435-409d-bb97-00803243506b.png)
提示: 自定義動作列以快速存取載入宏。 在郵件動作列中,選取 [ 省略號 ] 按鈕 (...),然後選擇 [自定義動作]。 在 [載入宏] 區段中,核取您要在動作列中看到的載入宏方塊。
在撰寫郵件時使用載入宏
-
建立新郵件或回復現有郵件。
-
從功能區選取 [ 郵件] 索引 標籤,然後選擇您要使用的載入宏。
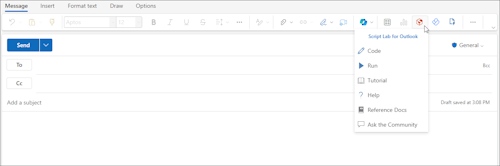
![Outlook 網頁版和全新 Windows 版 Outlook 中所撰設郵件功能區中的 [應用程式] 飛出視窗功能表。](https://support.content.office.net/zh-tw/media/146a6b2e-b5dd-49b5-869c-bc8bbff32335.png)
檢視或排程會議或約會時使用載入宏
-
開啟現有的約會或建立新約會。
提示: 如果您想要在現有的會議或約會上使用載入宏,您必須在彈出視窗中開啟會議或約會,才能檢視功能區。
-
從功能區選取您要使用的載入宏。
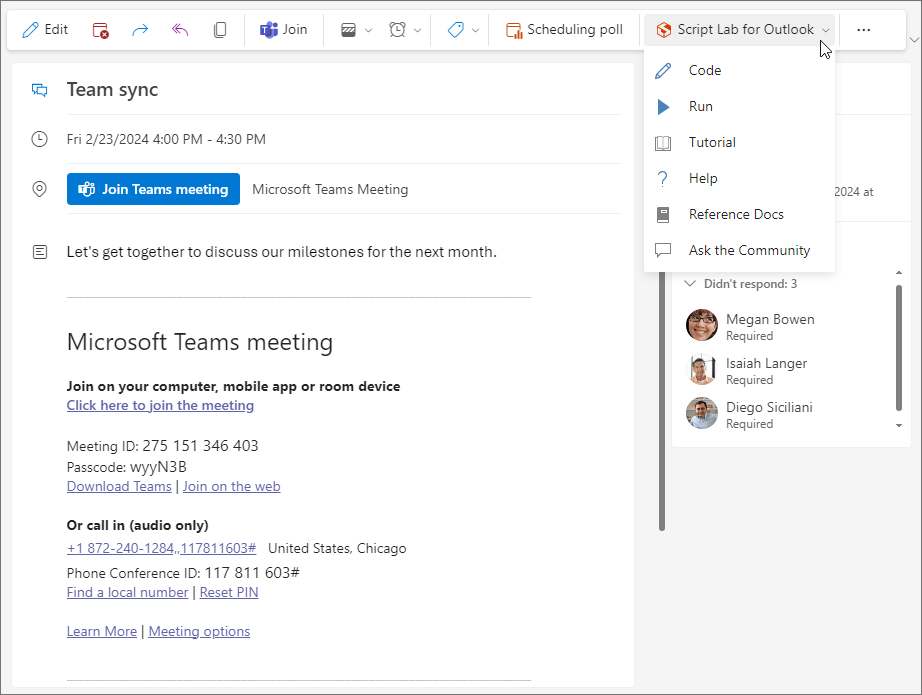
常見問題集
已安裝的載入宏預設為開啟,但系統會在您第一次執行載入宏時提示您同意,如果他們需要存取您的數據。 大部分的載入宏只能存取您使用的電子郵件訊息中的數據。
當您在新 Outlook 中安裝載入宏時,該載入宏也會出現在其他版本的 Outlook 中。 例如,如果您在新的 Outlook 中安裝載入宏,您也會在開啟 Outlook 網頁版時看到載入宏。
所有載入宏都經過Microsoft驗證,包括您從 Office 市集安裝的載入宏。 如需詳細資訊,請參閱增益集同意書中的隱私權聲明及條款與條件。
重要: 實體型關係型 Outlook 載入宏將於 2024 年 6 月底淘汰。 淘汰此功能的工作將於 5 月開始,並持續到 2024 年 6 月底為止。 6 月之後,關係型載入宏將無法再偵測郵件專案中的實體以執行其上的工作。 將停止支援依賴此功能的Microsoft載入宏,例如 Bing 地圖服務、動作項目和建議的會議載入宏。 若要深入瞭解,請參閱淘汰實體關係型 Outlook 載入宏。
Outlook 會偵測增益集是否要求您訊息中的會議建議或地址等關鍵字或實體,並將這些項目加上底線。 請注意,Microsoft 永遠會保護您的隱私權,而不會嘗試讀取或解讀您的訊息。 雖然您可能會看到加上底線的文字,但沒有任何資訊會傳送至增益集。
請記住,只有當您同意啟動並選取底線文字時才會執行增益集。
增益集可能會傳送資料至自己的服務,但只是為了完成您所要求的工作。 所有增益集都必須符合其隱私權原則和 Microsoft 標準。 如需詳細數據,請參閱載入宏的隱私聲明。
移至 Office 市集,並搜尋您要尋找的增益集。 然後,選取該增益集以尋找其概觀和需求、評分和評論等資訊。










