您可以使用本文中的步驟,在 Mac 版 Microsoft 365 中建立自己的鍵盤快捷方式。
您可以在 Excel 中建立自訂鍵盤快捷方式,或在應用程式本身內建立 Mac 版 Word。 若要在PowerPoint、Outlook或 Mac 版 OneNote 中建立自定義鍵盤快捷方式,您可以在Mac OS X 中使用內建功能。
- 您正在使用什麼產品?
- Excel
- PowerPoint、OneNote 和 Outlook
-
在 [工具] 功能表中,按一下 [自訂鍵盤]。
-
在 [ 類別] 清單中,按兩下索引標籤名稱。
-
在 [ 命令] 列表中 ,按下您要指派鍵盤快捷方式的命令。
目前指派給所選命令的任何鍵盤快捷方式都會出現在 [ 目前的按鍵] 方 塊中。
提示: 如果您想要使用不同的鍵盤快速鍵,請將其他快速鍵新增至清單,然後改用這些快速鍵。
-
在 [ 按新鍵盤快捷方式] 方 塊中,輸入至少一個輔助按鍵 (
![[命令] 按鈕。](https://support.content.office.net/zh-tw/media/314f2d55-e8b8-4417-9d4b-b3908c1ebd0c.gif)
![[命令] 按鈕。](https://support.content.office.net/zh-tw/media/314f2d55-e8b8-4417-9d4b-b3908c1ebd0c.gif)
如果您輸入已指派的鍵盤快速鍵,則指派給該按鍵組合的動作會出現在 [目前旁指派給] 的旁邊。
-
按一下 [新增]。
附註: 鍵盤快速鍵描述是針對美式 鍵盤配置。 其他鍵盤配置方式的按鍵可能無法完全對應到美式鍵盤上的 按鍵。 膝上型電腦的鍵盤快速鍵可能也會有所不同。
您可以刪除建立的鍵盤快捷方式,但無法刪除 Excel 的預設鍵盤快捷方式。
-
在 [工具] 功能表中,按一下 [自訂鍵盤]。
-
在 [ 類別] 清單中,按兩下索引標籤名稱。
-
在 [ 命令] 清單中 ,按下您要刪除鍵盤快捷方式的命令。
-
在 [現用代表鍵] 方塊中,按一下要刪除的鍵盤快速鍵,然後按一下 [移除]。
附註: 如果 [ 移除 ] 按鈕呈現灰色,則選取的鍵盤快捷方式是預設的鍵盤快捷方式,因此無法刪除。
-
在 [工具] 功能表上,按一下 [自訂鍵盤]。
-
若要將鍵盤快速鍵還原成原始狀態,請按一下 [全部重設]。
-
從 [Apple] 功能表中,按一下 [系統偏好設定] > [鍵盤] > [快速鍵] > [應用程式快速鍵]。
-
按一下 [+] 新增鍵盤快速鍵。
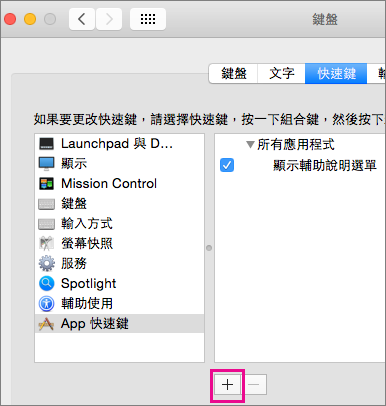
-
在 [應用程式] 功能表中,按兩下 Mac 版 Office 應用程式 (Microsoft Word、Microsoft PowerPoint、Microsoft OneNote、Microsoft Outlook) 您要建立鍵盤快捷方式。
-
輸入功能表標題與鍵盤快速鍵,然後按一下 [新增]。
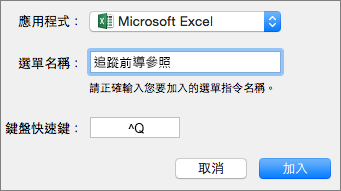
提示: 如果您不清楚命令的功能表名稱是什麼,請按一下該應用程式中的 [說明],然後搜尋您要的內容,隨後就會顯示確切的功能表名稱。










