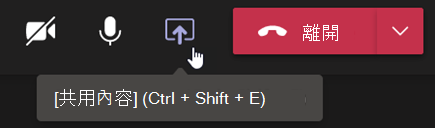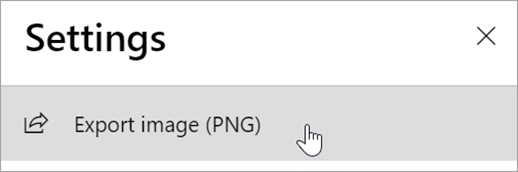設定您的班級檢視
使用 Teams 整理班級會議並與班級團隊共同作業。
新增會議詳細資料
準備日程、突出學習目標、或建立任何其他類型的筆記,以在會議前與學生或同事共用。
-
想在會議前準備會議內容或筆記,請移至 [行事曆]
![[會議] 按鈕](https://support.content.office.net/zh-tw/media/f788fe72-7168-45df-98c8-58ceac0a9aac.png)
-
在 [輸入此會議的詳細資訊] 文字方塊中輸入附註。
-
選取 [儲存]。
-
要在會議期間記錄筆記,選擇 [其他動作]
![[其他選項] 按鈕](https://support.content.office.net/zh-tw/media/d6c70643-162c-4414-954a-9bcb33ee4bc5.png)
附註: 所有筆記將會在 聊天 視窗出現,然後會被儲存在 Teams 的 會議筆記 索引標籤。
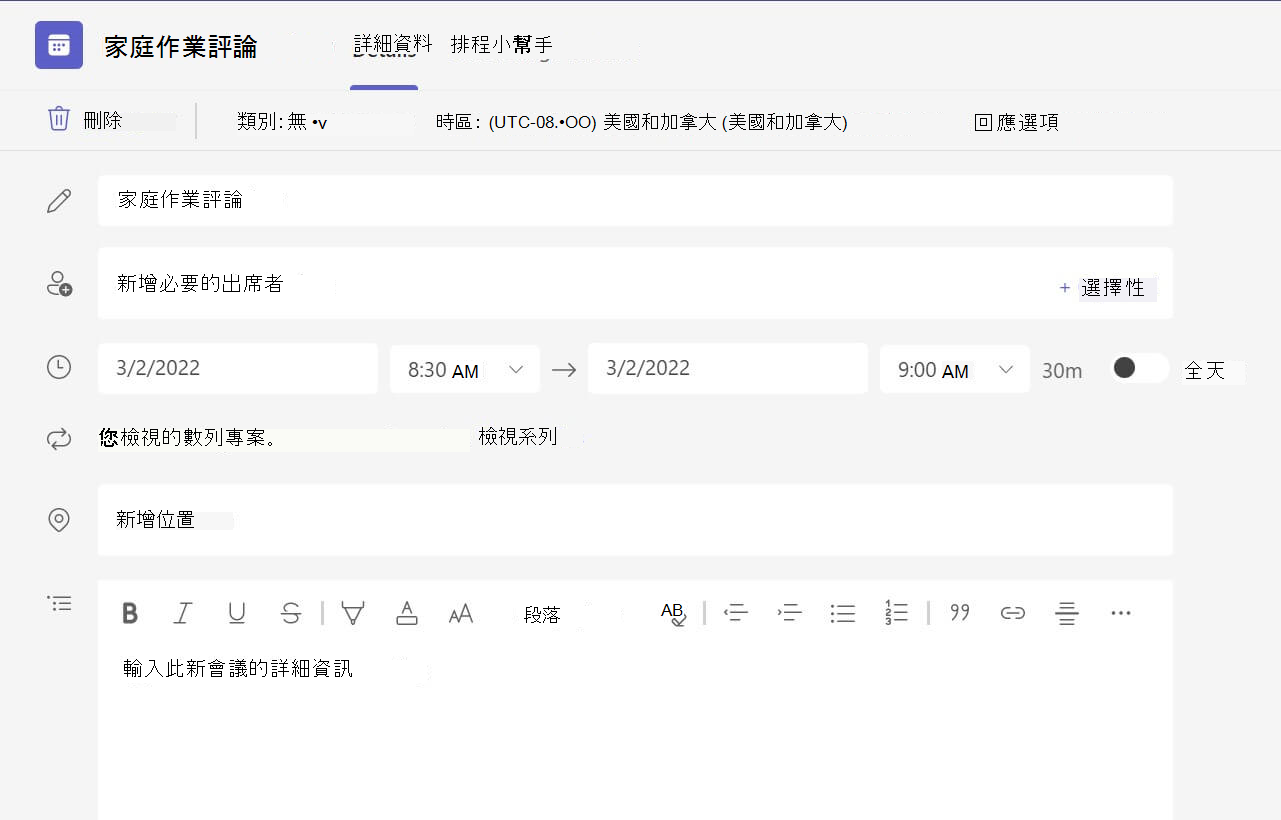
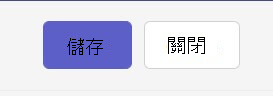
建立 Whiteboard 畫布
在線上使用數位版 Whiteboard 與班級團隊共同作業、展示數學問題等。
-
選取會議控制項中的 [共用內容]
![[共用螢幕] 按鈕](https://support.content.office.net/zh-tw/media/36dcee31-55d2-4a2c-b993-5ee9bffdb417.png)
-
選擇 Whiteboard 以開始在畫布上與班級團隊共同作業。
-
要停用共同作業或向學生展示内容,選取 [設定]
![[設定] 圖示](https://support.content.office.net/zh-tw/media/ba71fd03-21cc-4169-9200-10007747fb61.png)
-
開啟 [設定]
![[設定] 圖示](https://support.content.office.net/zh-tw/media/ba71fd03-21cc-4169-9200-10007747fb61.png)
附註: 探索您和學生可以透過 Whiteboard 做什麽,並了解如何使用它。
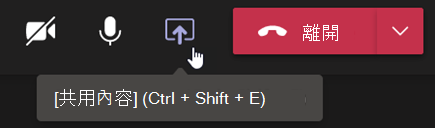
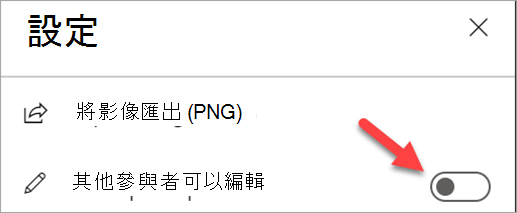
記錄班級會議
與學生共用會議錄製內容,以進行非同步學習。
-
在會議控制項上,選取 [更多動作]
![[其他選項] 按鈕](https://support.content.office.net/zh-tw/media/d6c70643-162c-4414-954a-9bcb33ee4bc5.png)
-
選取 [開始錄製和轉錄字幕]。
提示: 想繼續錄製但不使用字幕轉錄,選擇 [更多動作] > [停止轉錄字幕]。
-
當您完成以後,選擇 [更多動作]
![[其他選項] 按鈕](https://support.content.office.net/zh-tw/media/d6c70643-162c-4414-954a-9bcb33ee4bc5.png)
-
要在頻道會議中回放您的錄製,移至 [檔案]。 所有其他的會議都會儲存到 OneDrive。
附註: 深入了解 回放和共用錄製。
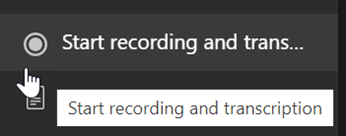
使用分組會議室
使用分組討論區進行小型群組討論和專案。
-
在會議控制項中,選取 [分組會議室]。
-
從下拉式功能表中,選擇您想用於班級的會議室數量。
-
可以選擇自動或手工指派學生到分組會議室。
-
選取 [建立會議室]。 如果您選擇自動指派學生,他們將會在分組會議室中出現。
-
如果您選擇自己指派學生,在 [指派參與者] 下方展開清單,懸停在學生姓名上方直到複選框出現,然後勾選您想分組在一起的名字旁的核取方塊。 然後選取 [其他選項]
![[其他選項] 按鈕](https://support.content.office.net/zh-tw/media/d6c70643-162c-4414-954a-9bcb33ee4bc5.png)
附註: 深入了解設定和管理分組會議室。
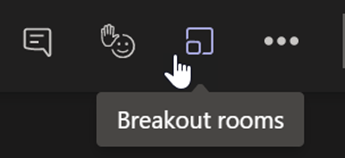
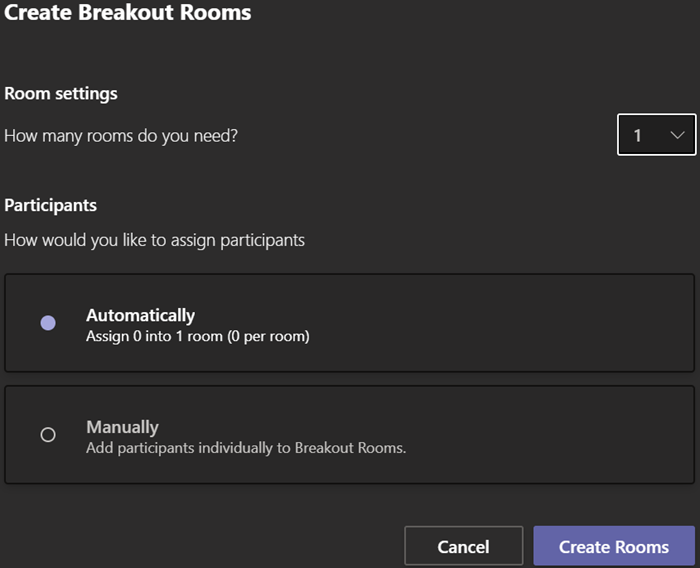
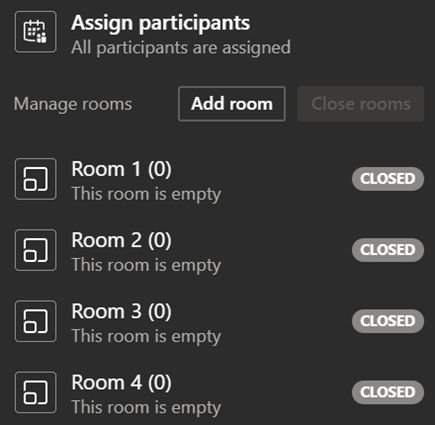
記錄課堂筆記
建立課堂筆記並檢視授課者的貼文。
-
要記錄筆記,在會議控制項上選取 [更多動作]
![[其他選項] 按鈕](https://support.content.office.net/zh-tw/media/d6c70643-162c-4414-954a-9bcb33ee4bc5.png)
-
選取 [會議筆記]。
-
選取 [記錄筆記] 以開始撰寫。
-
筆記將會在 聊天 視窗出現,然後會被儲存在 會議筆記 索引標籤。
提示: 若要將新主題格式化,請懸停在您已撰寫的文字下方,並選取 [+ 在此新增新章節]。
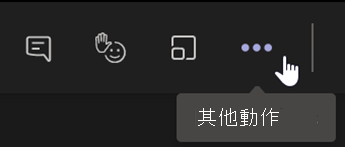
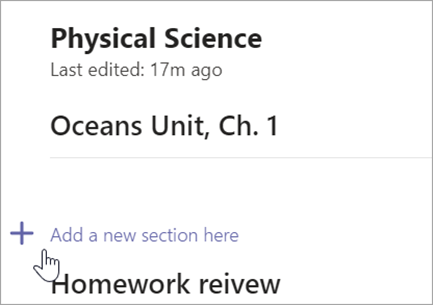
建立 Whiteboard 畫布
在線上使用數位版 Whiteboard 與班級團隊共同作業、解決數學問題等。
-
要共用畫布,您的角色必須是會議中被指派的簡報者。 然後選取會議控制項中的 [共用內容]
![[共用螢幕] 按鈕](https://support.content.office.net/zh-tw/media/36dcee31-55d2-4a2c-b993-5ee9bffdb417.png)
-
選擇 Whiteboard 開始與班級團隊共同作業。
-
開啟 [設定功能表]
![[設定] 圖示](https://support.content.office.net/zh-tw/media/e398dd5d-78e8-44b7-8e9c-fc7a02b4ce79.png)
附註: 探索您可以透過 Whiteboard 做什麽,並了解如何使用它。