如果您是本主題的新手,下列使用編輯時程表的簡介將協助您瞭解如何開始使用視訊編輯專案。 請注意,相同的原則也適用於 個人帳戶的 Clipchamp 和 工作帳戶的 Clipchamp。
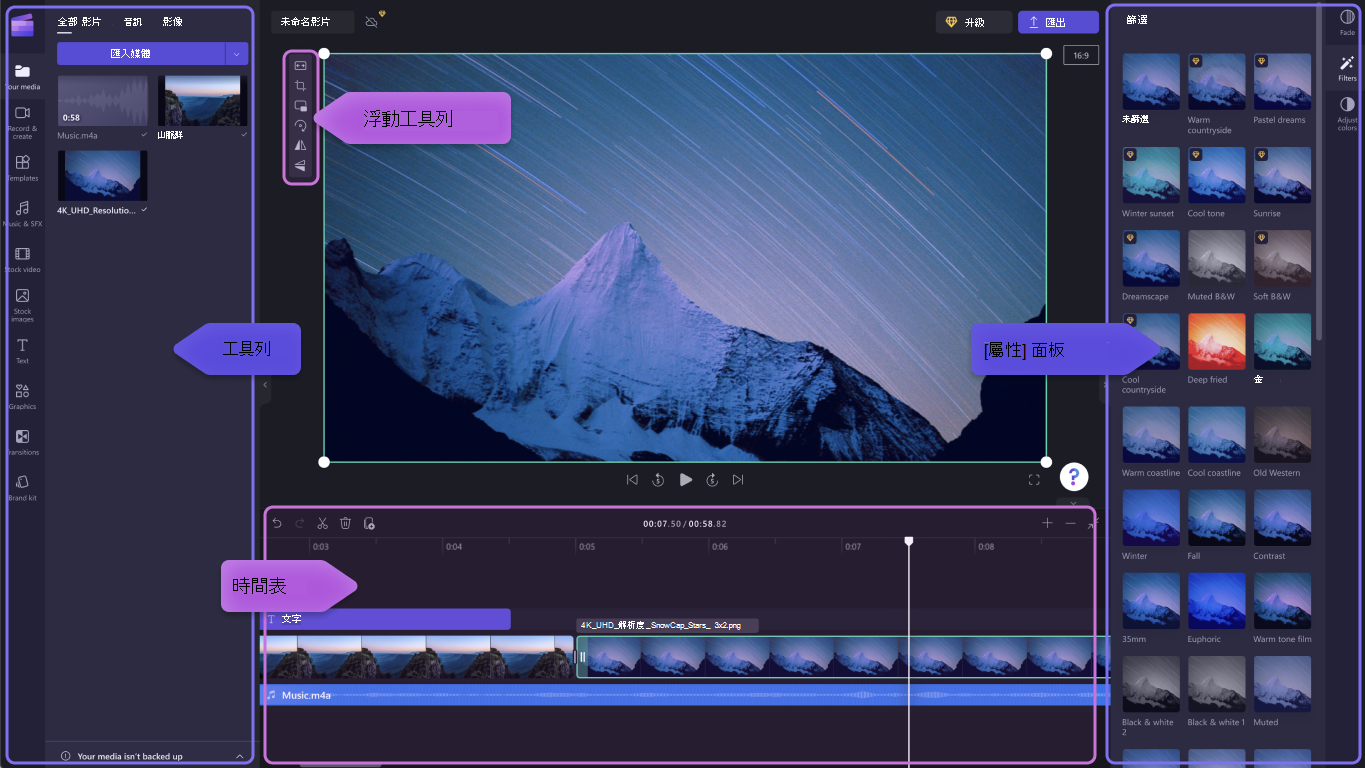
將檔案新增至 媒體櫃後,您必須將檔案移至時程表,才能開始編輯視訊。
-
這是您將視訊、影像或音訊剪輯一起編輯以建立完稿影片的空間,您可以在這裡新增文字和效果。
-
您新增到時程表的項目是當您按兩下 [匯出] 並儲存完成的視訊時會匯出的專案。
新增媒體至時間軸
您的視訊時程表位於編輯器底部。 如果是空白的,則中央會有拖放媒體符號和訊息。
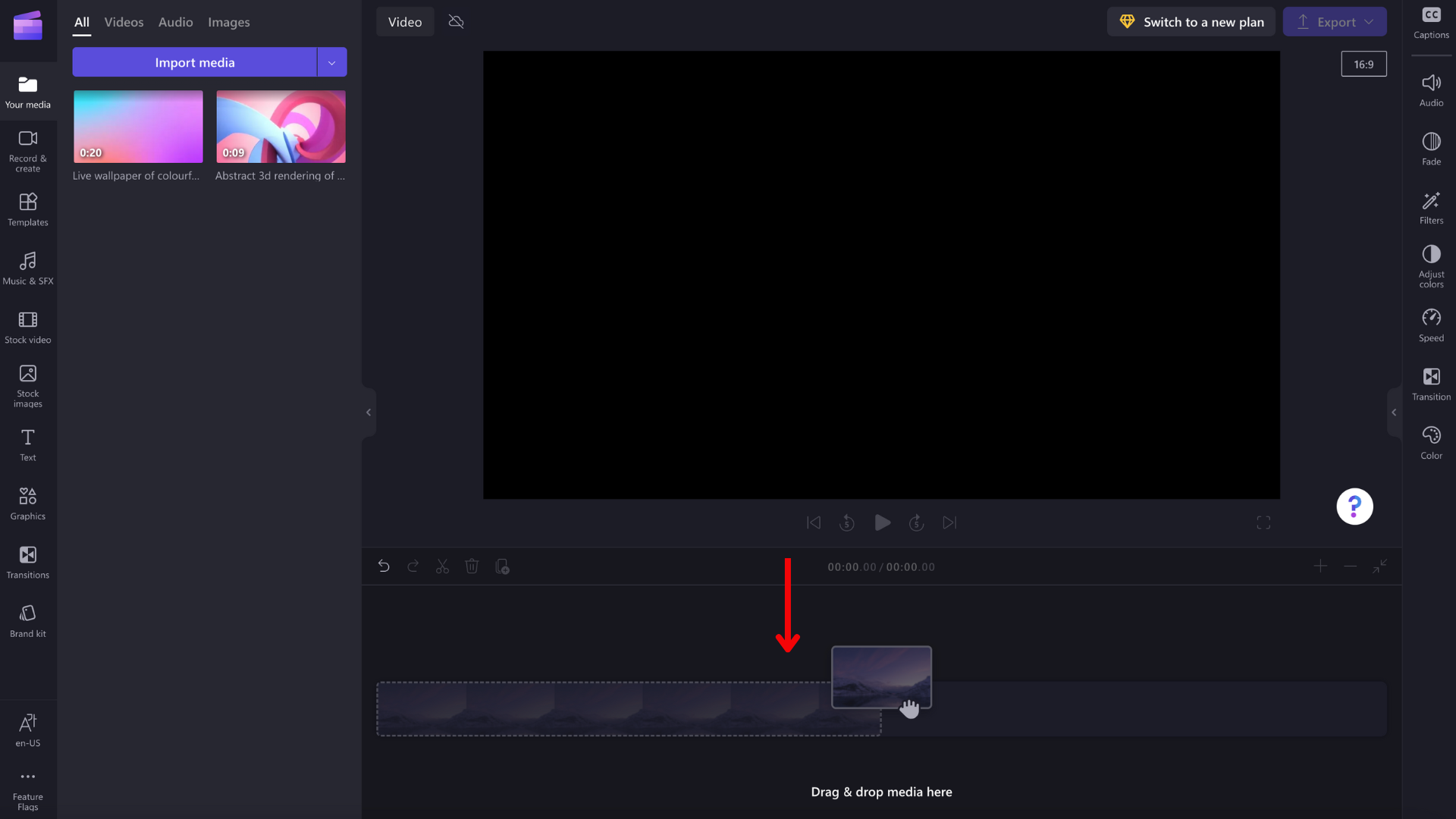
若要將媒體資產新增至時程表,請將媒體拖放到時程表,或按下綠色 + 按鈕。
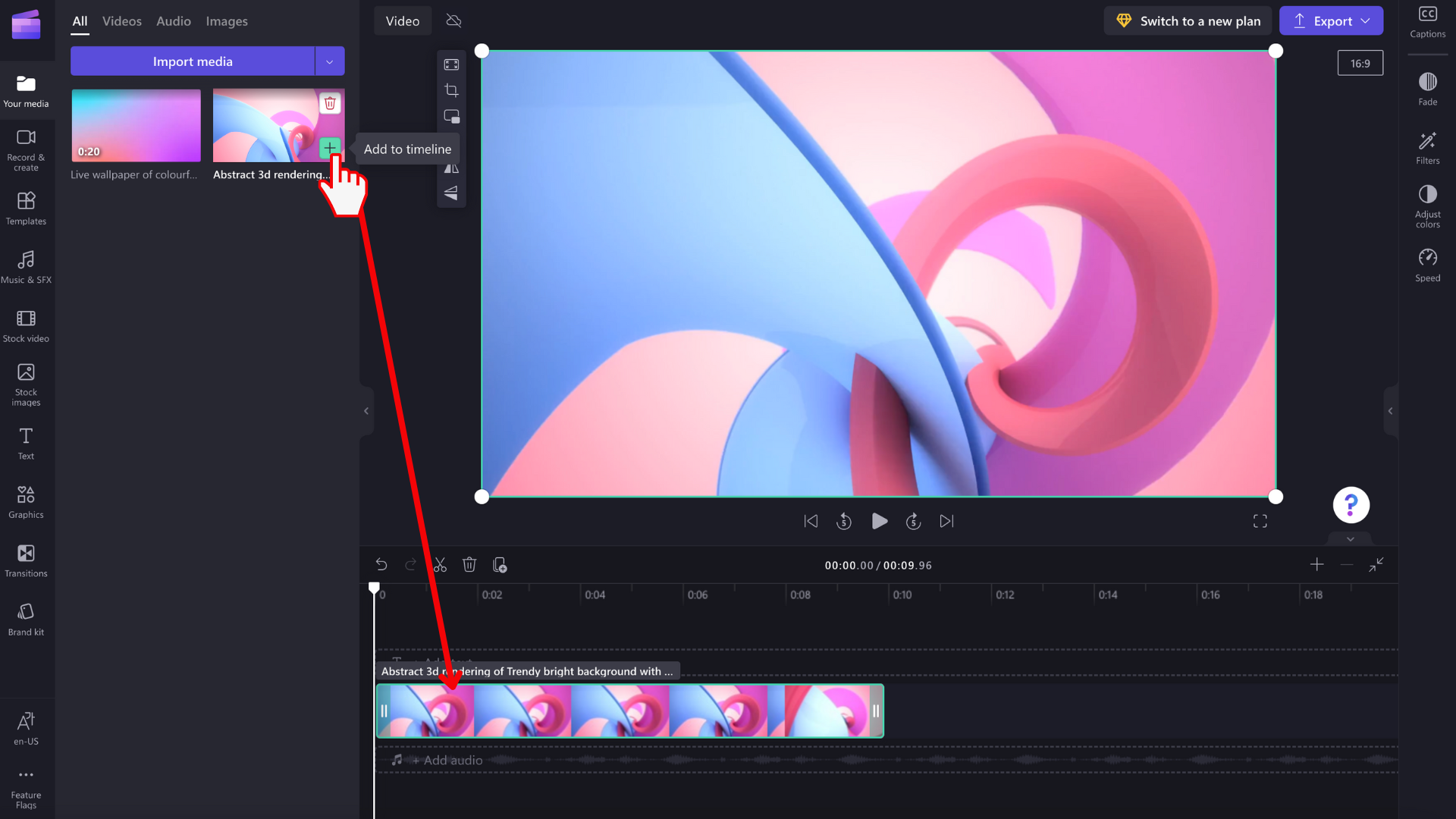
縮放
如果您新增數個美工圖案至時程表,這些美工圖案可能會從畫面右邊緣消失。 在此情況下,您可能會想要 縮小 以一次查看所有美工圖案,並新增更多剪輯。 或者,您可能想要 放大 以更輕鬆地編輯特定的美工圖案。
若要這麼做,請使用時程表右上角的縮放按鈕:
使用 加號 (+) 按鈕 放大,並使用 [ (-) ] 按鈕 來縮小。 或者,使用 [符合螢幕大小] 按鈕 (–><–) ,讓時程表中的所有專案符合可見區域。
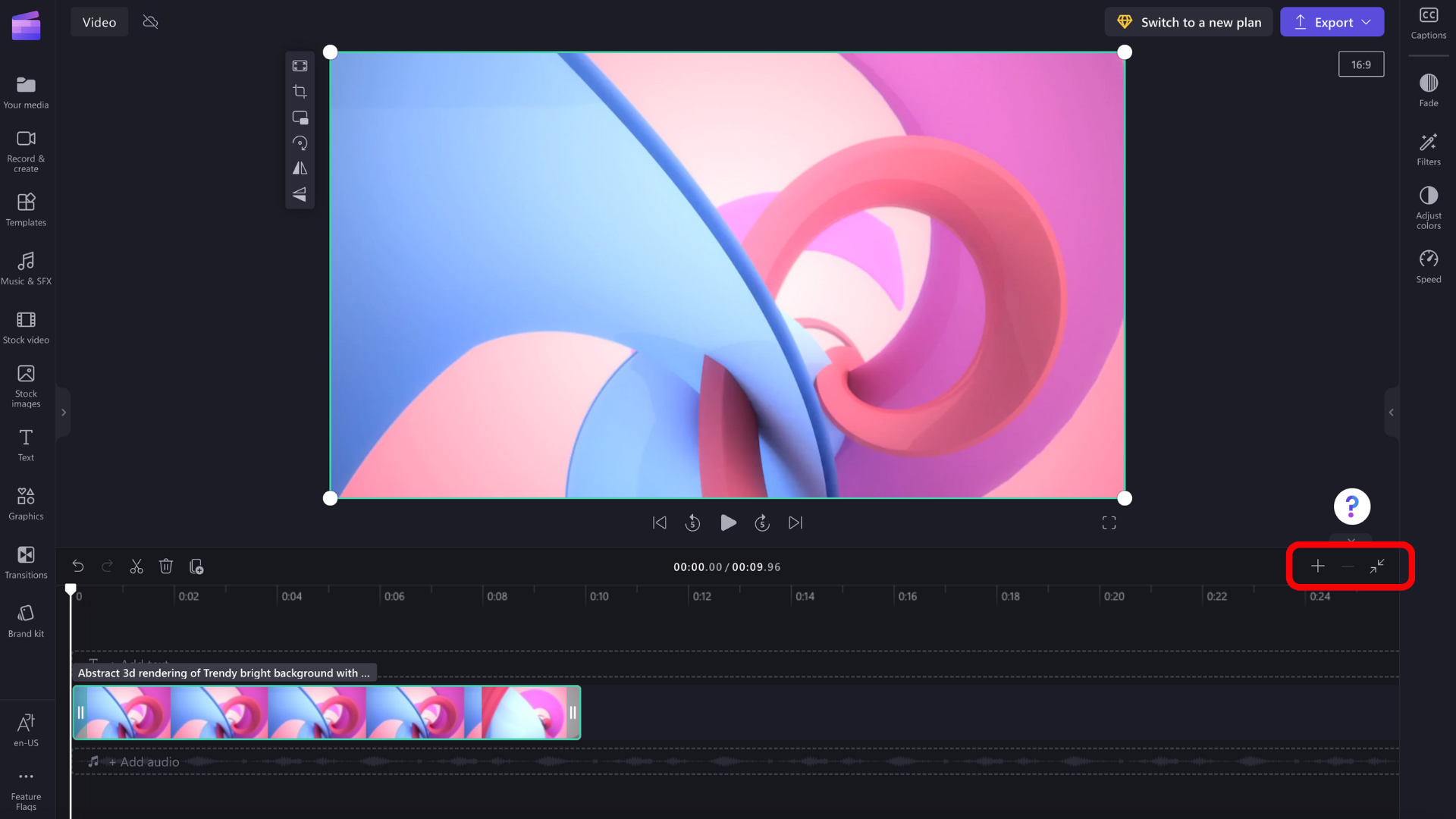
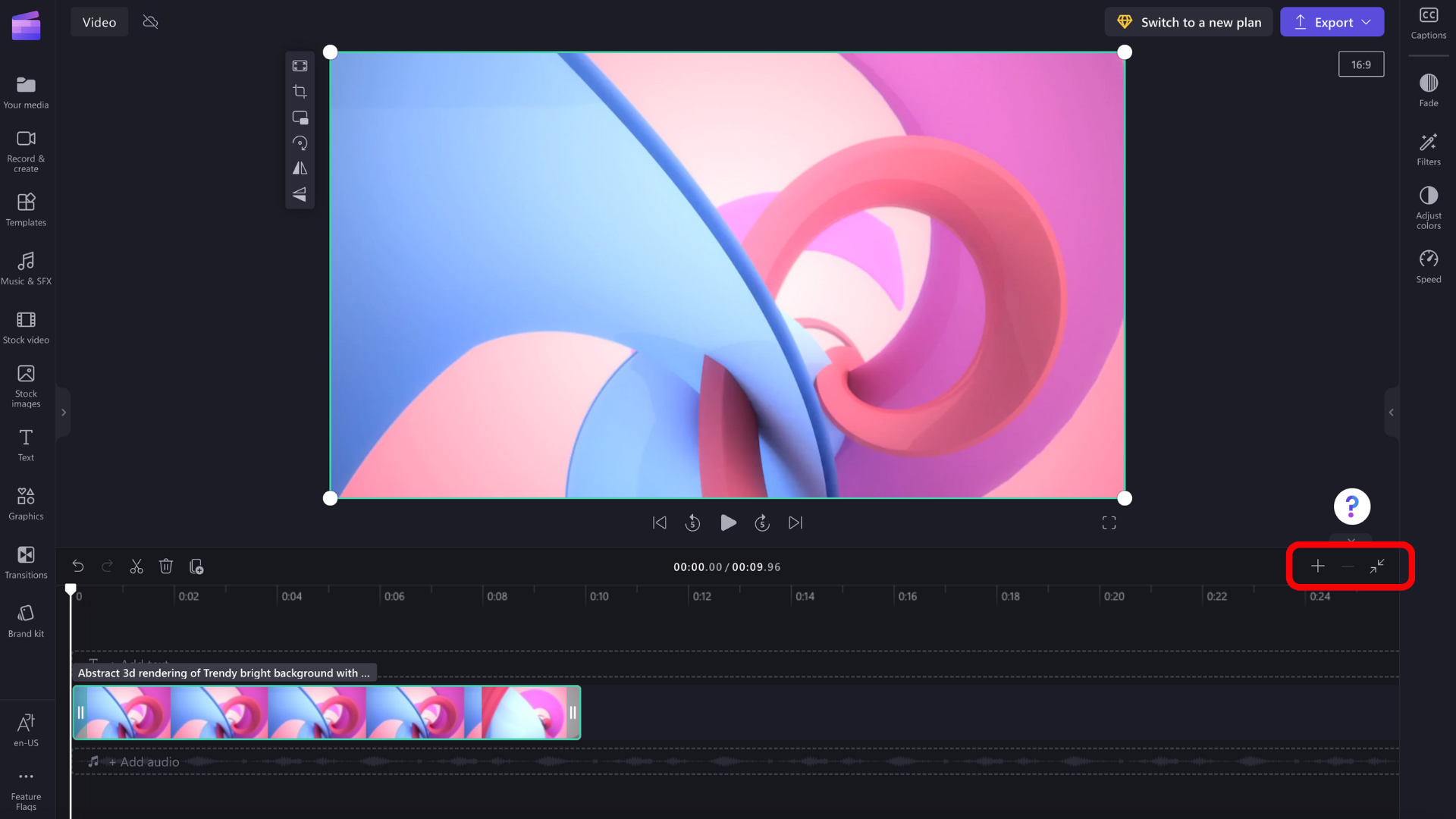
您也可以使用畫面底部的 捲動器 ,向左或向右卷動來檢視時程表的不同部分。
![指向視訊預覽底下的 [播放] 按鈕的箭號](https://support.content.office.net/zh-tw/media/27e66b47-5e12-4ce4-a4c7-6ab7d6865d70.png)
播放時間軸上的內容
若要 檢視 您在時程表中整合的視訊、影像或音樂,請 將擦除器 (上方圓圈的白線) 移至時程表的開始處,或移至您要播放影片的任何地方。
然後,當您將游標暫留在預覽視窗底部或按下鍵盤上的空格鍵時,按兩下顯示在預覽視窗底部的 [播放] 按鈕。 影片隨即開始播放。
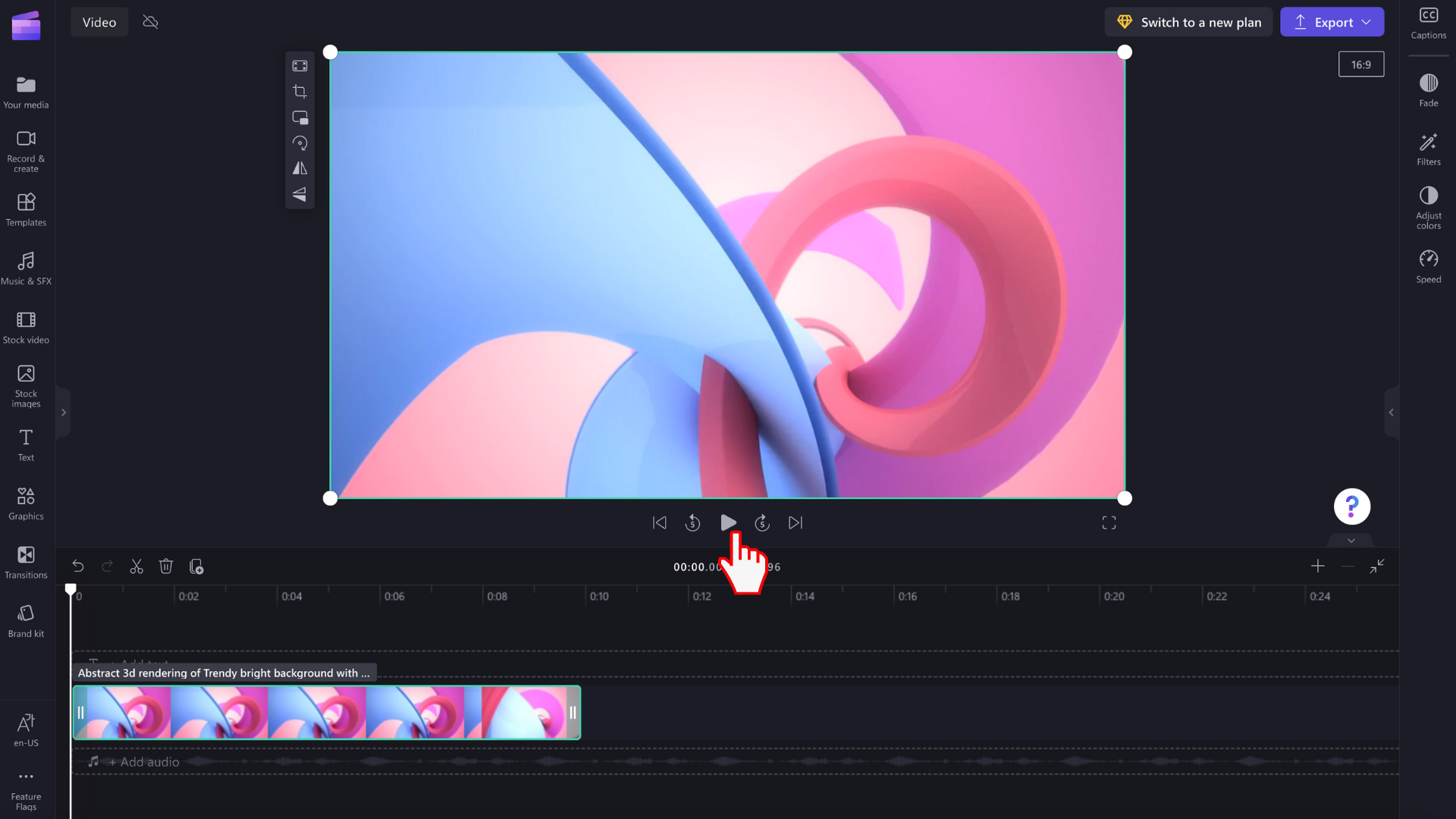
使用曲目
時程表可以包含多個 曲目。 例如,視訊剪輯會出現在時程表中與音訊剪輯的不同曲目中。 標題也會出現在自己的曲目中。 這樣一來,您就可以將音樂和標題等內容層迭在影片上。
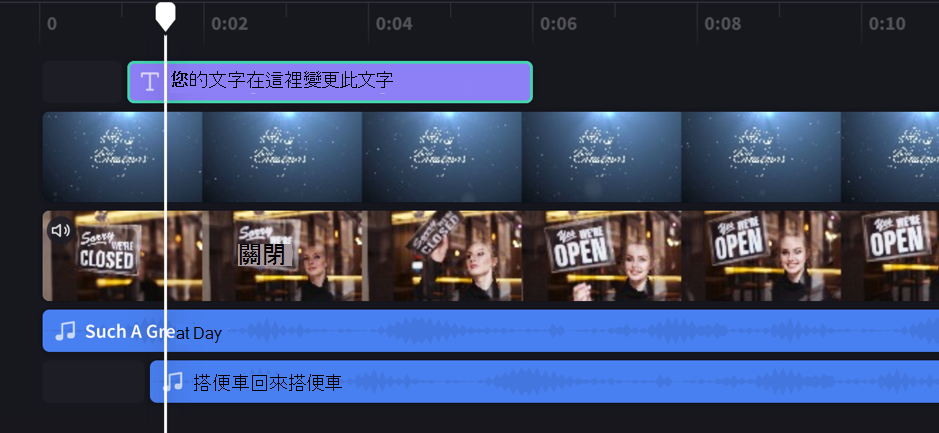
您可以視需要有多個 影片、標題或曲目 。 只要向上或向下拖曳美工圖案,即可將它放到新的曲目,或將其新增至現有的曲目。
如果您有 數個視覺曲目 (其中含有影片和影像的曲目) ,上方曲目永遠會是「最上層可見的曲目」,而下方曲目會被覆蓋 (也就是當其上方有短片) 時,不會顯示。 除非設為靜音,否則仍會聽到他們的音效。
不過, 如果上方曲目中的美工圖案無法填滿整個畫面 (例如,它是尚未裁剪成填滿) 或部分透明的視訊或影像 (例如,標題具有透明背景、標誌或 png 影像、半透明的「背景」或 ) 您會在下方曲目中看到短片的未出現部分。
在時程表中編輯
如果您想知道如何修剪、分割美工圖案,並在美工圖案位於時程表后新增效果,請參閱:如何編輯視訊。
如果您的檔案無法新增至時程表
如果您無法新增媒體資產至項目或時程表,或在預覽中播放視訊,請參閱:如果資產未載入該怎麼辦。
試試看
請前往 Clipchamp ,親自試試看。
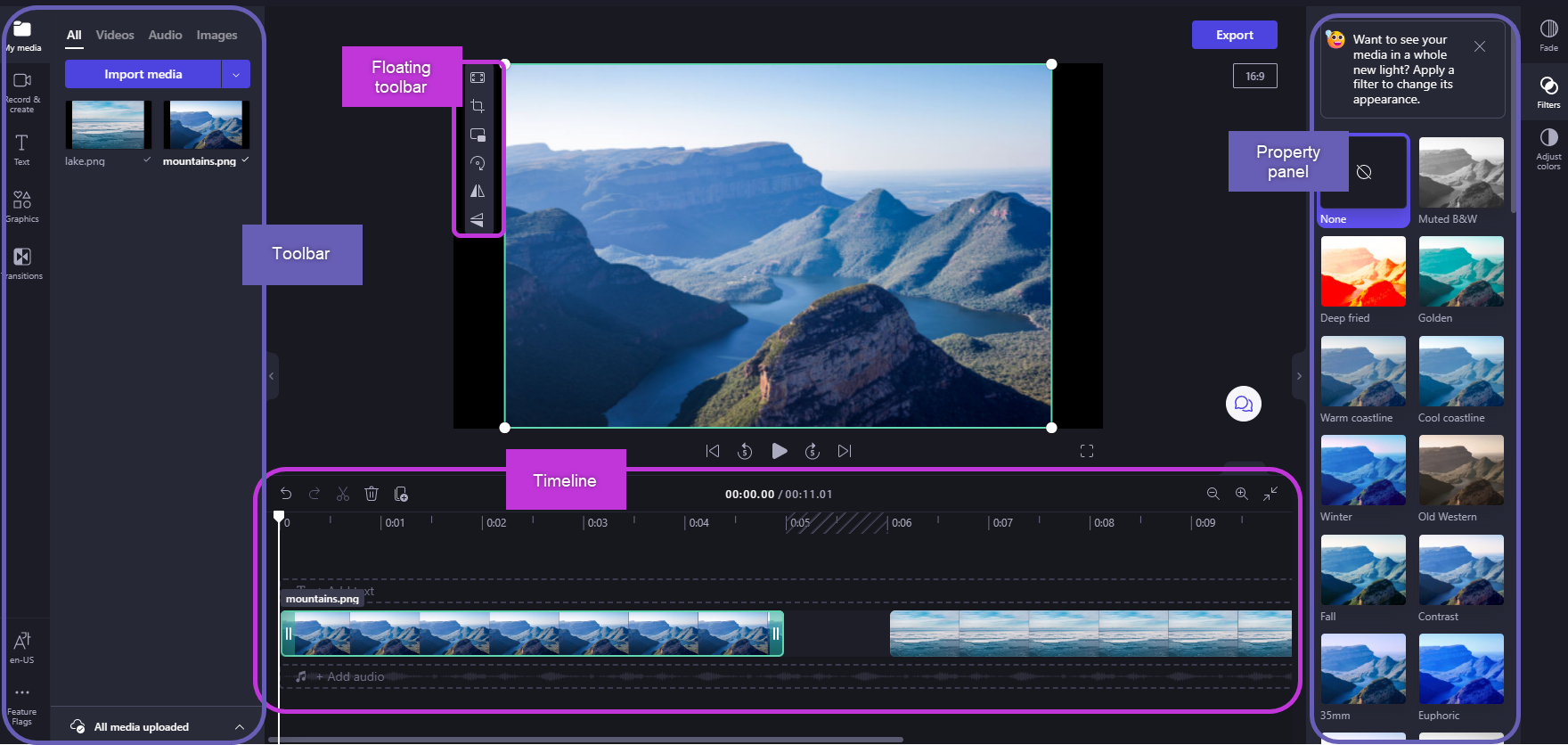
將檔案新增至媒體櫃之後,您必須將檔案移至時程表,才能開始編輯視訊。
-
這是您編輯視訊、影像或音訊剪輯以建立完稿影片的空間,您可以在這裡新增文字和效果。
-
您新增到時程表的項目是選取 [ 匯 出並儲存完成的視訊] 時會匯出的內容。
新增媒體至時程表
視訊時程表位於編輯器的底部。 如果是空白的,則中央會有 拖放媒體 符號和訊息。
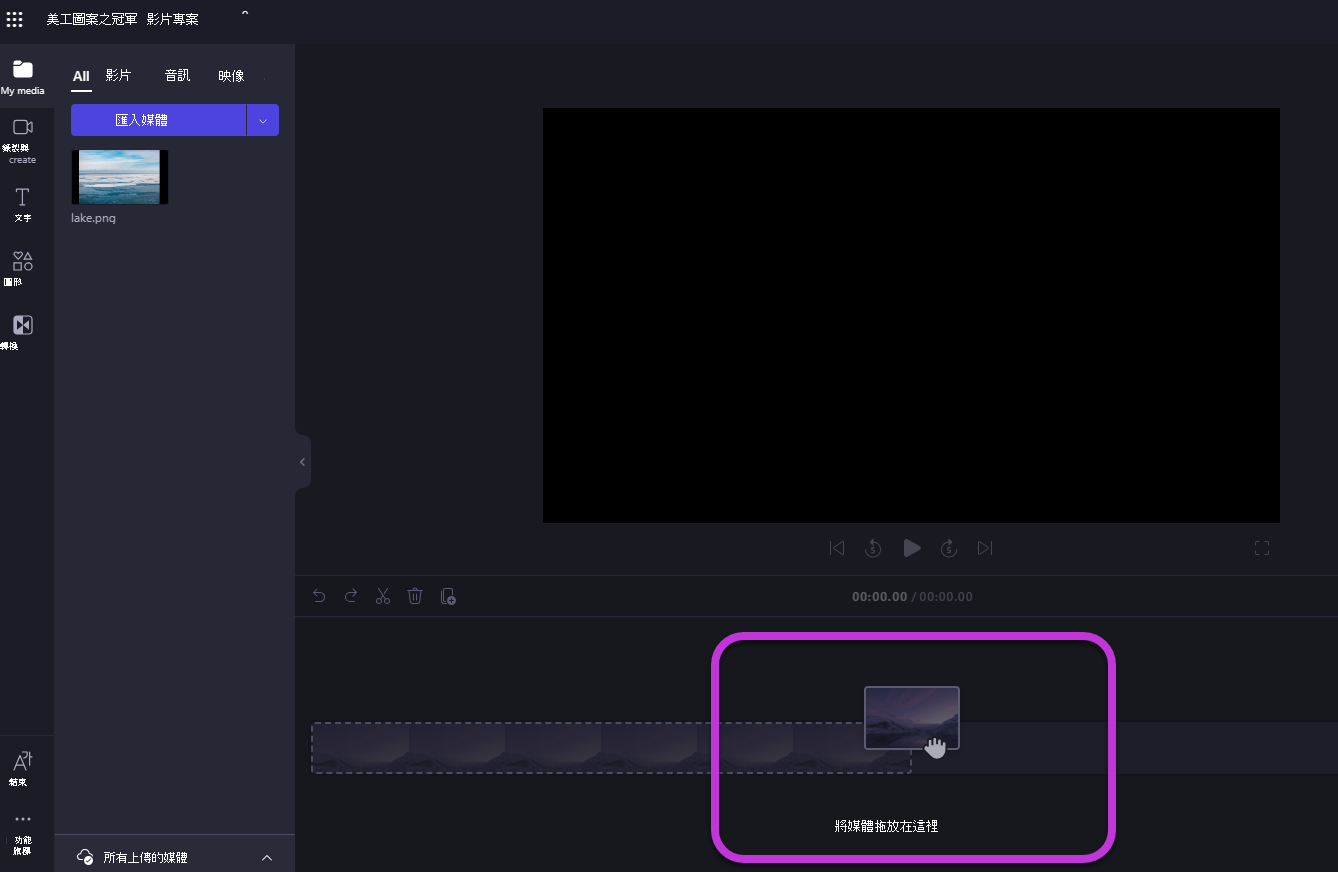
若要將媒體資產新增至時程表,請將媒體拖放到時程表,或選取 綠色 + 按鈕。
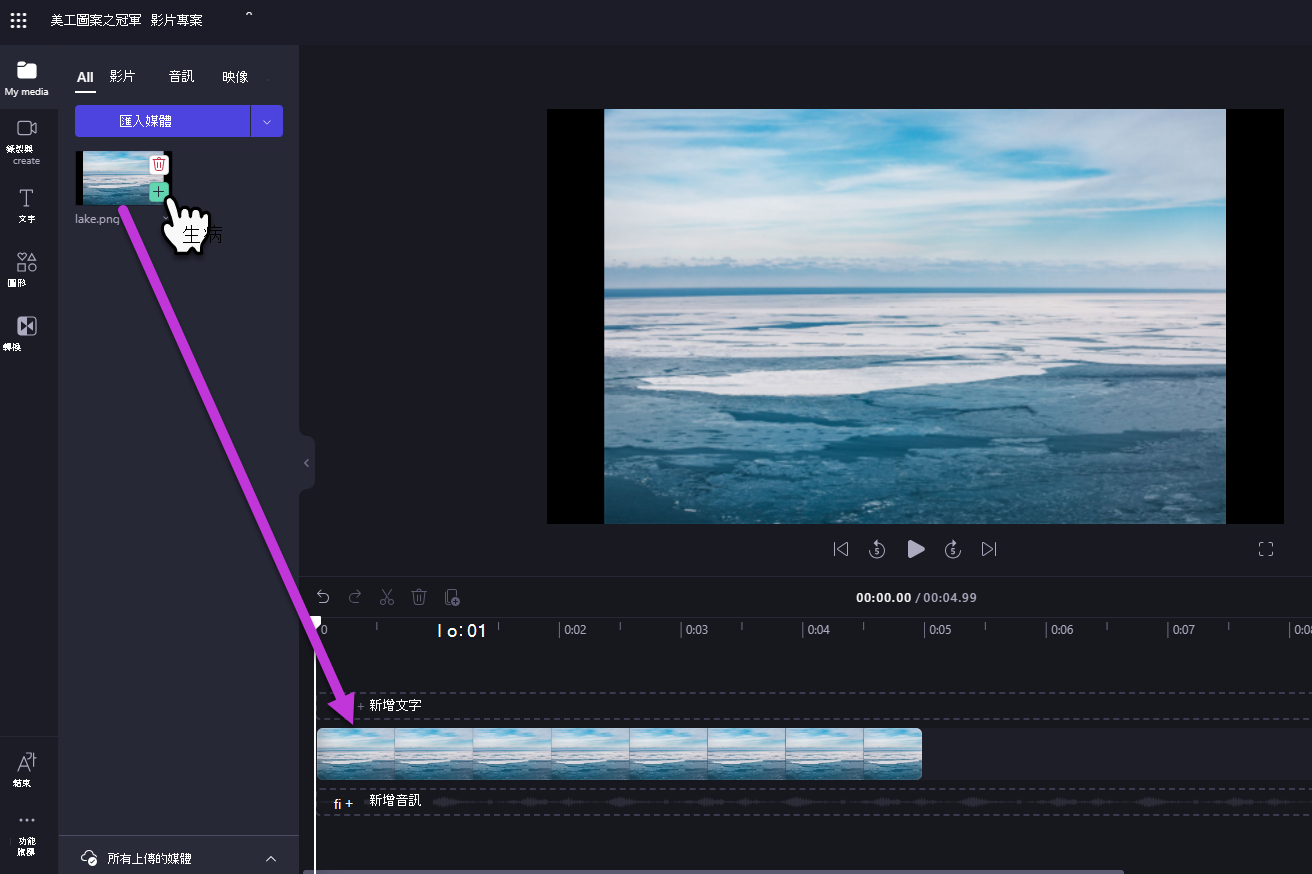
縮放
如果您新增數個美工圖案至時程表,這些美工圖案可能會從畫面右邊緣消失。 在此情況下,您可能會想要縮小以一次查看所有美工圖案,並新增更多剪輯。 或者,您可能想要放大以更輕鬆地編輯特定的美工圖案。
若要這麼做,請使用時程表右上角的縮放按鈕:
使用加號 (+) 按鈕放大,並使用 [ (-) ] 按鈕來縮小。 或者,使用 [符合螢幕大小] 按鈕 (–><–) ,讓時程表中的所有專案符合可見區域。
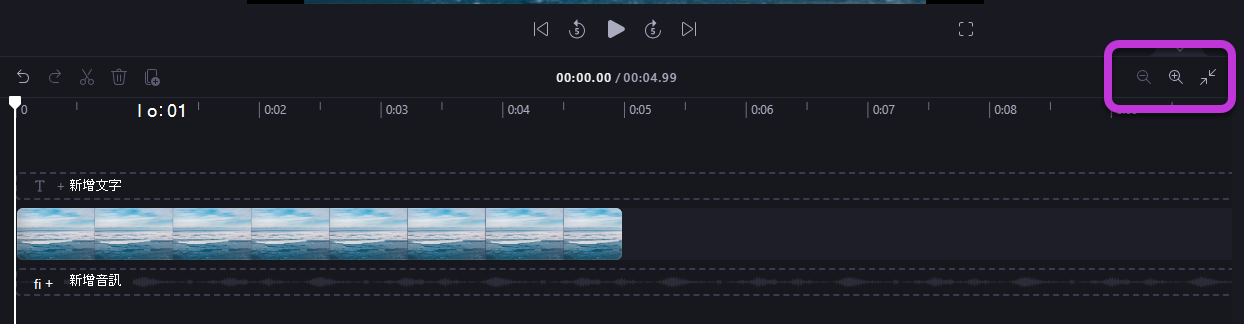
您也可以使用畫面底部的滾動條,向左或向右卷動來檢視時程表的不同部分。
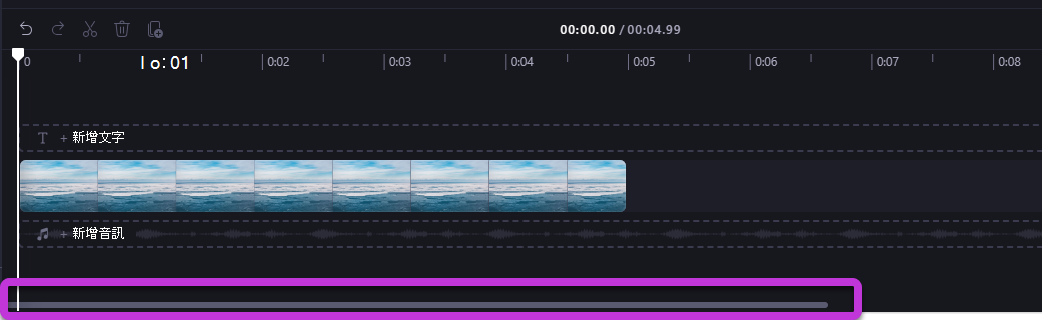
播放時間軸上的內容
若要檢視您在時程表中整合的視訊、影像或音樂,請將擦除器 (上方圓圈的白線) 移至時程表的開始處,或移至您希望影片開始播放的地方。
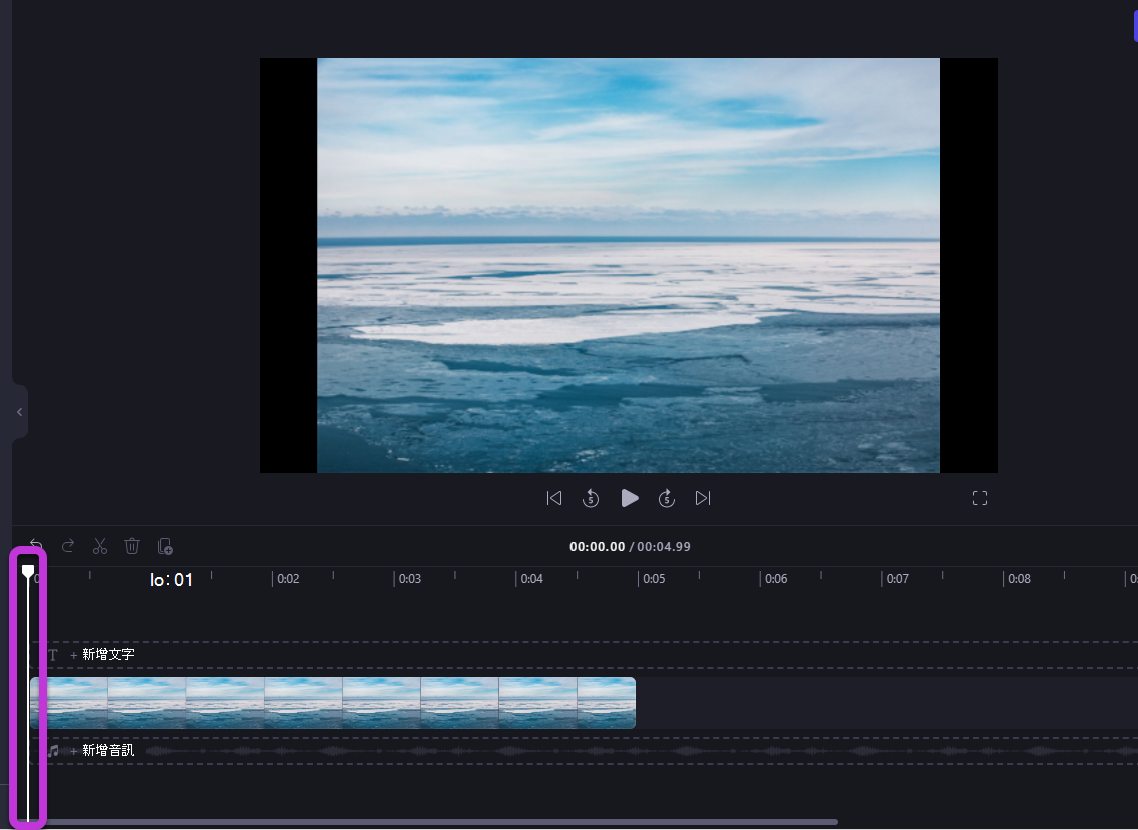
然後,當您將游標暫留在預覽視窗底部或按下鍵盤上的空格鍵時,選取顯示在預覽視窗底部的 [播放] 按鈕。 影片隨即開始播放。
使用曲目
時程表可以包含多個曲目。 例如,視訊剪輯會出現在時程表中與音訊剪輯的不同曲目中。 標題也會出現在自己的曲目中。 這樣一來,您就可以將音樂和標題等內容層迭在影片上。
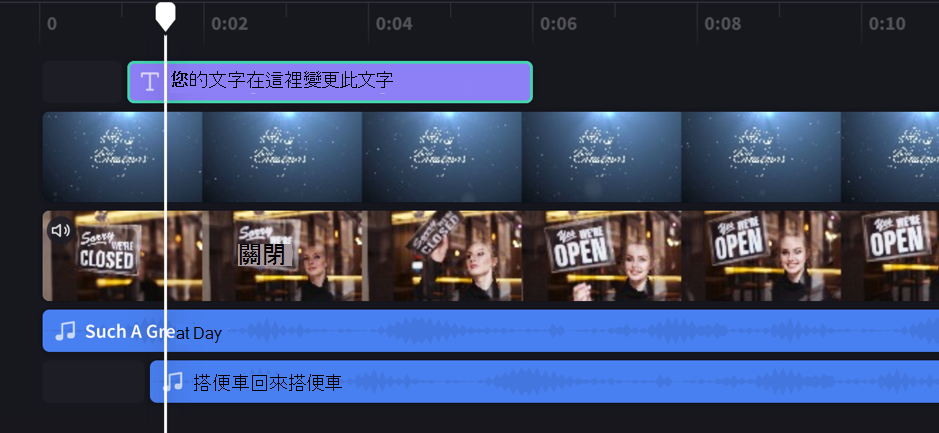
您可以視需要有多個影片、標題或曲目。 只要向上或向下拖曳美工圖案,即可將它放到新的曲目,或將其新增至現有的曲目。
如果您有多首視覺曲目, (其中含有影片和影像的曲目) ,則上方曲目永遠會是最上方可見的曲目,而下方曲目會在) 上方有短片時被覆蓋 (看不到。 除非設為靜音,否則仍會聽到他們的音效。
不過,如果上方曲目中的美工圖案無法填滿整個畫面 (例如,如果是尚未裁剪成填滿) 的視訊或影像,或是部分透明 (例如,如果標題具有透明背景、標誌或 png 影像、半透明背景 或影片會淡) 您會在下方的曲目中看到剪輯的未出現部分。 您會在下面的曲目中看到美工圖案的未出現部分。
在時間軸上編輯
如果您想知道如何在時間軸上修剪、分割和新增美工圖案的效果,請參閱:如何編輯視訊。
如果您的檔案不會顯示在時程表上
如果您無法新增媒體資產至項目或時程表,或在預覽中播放視訊,請參閱:如果資產未載入該怎麼辦。










