使用者介面
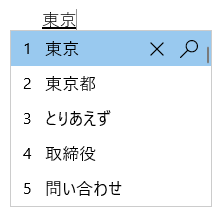
預測候選視窗提供類型標題候選項。
一般作業
|
在此狀態 |
按這個按鍵 |
若要執行此動作 |
|---|---|---|
|
焦點進入候選字視窗之前 |
Tab |
輸入預測候選視窗。 |
|
Shift + Tab |
輸入預測候選視窗。 |
|
|
向下鍵 |
輸入預測候選視窗。 |
|
|
向上鍵 |
輸入預測候選視窗。 |
|
|
焦點在候選字視窗內 |
Tab |
將選取範圍下移。 |
|
Shift + Tab |
將選取範圍上移。 |
|
|
向下鍵 |
將選取範圍下移。 |
|
|
向上鍵 |
將選取範圍上移。 |
|
|
號碼 |
選取對應的候選字。 |
|
|
Enter |
選取焦點候選字。 |
其他功能
-
建議的候選人可以在 IME 設定下自訂,> 一般> 輸入。
-
使用輸入歷程記錄
-
使用系統字典
-
開啟這個 (使用建議服務,您撰寫的內容將會加密並送往 Microsoft,以從 Bing.)
-
-
您可以按一下交叉圖示或按 Ctrl + Delete 以移除選取的候選項目。
附註: 某些求職者無法移除 (例如日期) 。
-
您可以按一下放大鏡圖示,或按 Ctrl + B 來搜尋網際網路上選取的候選者。
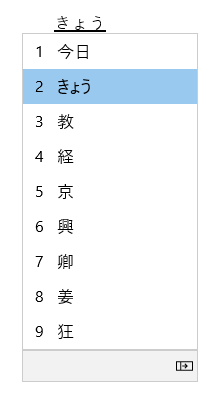
轉換候選視窗提供符合您輸入內容之閱讀結果的候選者。
一般作業
|
在此狀態 |
按這個按鍵 |
若要執行此動作 |
|---|---|---|
|
焦點進入候選字視窗之前 |
空格鍵 |
按第一次:轉換您輸入的內容。 第 2次 按:開啟轉換候選視窗。 |
|
Shift + 空格鍵 |
按第一次:轉換您輸入的內容。 第 2次 按:開啟轉換候選視窗。 |
|
|
焦點在候選字視窗內 |
空格鍵 |
將選取範圍下移。 |
|
Shift + 空格鍵 |
將選取範圍上移 (Microsoft IME 範本)/下移 (ATOK 範本)。 |
|
|
向下鍵 |
將選取範圍向下 (Microsoft IME 範本) / 選取焦點候選者。 (ATOK 範本) |
|
|
向上鍵 |
將選取範圍上移。 |
|
|
Tab |
展開至表格檢視。 |
|
|
號碼 |
選取對應的候選字。 |
|
|
Enter |
選取焦點候選字。 |
其他功能
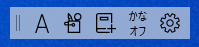
IME 支援稱為 IME 工具列的 UI,提供快速調用特定 IME 函數的替代方法。 IME 工具列是語言欄續約的 UI。
若要開啟 IME 工具列,請以滑鼠右鍵按一下通知區域中的 IME 模式圖示,然後選取 [顯示/隱藏 IME 工具列。
鍵盤快速鍵
輸入法提供使用輸入法功能的按鍵或按鍵組合。
|
按這個按鍵 |
若要執行此動作 |
|---|---|
|
半形/全形 |
開啟/關閉日文輸入。 |
|
Eisu (CAPS LOCK) |
在平假名和英數字元模式之間切換。 |
|
平假名 |
進入平假名模式。 |
|
Alt + 平假名 |
在假名輸入和日文羅馬拼音輸入之間切換。 前提: 在IME設定中開啟使用Alt + 片假名平假名羅馬字鍵設定來切換假名/羅馬字輸入>一般。 |
|
Shift + 平假名 |
進入片假名模式。 |
|
Convert |
重新轉換 |
|
Ctrl + Convert |
開啟 [IME 操作功能表 (以滑鼠右鍵按一下功能表) 。 |
|
NonConvert |
在平假名、全形片假名和半形片假名之間切換。 |
|
Shift + NonConvert |
在半形英數字元和全形英數字元模式之間切換。 |
|
ImeOn (あ鍵) *1 |
進入平假名模式。 |
|
Alt + ImeOn (あ鍵) *1 |
在假名輸入和日文羅馬拼音輸入之間切換。 前提: 在IME設定中開啟使用Alt + 片假名平假名羅馬字鍵設定切換假名/羅馬字輸入>一般。 |
|
Ctrl + ImeOn (あ鍵) *1 |
重新轉換 |
|
Shift + ImeOn (あ鍵) *1 |
進入全形片假名模式。 |
|
ImeOff (鍵) *1 |
進入半形英數字元模式。 |
|
Ctrl + ImeOff (鍵) *1 |
在平假名、全形片假名和半形片假名之間切換。 |
|
Shift + ImeOff (鍵) *1 |
在非大寫、全大寫及首字大寫全形英數字元之間切換。 |
*1:ImeOn (あ ) 和 ImeOff (A) 可在特定的日文硬體鍵盤上使用。 ImeOn 鍵和ImeOff鍵可于下列作業系統上運作。
-
Windows 10 版本 1903 (作業系統組建 18362.1049 或更新版本)
-
1909 (作業系統組建 18363.1049 或更新版本)
-
2004 (作業系統組建 19041.388 或更新版本)
-
Windows 10 2004 以上的版本
-
Windows 11
對於開發人員,請參閱鍵盤日文 - ImeOn /ImeOff 實作 | Microsoft Docs 以取得詳細資料。
|
按這個按鍵 |
若要執行此動作 |
|---|---|
|
半形/全形 |
開啟/關閉日文輸入。 |
|
Eisu (CAPS LOCK) |
在平假名和英數字元模式之間切換。 |
|
平假名 |
在平假名和英數字元模式之間切換。 |
|
Alt + 平假名 |
在假名輸入和日文羅馬拼音輸入之間切換。 前提: 在IME設定中開啟使用Alt + 片假名平假名羅馬字鍵設定切換假名/羅馬字輸入>一般。 |
|
Shift + 平假名 |
進入片假名模式。 |
|
Convert |
開啟/關閉日文輸入。 |
|
Shift + Convert |
重新轉換 |
|
NonConvert |
在平假名和半形英數字元模式之間切換。 |
|
Ctrl + NonConvert |
在平假名、全形片假名和半形片假名之間切換。 |
|
Shift + NonConvert |
在平假名、全形英數字元和半形英數字元模式之間切換。 |
|
ImeOn (あ鍵) *1 |
進入平假名模式。 |
|
Alt + ImeOn (あ鍵) *1 |
在假名輸入和日文羅馬拼音輸入之間切換。 前提: 在IME設定中開啟使用Alt + 片假名平假名羅馬字鍵設定來切換假名/羅馬字輸入>一般。 |
|
Ctrl + ImeOn (あ鍵) *1 |
重新轉換 |
|
Shift + ImeOn (あ鍵) *1 |
進入全形片假名模式。 |
|
ImeOff (鍵) *1 |
進入半形英數字元模式。 |
|
Ctrl + ImeOff (鍵) *1 |
在平假名、全形片假名和半形片假名之間切換。 |
|
Shift + ImeOff (鍵) *1 |
在非大寫、全大寫及首字大寫全形英數字元之間切換。 |
*1:ImeOn (あ) 鍵和 ImeOff (A) 可在特定的日文硬體鍵盤上使用。 ImeOn 鍵和ImeOff鍵可于下列作業系統上運作。
-
Windows 10 版本 1903 (作業系統組建 18362.1049 或更新版本)
-
1909 (作業系統組建 18363.1049 或更新版本)
-
2004 (作業系統組建 19041.388 或更新版本)
-
Windows 10 2004 以上的版本
-
Windows 11
對於開發人員,請參閱鍵盤日文 - ImeOn /ImeOff 實作 | Microsoft Docs 以取得詳細資料。
|
按這個按鍵 |
若要執行此動作 |
|---|---|
|
Alt + 反引號 (`) |
開啟/關閉日文輸入。 |
|
Ctrl + CAPS LOCK |
相當於日文鍵盤上的平假名 (106/109 按鍵) 。 |
|
Alt + CAPS LOCK |
相當於日文鍵盤上的 Shift + 平假名 (106/109 按鍵) 。 |
|
Shift + CAPS LOCK |
相當於日文鍵盤上的 Eisu 鍵 (106/109 按鍵) 。 |
IME 設定
在中尋找 IME Windows 11
-
選取開始 ,然後選取設定 >語言&語言>語言&區域。
-
在日 文列 ,選取 > 語言選項。
-
在Microsoft IME中。 列,選取 > 鍵盤選項。
附註: 您也可以在工作列上的搜尋中搜尋「日文 IME 設定」。
在中尋找 IME Windows 10
-
選取開始 ,然後選取設定> &語言>語言。
-
向下卷起並選取日文>選項。
-
向下卷起並選取Microsoft IME,然後選取選項 。
附註: 您也可以在工作列上的搜尋中搜尋「日文 IME 設定」,或在通知區域中 IME 模式圖示的操作功能表 (以滑鼠右鍵按一下功能表) 按 設定。
按鍵自訂
使用 IME,您可以在 IME 設定中變更特定按鍵功能,> 按鍵和觸控自訂。
-
金鑰範本: 金鑰範本 是一組金鑰設定。 對於Windows 11 2020 Windows 10更新的範本和範本,IME 提供下列範本。 如需詳細資料,請參閱鍵盤快速鍵。
-
Microsoft IME
-
ATOK
-
-
金鑰指派:如果您想要自訂所選範本中的特定金鑰函數,您可以在 Key 工作分派時自訂 多個按鍵。
如何提供意見反應?
如果您遇到任何問題或對 Microsoft IME 有任何建議,請透過意見反應中樞提供我們意見反應。 您可以在操作功能表中開啟 [從傳送意見 ([意見中心 (以滑鼠右鍵按一下通知區域中 [IME 模式) 圖示的功能表,或按一下這裡。 您的意見反應會直接傳送給我們的工程人員,以努力改善輸入法。 如需有關提供意見反應的步驟,請參閱使用意見反應中樞應用程式傳送意見反應。
相容性
Microsoft 日文 IME 于 2020 年 10 月 Windows 10 更新 (版本 2004) 續約,Windows 11。 IME 支援 IME 設定中的相容性設定> 一般。 如果您遇到新 IME 的問題,您可以開啟使用 先前版本的 Microsoft IME 來啟用先前的 IME 版本。 我們會持續改善新的 IME,因此請考慮提交意見建議,協助 我們為您提供出色的意見輸入體驗。











