Wi-Fi 已連線圖示

您已連線到Wi-Fi和網際網路。 您的連線狀態應該良好。 如果您看到此圖示,但仍有連線問題,則該問題可能發生於特定 App 或網站,或防火牆封鎖了您的網際網路連線。
已連線 VPN 圖示

您已連線到可辨識的虛擬私人網路 (VPN) 。 若要深入瞭解,請參閱在 Windows 中連線到 VPN。
無網際網路連線

您的裝置沒有網際網路連線。 如果是 Wi-Fi,出現這種狀況的原因可能不只一個。
首先請嘗試下列其中一個項目:
-
如果您看到 [沒有網際網路連線] 圖示,請選取它,然後查看網路清單中是否有顯示您認識的 Wi-Fi 網路。 如果有,請選取該 Wi-Fi 網路,然後嘗試連線至該網路。
-
如果您無法連線,請開啟無線網路報告,並檢查 Wi-Fi 工作階段區段以了解所報告的問題。 如需詳細資訊,請參閱分析無線網路報告。
您的 Windows 電腦已連線到您的本機網路,但未連線到網際網路。 若您選取 [沒有網際網路連線] 圖示,您所連線的 Wi-Fi 網路下方會顯示 [沒有網際網路]的字樣。 您可能可以看到您本機網路上的其他電腦和裝置,但無法執行需要網際網路存取的動作,例如流覽網頁、使用電子郵件,或串流音樂和影片。
為了判斷您的電腦是否因為不具網際網路連線而連線能力有限,Windows 會傳送小型的 HTTP 要求到網際網路上的伺服器。 如果它沒有從伺服器取回任何資訊,則會顯示此圖示。
對於連線能力有限,請建立無線網路報告並開啟,然後執行下列動作:
-
建立無線網路報告,然後開啟它。 報告是 HTML 檔案,並儲存在電腦上的指定位置。
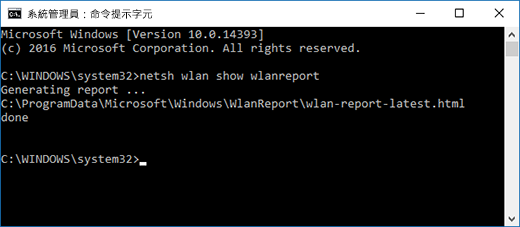
-
尋找 [Script Output] (指令碼輸出) 的 [Output for ‘ipconfig /all’] (‘ipconfig /all’ 的輸出) 區段,然後向下捲動到列出您無線介面卡的部分。 如需在無線網路報告中尋找此專案的詳細資訊,請參閱分析無線網路報告。
-
檢查是否為有效的 IP 位址。 請確定您有 IP 位址,但並非類似 169.254.x.x。如果您的 IP 位址看起來像這樣,表示 Windows 無法從您的路由器取得 IP 位址。 如果您並非使用您網路上的靜態 IP 位址,則接著檢查確定路由器上的 DHCP 已啟用。 查看路由器的文件以了解執行方式。 如果這可修正您的 Wi-Fi 問題,[沒有連線] 圖示就會在幾秒內變更為 [Wi-Fi 已連線] 。
-
檢查有效的 DNS 伺服器。 確認您有所列之 DNS 伺服器,並且可以 Ping 到它。
Ping DNS 伺服器-
在無線網路報告中,尋找列在 [DNS servers] (DNS 伺服器) 旁的 IP 位址。
-
在命令提示字元中,鍵入 ping [DNS 伺服器位址]。
-
-
如果您有有效的 IP 位址但無法偵測您的 DNS 伺服器,您可以將 DNS 伺服器變更為不同的位址,然後嘗試 Ping 新位址。 有許多免費的公用 DNS 伺服器。 若要尋找它們,請移至網頁並搜尋公用 DNS 伺服器。 若要瞭解如何在 Windows 中變更 DNS 伺服器,請參閱變更 TCP/IP 設定。
當您在 Wi-Fi 網路的範圍中看到 [沒有網際網路連線] 圖示時,它可能表示下列其中一項:
-
您的膝上型電腦或平板電腦的實體 Wi-Fi 開關已關閉。 請確定它已開啟。
-
Wi-Fi 設定中的 Wi-Fi 已關閉。 開啟 [設定],然後選取 [網路&網際網路]。 確定Wi-Fi已開啟。
-
您的介面卡不支援網路廣播的頻率。 例如,您的介面卡可能僅支援 2.4 GHz 頻帶,但您的網路使用 5 GHz 頻帶。 查看路由器的文件以了解它所使用的頻率。 若要深入瞭解 2.4 GHz 網路與 5 GHz 網路之間的差異,請參閱Wi-Fi 問題與您家中的配置一節。
-
您的介面卡支援網路頻率,但無線網路介面卡驅動程式已將它篩出。 雖然不常見,但這是已知會發生的行為。 請確定您的無線網路介面卡允許無線網路所使用的相同頻率,方法如下:
-
選取工作列上的[搜尋],輸入[裝置管理員],然後從結果清單中選取 [裝置管理員]。
-
在 [裝置管理員] 中,選取 [網路介面卡] > 無線網路介面卡名稱。
-
長按 (或以滑鼠右鍵按一下) 無線網路介面卡,然後選取 [內容]。
-
選取 [進階] 索引標籤,然後尋找 [無線模式] 或 [Band] 設定,並確定它允許您的網路頻率。
-
如果是這種情況,您可以試試看下列方法:
-
在無線網路報告中,於 [Network Adapters] (網路介面卡) 區段找到您的無線介面卡,然後查看該處是否列出 [Problem number] (問題號碼)。 如果列出,該數位會對應到裝置管理員錯誤碼,該錯誤碼會告訴您為什麼沒有載入驅動程式。
-
執行Windows Update以確認您擁有最新的驅動程式,並檢查 [驅動程式版本] 和 [驅動程式日期],查看它們是否符合裝置製造商網站上列出的最新驅動程式版本。 若要尋找驅動程式日期及版本,請在 [裝置管理員] 中,展開 [網路介面卡],長按 (或以滑鼠右鍵按一下) 您的無線網路介面卡,選取 [內容],然後選取 [驅動程式] 索引標籤。
-
請確認 [裝置管理員] 中的無線網路介面卡不是處於停用狀態。 若要進行這項確認,請在 [裝置管理員] 中,展開 [網路介面卡],長按 (或以滑鼠右鍵按一下) 您的無線網路介面卡,然後選取 [啟用裝置]。
-
如果您的無線網路介面卡沒有在 [裝置管理員] 中列出,則 Windows 偵測不到它。 在此情況下,您必須手動安裝驅動程式。 請查看裝置製造商的網站,以取得適用於 Windows 10 的驅動程式。 若要瞭解如何安裝網路介面卡驅動程式,請參閱修正網路連線問題。
返回概觀]
Windows 工作列最右方的 Wi-Fi 圖示可提供您許多關於 Wi-Fi 連線的資訊及其狀態。 以下是一些您可能會看到的不同 Wi-Fi 圖示。
Wi-Fi 已連線圖示

您已連線到 Wi-Fi 和網際網路。 您的連線狀態應該良好。 如果您看到此圖示,但仍有連線問題,則該問題可能發生於特定 App 或網站,或防火牆封鎖了您的網際網路連線。
沒有網際網路連線

您的裝置沒有網際網路連線。 如果是 Wi-Fi,出現這種狀況的原因可能不只一個。
首先請嘗試下列其中一個項目:
-
如果您看到 [沒有網際網路連線] 圖示,請選取它,然後查看網路清單中是否有顯示您認識的 Wi-Fi 網路。 如果有,請選取該 Wi-Fi 網路,然後嘗試連線至該網路。
-
如果您無法連線,請開啟無線網路報告,並檢查 Wi-Fi 工作階段區段以了解所報告的問題。 如需詳細資訊,請參閱分析無線網路報告。
您的 Windows 電腦已連線到您的本機網路,但未連線到網際網路。 若您選取 [沒有網際網路連線] 圖示,您所連線的 Wi-Fi 網路下方會顯示 [沒有網際網路]的字樣。 您可能可以看到區域網路上的其他電腦和裝置,但無法執行任何需要網際網路存取的事項,例如瀏覽網頁、使用電子郵件,或串流音樂與電影。
為了判斷您的電腦是否因為不具網際網路連線而連線能力有限,Windows 會傳送小型的 HTTP 要求到網際網路上的伺服器。 如果它沒有從伺服器取回任何資訊,則會顯示此圖示。
對於連線能力有限,請建立無線網路報告並開啟,然後執行下列動作:
-
建立無線網路報告,然後開啟報告。 報告是 HTML 檔案,並儲存在電腦上的指定位置。
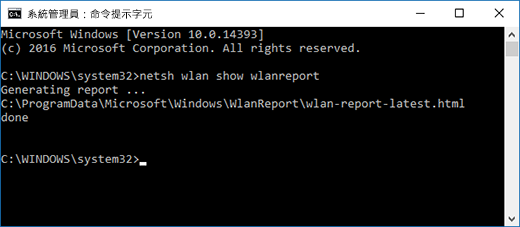
-
尋找 [Script Output] (指令碼輸出) 的 [Output for ‘ipconfig /all’] (‘ipconfig /all’ 的輸出) 區段,然後向下捲動到列出您無線介面卡的部分。 如需在無線網路報告中尋找此項目的詳細資訊,請參閱分析無線網路報告。
-
檢查是否為有效的 IP 位址。 請確定您有 IP 位址,但並非類似 169.254.x.x。如果您的 IP 位址看起來像這樣,表示 Windows 無法從您的路由器取得 IP 位址。 如果您並非使用您網路上的靜態 IP 位址,則接著檢查確定路由器上的 DHCP 已啟用。 查看路由器的文件以了解執行方式。 如果這可修正您的 Wi-Fi 問題,[沒有連線] 圖示就會在幾秒內變更為 [Wi-Fi 已連線] 。
-
檢查有效的 DNS 伺服器。 確認您有所列之 DNS 伺服器,並且可以 Ping 到它。
Ping DNS 伺服器-
在無線網路報告中,尋找列在 [DNS servers] (DNS 伺服器) 旁的 IP 位址。
-
在命令提示字元中,鍵入 ping [DNS 伺服器位址]。
-
-
如果您有有效的 IP 位址但無法偵測您的 DNS 伺服器,您可以將 DNS 伺服器變更為不同的位址,然後嘗試 Ping 新位址。 有許多免費的公用 DNS 伺服器。 若要尋找它們,請移至網頁並搜尋公用 DNS 伺服器。 若要了解如何在 Windows 中變更您的 DNS 伺服器,請參閱變更 TCP/IP 設定。
當您在 Wi-Fi 網路的範圍中看到 [沒有網際網路連線] 圖示時,它可能表示下列其中一項:
-
您的膝上型電腦或平板電腦的實體 Wi-Fi 開關已關閉。 請確定它已開啟。
-
Wi-Fi 設定中的 Wi-Fi 已關閉。 開啟 [設定] ,然後選取 [網路&因 特網> Wi-Fi ,並確定Wi-Fi已開啟。
-
您的介面卡不支援網路廣播的頻率。 例如,您的介面卡可能僅支援 2.4 GHz 頻帶,但您的網路使用 5 GHz 頻帶。 查看路由器的文件以了解它所使用的頻率。 若要深入了解 2.4 GHz 網路和 5 GHz 網路的差異,請查看 Wi-Fi 問題與您家中的配置一節。
-
您的介面卡支援網路頻率,但無線網路介面卡驅動程式已將它篩出。 雖然不常見,但這是已知會發生的行為。 請確定您的無線網路介面卡允許無線網路所使用的相同頻率,方法如下:
-
在工作列上的搜尋方塊中,輸入「裝置管理員」,然後從結果清單中選取 [裝置管理員]。
-
在 [裝置管理員] 中,選取 [網路介面卡] > 無線網路介面卡名稱。
-
選取 [進階] 索引標籤,然後尋找 [無線模式] 或 [Band] 設定,並確定它允許您的網路頻率。
-
如果是這種情況,您可以試試看下列方法:
-
在無線網路報告中,於 [Network Adapters] (網路介面卡) 區段找到您的無線介面卡,然後查看該處是否列出 [Problem number] (問題號碼)。 如果列出,該數位會對應到裝置管理員錯誤碼,該錯誤碼會告訴您為什麼沒有載入驅動程式。
-
執行 Windows Update,並檢查 [驅動程式版本] 及 [驅動程式日期],確認您擁有最新的驅動程式,並查看是否符合裝置製造商網站上所列的最新驅動程式版本。 若要尋找驅動程式日期及版本,請在 [裝置管理員] 中,展開 [網路介面卡],長按 (或以滑鼠右鍵按一下) 您的無線網路介面卡,選取 [內容],然後選取 [驅動程式] 索引標籤。
-
請確認 [裝置管理員] 中的無線網路介面卡不是處於停用狀態。 若要進行這項確認,請在 [裝置管理員] 中,展開 [網路介面卡],長按 (或以滑鼠右鍵按一下) 您的無線網路介面卡,然後選取 [啟用裝置]。
-
如果您的無線網路介面卡沒有在 [裝置管理員] 中列出,則 Windows 偵測不到它。 在此情況下,您必須手動安裝驅動程式。 請查看裝置製造商的網站,以取得適用於 Windows 10 的驅動程式。 若要了解如何安裝網路介面卡驅動程式,請參閱修正網路連線問題。
下一步:檢查 Windows 10 的 Wi-Fi 驅動程式和設定
回到概觀











