Bloquear o desbloquear remitentes en Outlook
Puede bloquear los mensajes de direcciones de correo o dominios específicos desde la Bandeja de entrada. Al agregar una dirección de correo electrónico o un dominio a la lista de remitentes bloqueados, Outlook mueve automáticamente los mensajes de ese remitente a la carpeta Email de correo no deseado.
Nota: Puede tener hasta 10 000 direcciones o dominios en las listas de remitentes seguros y remitentes bloqueados. Si desea añadir más, trate de bloquear dominios en vez de direcciones de correo electrónico individuales.
Seleccione una de las siguientes opciones de pestaña para la versión de Outlook que está usando. ¿Qué versión de Outlook tengo?
Nota: Si los pasos descritos en esta pestaña Nuevo Outlook no funcionan, es posible que todavía no estés usandonuevo Outlook para Windows. Seleccione la pestaña Clásica de Outlook y siga estos pasos en su lugar.
Impedir que los remitentes le envíen correo electrónico en el nuevo Outlook para Windows
Si recibe mensajes de correo electrónico no deseados, puede bloquear las personas y los dominios de los que no quiere recibir dichos mensajes. Agregue cualquier dirección de correo electrónico o dominio a la lista de remitentes bloqueados para mover estos mensajes directamente a la carpeta Correo no deseado.
Nota: Email se quita automáticamente de la carpeta Email no deseado después de 14 días y no se puede recuperar después de eso. Para obtener más información, vea Recuperar mensajes de correo electrónico eliminados en Outlook en la Web.
-
Si ha agregado más de una cuenta al nuevo Outlook, seleccione la cuenta a la que desea agregar la configuración.
-
Seleccione Configuración > Correo > correo electrónico no deseado.
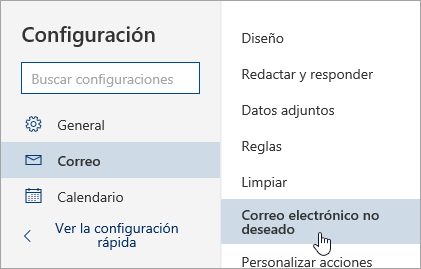
-
Si desea bloquear una dirección de correo electrónico, escriba la dirección de correo electrónico en Remitentes bloqueados y seleccione Agregar. Si desea bloquear todo el correo electrónico de un dominio, escriba el nombre de dominio en Dominios bloqueados y seleccione Agregar.
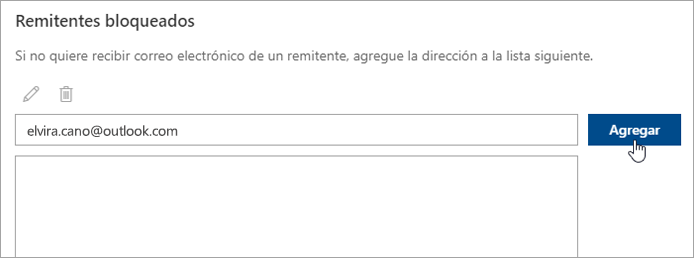
-
Seleccione Guardar.
Desbloquear remitentes
Si desea eliminar a alguien de la lista de remitentes bloqueados, siga las instrucciones que se muestran a continuación.
-
Seleccione Configuración > Correo > correo electrónico no deseado.
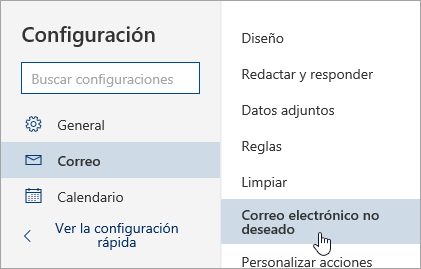
-
Selecciona la dirección o el dominio que quieras desbloquear y

Evitar que los mensajes vayan a la carpeta de correo electrónico no deseado
A veces no desea que los mensajes procedentes de una persona o dominio concretos terminen en la carpeta de correo no deseado.
Los mensajes de direcciones o dominios de la lista de remitentes seguros no se moverán a la carpeta de correo no deseado.
-
Seleccione Configuración > Correo > correo electrónico no deseado.
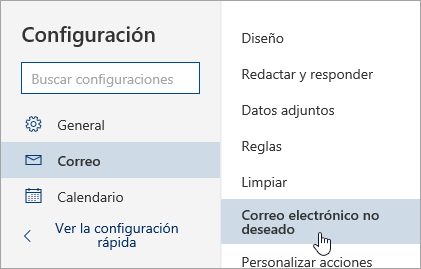
-
Debajo de Remitentes seguros, escriba la dirección de correo electrónico o dominio que desea agregar y seleccione Agregar.
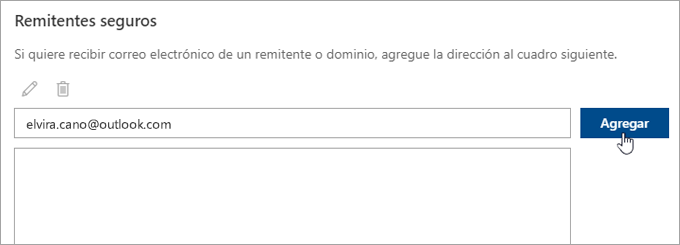
-
Seleccione Guardar.
Sugerencias:
-
Para editar o eliminar correos electrónicos o dominios de la lista Remitentes bloqueados o Remitentes seguros, seleccione el elemento en la lista y elija


-
Para vaciar la carpeta de Correo electrónico no deseado, seleccione Correo electrónico no deseado en el panel izquierdo. En la parte superior de la pantalla, seleccione Eliminar todo.
Bloquear un remitente en la versión clásica de Outlook para Windows
Cuando ya no desee ver los mensajes de alguien, puede bloquear un remitente.
-
Haga clic con el botón secundario en un mensaje del remitente que desea bloquear y, a continuación, haga clic en Correo no deseado > bloquear remitente.
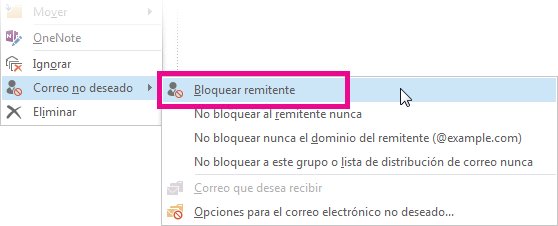
El usuario bloqueado puede seguir enviándole correo, pero si alguna de sus direcciones de correo electrónico se envía a su cuenta de correo electrónico, se mueve inmediatamente a la carpeta Email de correo no deseado. Los mensajes futuros de este remitente irán a la carpeta Email de correo no deseado o a la cuarentena del usuario finalsi el administrador lo ha habilitado.
Es una buena idea revisar periódicamente los mensajes de correo identificados como correo no deseado para asegurarse de que no se están perdiendo mensajes importantes.
Si más adelante decide que quiere desbloquear un remitente, use Filtros de Email no deseado para cambiar los mensajes que ve.
Los mensajes de direcciones o nombres de dominio de la lista de remitentes bloqueados siempre se tratan como correo no deseado. Outlook mueve todos los mensajes entrantes detectados de remitentes de la lista de remitentes bloqueados a la carpeta Correo no deseado , independientemente del contenido del mensaje.
Nota: El filtro de Email no deseado de Outlook no impide que se entregue el correo electrónico no deseado, sino que desvía los mensajes sospechosos de ser correo no deseado a la carpeta Correo no deseado en lugar de a la bandeja de entrada. Puede hacer que el filtro de Email no deseado sea más estricto cambiando su nivel de protección, o bien hay algunas soluciones de terceros disponibles que pueden ser más agresivas.
Para agregar un remitente específico a la lista de remitentes bloqueados, haga clic en un mensaje del remitente. En la pestaña Inicio , en el grupo Eliminar , haga clic en Correo no deseado y, a continuación, haga clic en Bloquear remitente.
Para agregar nombres a la lista de remitentes bloqueados:
-
En la pestaña Inicio , en el grupo Eliminar , haga clic en Correo no deseado y, a continuación, haga clic en Opciones de correo electrónico no deseado.
-
En la pestaña Remitentes bloqueados, haga clic en Agregar.

-
En el cuadro Escriba una dirección de correo electrónico o un nombre de dominio de Internet para agregar a la lista , escriba el nombre o la dirección que desea agregar. Por ejemplo, puede agregar:
-
Una dirección de correo electrónico específica, como alguien@example.com
-
Un dominio de Internet, como @ejemplo.com o ejemplo.com.
-
-
Haga clic en Aceptar y repita el proceso para cada entrada que desee agregar.
Notas:
-
Si tiene listas de nombres y direcciones seguros, puede mover esa información a Outlook. Haga clic en Importar del archivo y busque el archivo de lista que desee. Para crear un archivo con la lista actual, haga clic en Exportar al archivo y luego especifique la ubicación en la que desea guardar el nuevo archivo.
-
Para cambiar un nombre de la lista, haga clic en el nombre que desea cambiar y seleccione Editar. Para quitar un nombre, haga clic en el nombre que desea quitar y seleccione Quitar
-
Si usa una cuenta de Microsoft Exchange, todos los nombres y las direcciones de correo que figuren en la libreta de direcciones de la organización, también denominada Lista global de direcciones, se consideran seguros automáticamente y no se pueden agregar a la lista de direcciones bloqueadas.
-
Al agregar direcciones de correo electrónico y nombres de dominio en los que confía a la lista de remitentes seguros, indica a Outlook que los mensajes de esos orígenes nunca deben considerarse correo no deseado. Si pertenece a listas de distribución o listas de correo, puede agregar estos nombres a la lista de destinatarios seguros.
Nota: Si su buzón está hospedado en Exchange o Exchange Online, Exchange o Exchange Online no reconocerán los cambios que realice en la lista de remitentes seguros. Esto puede provocar que los mensajes de dominios o remitentes que agregó a la lista de remitentes seguros terminen en la carpeta Email de correo no deseado. Póngase en contacto con el administrador para obtener más ayuda.
Para agregar a una persona a la lista de remitentes seguros, haga clic en un mensaje del remitente. En la pestaña Inicio , en el grupo Eliminar , haga clic en Correo no deseado y, a continuación, haga clic en No bloquear nunca el remitente.
Para agregar una dirección o un dominio específicos a la lista de destinatarios seguros, haga clic en un mensaje del remitente. En la pestaña Inicio , en el grupo Eliminar , haga clic en Correo no deseado y, a continuación, haga clic en No bloquear nunca el grupo o la lista de distribución de correo.
Para agregar manualmente nombres o dominios a estas listas, haga lo siguiente:
-
En la pestaña Inicio , en el grupo Eliminar , haga clic en Correo no deseado y, a continuación, haga clic en Opciones de correo electrónico no deseado.
-
Siga uno de estos pasos:
-
Para agregar remitentes seguros, en la pestaña Remitentes seguros, haga clic en Agregar.
-
Para agregar destinatarios seguros, en la pestaña Destinatarios seguros, haga clic en Agregar.

-
-
En el cuadro Escriba una dirección de correo electrónico o un nombre de dominio de Internet para agregar a la lista , escriba el nombre o la dirección que desea agregar. Por ejemplo, puede agregar:
-
Una dirección de correo electrónico específica, como alguien@example.com
-
Un dominio de Internet, como @ejemplo.com o ejemplo.com.
-
-
Haga clic en Aceptar y repita el proceso para cada entrada que desee agregar.
-
Si quiere que todos los contactos se consideren remitentes seguros, active la casilla Confiar también en el correo electrónico de mis contactos en la pestaña Remitentes seguros.
-
Es posible que algunas de las personas con las que mantiene correspondencia no aparezcan en la lista Contactos. Si quiere que todas estas personas se consideren remitentes seguros, active la casilla Agregar automáticamente correos electrónicos a la lista de remitentes seguros .
-
Si tiene listas de nombres y direcciones seguros, puede mover esa información a Outlook. Haga clic en Importar del archivo y busque el archivo de lista que desee. Para crear un archivo con la lista actual, haga clic en Exportar al archivo y luego especifique la ubicación en la que desea guardar el nuevo archivo.
-
Para cambiar un nombre en alguna de las listas, haga clic en el nombre que desea cambiar y seleccione Editar. Para quitar un nombre, haga clic en el nombre que desea quitar y seleccione Quitar
-
Si usa una cuenta de Microsoft Exchange Server, todos los nombres y las direcciones de correo que figuren en la libreta de direcciones de la organización, también denominada Lista global de direcciones, se consideran seguros automáticamente.
-
Es posible que encuentre mensajes de correo electrónico no deseados procedentes de determinados países o regiones. Outlook le permite bloquear mensajes de esas áreas: la Lista de dominios Top-Level bloqueados le permite bloquear los mensajes de las direcciones de correo electrónico que terminan en un dominio de nivel superior específico o un código de país o región. Por ejemplo, si activa las casillas CA [Canadá], US [Estados Unidos] y MX [México] en la lista, se bloquearán los mensajes procedentes de direcciones de correo electrónico que terminen en ca, us o mx. En la lista aparecen otros códigos de país o región.
-
En la pestaña Inicio , en el grupo Eliminar , haga clic en Correo no deseado y, a continuación, haga clic en Opciones de correo electrónico no deseado.
-
Haga clic en la pestaña Internacional y, a continuación, en Lista de dominios de nivel superior bloqueados.

-
En la lista, active la casilla de verificación del código de país o región que desee bloquear o haga clic en Seleccionar todos.
-
Haga clic en Aceptar en ambos cuadros de diálogo abiertos.
Puede bloquear todas las direcciones de correo electrónico en codificaciones de idioma , también conocidas como conjuntos de caracteres o alfabetos, que especifique. Hoy en día, la mayor parte del correo electrónico no deseado se envía en la codificación US-ASCII. El resto se envía en varias codificaciones internacionales. A través de la lista de codificaciones bloqueadas, se pueden filtrar los mensajes de correo no deseados que estén escritos en idiomas que el usuario no entiende.
-
En la pestaña Inicio , en el grupo Eliminar , haga clic en la flecha situada junto a Correo no deseado y, a continuación, haga clic en Opciones de correo electrónico no deseado.
-
En la pestaña Internacional, haga clic en Lista de codificaciones bloqueadas.

-
En la lista, haga clic en la codificación de idioma que desee bloquear o haga clic en Seleccionar todas.
-
Haga clic en Aceptar en ambos cuadros de diálogo abiertos
Notas:
-
Las codificaciones Unicode no se incluyen en la lista de codificaciones bloqueadas.
-
Los mensajes con codificaciones desconocidas o sin especificar se filtran a través del filtro normal de correo electrónico no deseado.
-
Temas relacionados
Marcar mensajes como correo no deseado o bloquear remitentes en Outlook.com
Filtrar correo electrónico no deseado y correo no deseado en Outlook en la Web
Impedir que los remitentes le envíen correo electrónico en el nuevo Outlook para Windows
Si recibe correo electrónico no deseado en la versión web de Outlook, puede bloquear las direcciones de correo electrónico y los dominios de los que no quiere recibir mensajes. Agregue cualquier dirección de correo electrónico o dominio a la lista de remitentes bloqueados para mover estos mensajes directamente a la carpeta Correo no deseado.
Nota: Email se quita automáticamente de la carpeta Email no deseado después de 14 días y no se puede recuperar después de eso. Para obtener más información, vea Recuperar mensajes de correo electrónico eliminados en Outlook en la Web.
-
Si ha agregado más de una cuenta al nuevo Outlook, seleccione la cuenta a la que desea agregar la configuración.
-
Seleccione Configuración > Correo > correo electrónico no deseado.
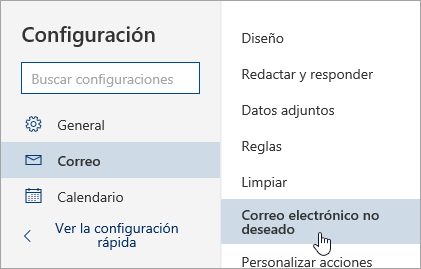
-
Si desea bloquear una dirección de correo electrónico, escriba la dirección de correo electrónico en Remitentes bloqueados y seleccione Agregar. Si desea bloquear todo el correo electrónico de un dominio, escriba el nombre de dominio en Dominios bloqueados y seleccione Agregar.
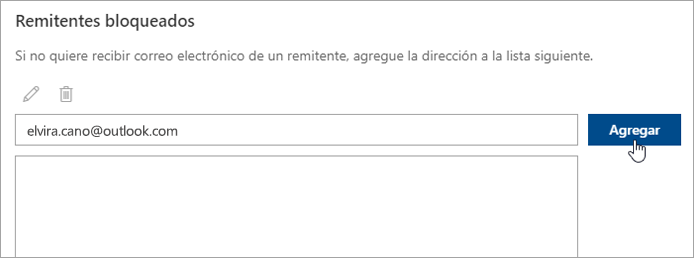
-
Seleccione Guardar.
Desbloquear remitentes
Si desea eliminar a alguien de la lista de remitentes bloqueados, siga las instrucciones que se muestran a continuación.
-
Seleccione Configuración > Correo > correo electrónico no deseado.
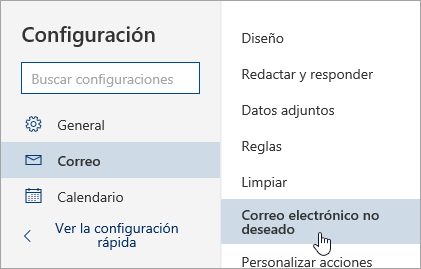
-
Selecciona la dirección o el dominio que quieras desbloquear y

Evitar que los mensajes vayan a la carpeta de correo electrónico no deseado
A veces no desea que los mensajes procedentes de una persona o dominio concretos terminen en la carpeta de correo no deseado.
Los mensajes de direcciones o dominios de la lista de remitentes seguros no se moverán a la carpeta de correo no deseado.
-
Seleccione Configuración > Correo > Correo no deseado.
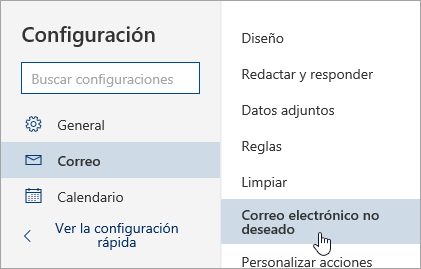
-
Debajo de Remitentes seguros, escriba la dirección de correo electrónico o dominio que desea agregar y seleccione Agregar.
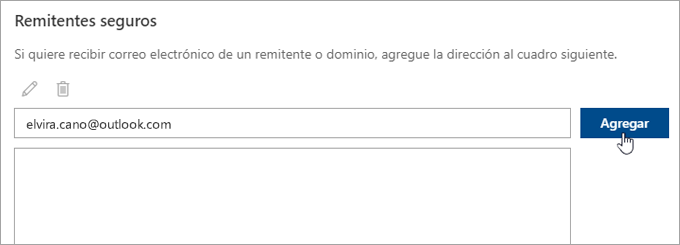
-
Seleccione Guardar.
Sugerencias:
-
Para editar o eliminar correos electrónicos o dominios de la lista Remitentes bloqueados o Remitentes seguros, seleccione el elemento en la lista y elija


-
Para vaciar la carpeta de Correo electrónico no deseado, seleccione Correo electrónico no deseado en el panel izquierdo. En la parte superior de la pantalla, seleccione Eliminar todo.







