Usar reglas de bandeja de entrada en Outlook
Use reglas para realizar automáticamente acciones específicas en el correo electrónico que llega a la bandeja de entrada. Por ejemplo, puede crear reglas que cambien el nivel de importancia de los mensajes entrantes, que los muevan automáticamente a otras carpetas o que los eliminen en función de determinados criterios.
Seleccione una de las siguientes opciones de pestaña para la versión de Outlook que está usando. ¿Qué versión de Outlook tengo?
Nota: Si los pasos descritos en esta pestaña Nuevo Outlook no funcionan, es posible que todavía no estés usando nuevo Outlook para Windows. Seleccione la pestaña Clásica de Outlook y siga estos pasos en su lugar.
En Outlook, tiene la opción de:
Create una regla | Editar una regla | Eliminar una regla | Establecer el orden de las reglas | Ejecutar reglas
Create una regla de bandeja de entrada para el nuevo Outlook para Windows
Las reglas se aplican a los mensajes entrantes y pueden crearse desde cualquier carpeta.
-
Para crear rápidamente una regla que mueva todo el correo electrónico de un remitente específico o de un conjunto de remitentes a una carpeta, haga clic con el botón derecho en un mensaje de la lista para el que desea crear una regla, mantenga el puntero sobre Reglas y, a continuación, seleccione Create regla.
-
Elija la carpeta a la que quiera que se muevan todos los mensajes de ese remitente o conjunto de remitentes y, después, seleccione Aceptar.
-
Después de seleccionar Aceptar, la regla se aplicará a todos los mensajes entrantes.
Si quiere hacer algo más que simplemente mover el mensaje de un remitente específico o de un conjunto de remitentes a una carpeta, seleccione Más opciones. Se abrirá el menú de configuración de reglas.
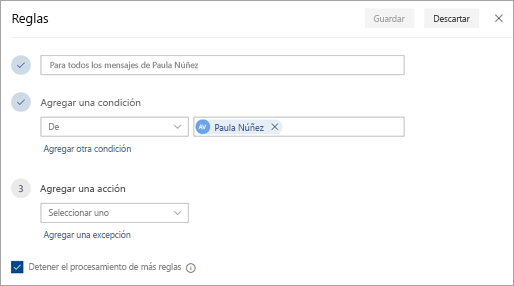
-
Cada regla necesita al menos tres elementos: Un nombre, una condición y una acción. Las reglas también pueden contener excepciones de las condiciones. Puede agregar varias condiciones, acciones y excepciones en cada paso eligiendo Agregar una condición, Agregar una acción y Agregar una excepción.
-
Si no quiere que se ejecute ninguna regla después de esta, seleccione la casilla Detener el procesamiento de más reglas. Para obtener más información, vea Dejar de procesar más reglas en Outlook en la Web.
-
Presione Guardar para crear la regla o Descartar para cancelar la creación de la regla.
Editar una regla de bandeja de entrada en el nuevo Outlook para Windows
-
En la parte superior de la página, seleccione Configuración .
-
Seleccione Correo > Reglas.
-
En la regla que quiera editar, seleccione

-
Presione Guardar para guardar la regla editada.
Nota: no puede procesar algunas reglas creadas en otras versiones de Outlook. No podrá ejecutar ni editar la regla en .
Eliminar una regla de bandeja de entrada en el nuevo Outlook para Windows
-
En la parte superior de la página, seleccione Configuración .
-
Seleccione Correo > Reglas.
-
En la regla que quiera eliminar, seleccione

Sugerencia: Si desea desactivar la regla durante un tiempo, seleccione el botón de alternancia junto a ella.
Establecer el orden en que se aplican las reglas de la bandeja de entrada a los mensajes entrantes en el nuevo Outlook para Windows
Las reglas de la bandeja de entrada se aplican a los mensajes entrantes en función del orden que ocupen en la lista de reglas de la bandeja de entrada. Puede determinar el orden de aplicación de las reglas que haya creado a los mensajes recibidos.
-
En la parte superior de la página, seleccione Configuración .
-
Seleccione Correo > Reglas.
-
Seleccione una regla y, luego, use la flecha arriba o la flecha abajo para cambiar el orden en el que se aplicará a los mensajes entrantes.
Ejecutar reglas de bandeja de entrada en mensajes existentes en el nuevo Outlook para Windows
De forma predeterminada, una regla de bandeja de entrada se ejecuta en mensajes entrantes después de que haya creado la regla. Para ejecutar una regla en mensajes existentes:
-
En la parte superior de la página, seleccione Configuración .
-
Seleccione Correo > Reglas.
-
Seleccione

En Outlook, tiene la opción de:
Create una regla | Create una regla de una plantilla | Editar una regla | Eliminar una regla | Ejecutar reglas
Create una regla en un mensaje en outlook clásico para Windows
-
Haga clic con el botón derecho en un mensaje existente y seleccione Reglas > Crear regla.
-
Seleccione una condición y lo que quiera que se haga con el mensaje en función de la condición.
Por ejemplo, para mover mensajes con un determinado título a una carpeta específica, seleccione la condición El asunto contiene, seleccione Mover el elemento a una carpeta, seleccione o cree una carpeta y, después, seleccione Aceptar.
-
Cuando haya terminado de crear la regla, seleccione Aceptar.
-
Para usar la regla de inmediato, active la casilla Ejecutar esta nueva regla ahora en los mensajes que ya están en la carpeta actual y, después, seleccione Aceptar.
El mensaje aparecerá ahora en esa carpeta.
Create una regla de una plantilla en la versión clásica de Outlook para Windows
-
Elija Archivo > Administrar reglas y alertas > Nueva regla.
-
Seleccione una plantilla.
Por ejemplo, para marcar un mensaje:
-
Seleccione Marcar los mensajes de alguien para realizarles un seguimiento.
-
-
Edite la descripción de la regla.
-
Seleccione un valor subrayado, elija las opciones que quiera y, después, seleccione Aceptar.
-
-
Seleccione Siguiente.
-
Seleccione las condiciones, agregue la información pertinente y, después, seleccione Aceptar.
-
Seleccione Siguiente.
-
Finalice la configuración de la regla.
-
Asigne un nombre a la regla, configure las opciones y revise la descripción de esta. Haga clic en un valor subrayado para editarlo.
-
-
Seleccione Finalizar.
Algunas reglas solo se ejecutarán cuando Outlook esté activado. Si le aparece esta advertencia, seleccione Aceptar.
-
Seleccione Aceptar.
Editar una regla en la versión clásica de Outlook para Windows
Si ha establecido reglas para organizar el correo entrante , pero no todas funcionan según lo previsto, estos pasos pueden ayudarle a encontrar y solucionar el problema.
Para corregir una regla errónea:
-
Haga clic en Archivo > Administrar reglas & alertas.
-
Si ve un mensaje que indica que hay una regla errónea que debe modificarse, haga clic en Aceptar.
-
Active la casilla situada junto a la regla en rojo.
-
Haga clic en los vínculos en Descripción de regla y edite la regla según sea necesario y, a continuación, haga clic en Aceptar.
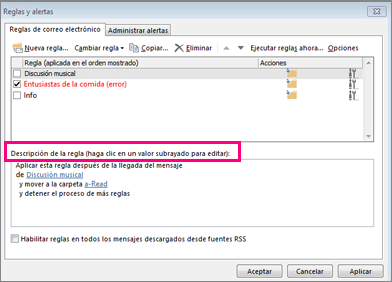
Para cambiar la configuración, el nombre, la ubicación o el comportamiento de una regla:
-
Haga clic en Archivo > Administrar reglas & alertas.
-
Active la casilla situada junto a la regla que desea modificar.
-
Haga clic en Cambiar regla, haga clic en el tipo de cambio que desea realizar y, a continuación, complete los pasos.
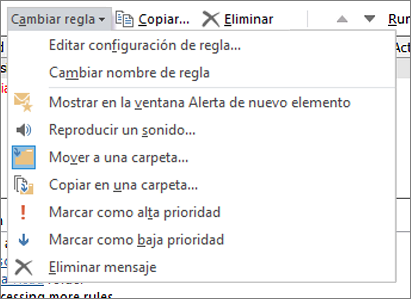
Nota: Para eliminar una regla, en el cuadro de diálogo Reglas y alertas , active la casilla situada junto a la regla y, a continuación, haga clic en Eliminar.
Eliminar una regla en la versión clásica de Outlook para Windows
Puede eliminar una regla cuando ya no la necesite.
-
En la pestaña Archivo, elija Administrar reglas y alertas.
-
En el cuadro de diálogo Reglas y alertas de la pestaña Reglas de correo electrónico, elija la regla que quiera eliminar.
-
Elija Eliminar

Ejecutar reglas manualmente en la versión clásica de Outlook para Windows
Puede ejecutar manualmente una o más reglas.
-
En la pestaña Archivo, elija Administrar reglas y alertasy, en la pestaña Reglas de correo electrónico, elija Ejecutar reglas ahora.
-
En el cuadro Ejecutar reglas ahora, en Seleccione las reglas que quiere ejecutar, marque las casillas de las reglas que quiera ejecutar.
-
En el cuadro Ejecutar en la carpeta, si quiere seleccionar otra carpeta, elija Examinar, luego la carpeta y, por último, Aceptar.
Active la casilla Incluir subcarpetas para incluir todas las carpetas de la carpeta que eligió en el paso 3.
-
En la lista Aplicar reglas a, acepte la configuración predeterminada de todos los mensajes o cámbiela a mensajes leídos o no leídos.
-
Elija Ejecutar ahora.
En Outlook, tiene la opción de:
Create una regla | Editar una regla | Eliminar una regla | Cambiar el orden de las reglas
Create una regla de bandeja de entrada en Outlook en la Web
-
Selecciona Configuración

-
Seleccione Correo. A continuación, en Correo, seleccione Reglas.
-
Seleccione Agregar nueva regla

-
Escriba un nombre para la regla de bandeja de entrada en el cuadro Asignar nombre a la regla y, después, seleccione una condición y una acción de sus respectivas listas desplegables. Puede agregar condiciones o acciones adicionales seleccionando Agregar una condición o Agregar una acción.
-
Agregue excepciones a la regla de la bandeja de entrada seleccionando Agregar excepción y eligiendo una en el menú Agregar excepción.
-
De forma predeterminada, se activa la opción Detener el procesamiento de más reglas. Con esta opción activada, cuando llega un mensaje a la bandeja de entrada que cumple los criterios de más de una regla, solo se le aplica la primera. Con la opción desactivada, se aplicarán todas las reglas de la bandeja de entrada cuyos criterios cumpla el mensaje.

Editar una regla de bandeja de entrada en Outlook en la Web
Puede editar cualquier regla de la bandeja de entrada seleccionándola y eligiendo Editar regla 
Eliminar una regla de bandeja de entrada en Outlook en la Web
Si ya no quiere usar una regla de bandeja de entrada, selecciónela y, a continuación, seleccione Eliminar 
Establecer el orden en que se aplican las reglas de la bandeja de entrada a los mensajes entrantes en Outlook en la Web
Las reglas de la bandeja de entrada se aplican a los mensajes entrantes en función del orden que ocupen en la lista Reglas de la bandeja de entrada. Puede determinar el orden de aplicación de las reglas que haya creado a los mensajes recibidos:
-
Selecciona Configuración

-
Seleccione Correo. A continuación, en Correo, seleccione Reglas.
-
Seleccione la regla que quiera mover y, después, seleccione la flecha arriba o abajo

Nota: Si usa una cuenta profesional o educativa para iniciar sesión en Microsoft 365, está usando Outlook en la Web. Si usas una cuenta de Outlook.com, Hotmail, Live o MSN, ve a la pestaña Outlook.com.
En Outlook, tiene la opción de:
Create una regla | Editar una regla | Eliminar una regla | Cambiar el orden de las reglas | Ejecutar reglas
Create una regla de bandeja de entrada en Outlook.com
Las reglas se aplican a los mensajes entrantes y pueden crearse desde cualquier carpeta.
-
Para crear rápidamente una regla que mueva todo el correo electrónico de un remitente específico o de un conjunto de remitentes a una carpeta, haga clic con el botón derecho en un mensaje de la lista para el que quiera crear una regla, seleccione Regla y, a continuación, Create regla.
-
Elija la carpeta a la que quiera que se muevan todos los mensajes de ese remitente o conjunto de remitentes y, después, seleccione Aceptar.
Si quiere hacer algo más que simplemente mover el mensaje de un remitente específico o de un conjunto de remitentes a una carpeta, seleccione Más opciones.
-
Para crear una regla completamente nueva, en la parte superior de la página, seleccione Configuración > Reglas de correo >.
-
Seleccione Agregar nueva regla.
Sugerencia: Cada regla necesita al menos tres elementos: Un nombre, una condición y una acción. Las reglas también pueden contener excepciones de las condiciones. Puede agregar varias condiciones, acciones y excepciones en cada paso eligiendo Agregar una condición, Agregar una acción y Agregar una excepción.
-
Presione Guardar para crear la regla o Descartar para cancelar la creación de la regla.
Si no quiere que se ejecute ninguna regla después de esta, seleccione la casilla Detener el procesamiento de más reglas. Para obtener más información, vea Detener el procesamiento de más reglas en Outlook.com.
Editar una regla de la bandeja de entrada en Outlook.com
-
En la parte superior de la página, seleccione Configuración .
-
Seleccione Reglas de >de correo.
-
En la regla que quiera editar, seleccione Editar

-
Seleccione Guardar para guardar la regla editada.
Nota: Outlook.com no puede procesar algunas reglas creadas en otras versiones de Outlook. No podrá ejecutar ni editar la regla en Outlook.com.
Eliminar una regla de bandeja de entrada en Outlook.com
-
En la parte superior de la página, seleccione Configuración .
-
Seleccione Reglas de >de correo.
-
En la regla que quiera eliminar, seleccione Eliminar

Sugerencia: Si desea desactivar la regla durante un tiempo, seleccione el botón de alternancia junto a ella.
Establecer el orden en que se aplican las reglas de la bandeja de entrada a los mensajes entrantes en Outlook.com
Las reglas de la bandeja de entrada se aplican a los mensajes entrantes en función del orden que ocupen en la lista de reglas de la bandeja de entrada. Puede determinar el orden de aplicación de las reglas que haya creado a los mensajes recibidos.
-
En la parte superior de la página, seleccione Configuración .
-
Seleccione Reglas de >de correo.
-
Seleccione una regla y, luego, use la flecha arriba o la flecha abajo para cambiar el orden en el que se aplicará a los mensajes entrantes.
Ejecutar reglas de bandeja de entrada en mensajes existentes en Outlook.com
Actualmente, no puede ejecutar reglas de bandeja de entrada en los mensajes existentes en la versión beta de Outlook.com. Una nueva regla se aplica solo a los mensajes que reciba después de crearla.
Sin embargo, puede usar Archivo, Ir a y Limpiar para mover o eliminar mensajes de la bandeja de entrada automáticamente. Para obtener más información, consulte Organizar la Bandeja de entrada con Archivo, Limpiar y otras herramientas de Outlook.com.
¿Qué más necesito saber sobre Outlook.com
Puede que haya creado una regla para reenviar o redirgir los mensajes que reciba a otra dirección de correo electrónico. Si es así, es importante conocer la diferencia entre reenviar y redirigir.
-
Un mensaje reenviado aparece como un mensaje recibido y, a continuación, reenviado a otro destinatario. Cuando el destinatario responde, la respuesta irá a la dirección de correo desde la que se reenvió el mensaje.
-
Un mensaje redirigido mantiene el remitente original en el campo De. Cuando un destinatario al que se redirigió un mensaje responde, la respuesta irá al remitente original.







