A @mentions használata mások figyelmének felkeltéséhez a Windows Outlookban
Ha rögzíteni szeretné valaki figyelmét egy e-mailben vagy értekezlet-összehívásban, írja be a @ szimbólumot, majd a nevét az üzenetbe vagy meghívóba. Ezzel kiemeli a nevüket, és megkéri az Outlookot, hogy vegye fel őket a Címzett sorba, hogy észrevehessék őket, és a Beérkezett üzenetek mappában az üzenetük mellett adja hozzá a @ szimbólumot.
Válassza ki alább az Ön által használt Outlook-verzióhoz tartozó lapot. Az Outlook melyik verziójával rendelkezem?
Megjegyzés: Ha a Új Outlook lapon található lépések nem működnek, előfordulhat, hogy még nem használja az új Windows Outlookot. Válassza a Klasszikus Outlook lehetőséget, és kövesse ezeket a lépéseket.
A @ használata egy üzenet vagy értekezlet-összehívás törzsében
-
Egy üzenet szövegtörzsében vagy egy naptárban lévő meghívóban írja be a @ szimbólumot, majd egy partner vezeték- vagy utónevének első pár betűjét.
-
Ha új Outlook felajánl egy vagy több javaslatot, válassza ki a megemlítendő partnert. Alapértelmezés szerint a partner teljes nevét tartalmazza, és hozzáadja a Cél: sorhoz.
-
de törölheti a név egy részét úgy, hogy például csak a személy utóneve szerepeljen a megemlítésben.
Szűrjön az Önt megemlítő üzenetekre
Ha sok e-mailt kap, érdemes lehet szűrni egy mappában az üzeneteket úgy, hogy csak az Önt megemlítő üzenetek legyenek láthatók.
-
Az üzenetlista jobb felső sarkában válassza

-
Válassza a @ Megemlítés lehetőséget.
Megjegyzés: A Megemlített levelek funkció csak azoknak a címzetteknek érhető el, Exchange Server 2016, Exchange Server 2019, Exchange Online vagy Outlook.com használnak. A @ (szimbólumnál) jelző csak Exchange Online vagy Outlook.com érhető el.
Említés hozzáadása az e-mail-oszlopokhoz, hogy lássa, hol említik
A Windowsúj Outlook @mention címkék automatikusan megjelennek az üzenetlistában.
A @ használata egy üzenet vagy értekezlet-összehívás törzsében
-
Egy üzenet szövegtörzsében vagy egy naptárban lévő meghívóban írja be a @ szimbólumot, majd egy partner vezeték- vagy utónevének első pár betűjét.
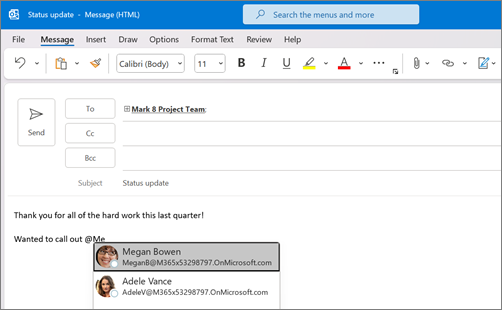
-
Az Outlook által felajánlott nevek közül válassza ki a megemlíteni kívánt partnert. Alapértelmezés szerint a partner teljes nevét tartalmazza, és hozzáadja a Cél: sorhoz.

-
de törölheti a név egy részét úgy, hogy például csak a személy utóneve szerepeljen a megemlítésben.
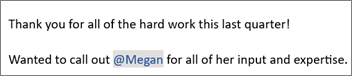
Szűrjön az Önt megemlítő üzenetekre
Ha sok e-mailt kap, érdemes lehet szűrni egy mappában az üzeneteket úgy, hogy csak az Önt megemlítő üzenetek legyenek láthatók.
-
Az üzenetlista jobb felső sarkában válassza ki az aktuális szűrőcímkét.
-
A Szűrő területen válassza a Megemlített levelek lehetőséget.
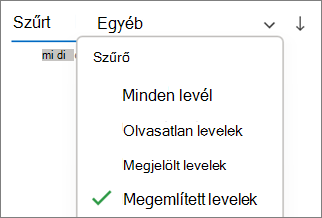
Megjegyzés: A Megemlített levelek funkció csak azoknak a címzetteknek érhető el, Exchange Server 2016, Exchange Server 2019, Exchange Online vagy Outlook.com használnak. A @ (szimbólumnál) jelző csak Exchange Online vagy Outlook.com érhető el.
Említés hozzáadása az e-mail-oszlopokhoz, hogy lássa, hol említik
Az üzenetlistában hozzáadhatja a Megemlítés oszlopot, így gyorsan láthatja, hogy @mentioned-e e-mailben.
-
Válassza a Nézet lapot, majd az Aktuális nézet területen válassza a Nézet beállításai lehetőséget.
-
Válassza az Oszlopok lehetőséget.
-
Ha a Megemlítés nem szerepel az Oszlopok megjelenítése ebben a sorrendben: listában a jobb oldalon, módosítsa az elérhető oszlopokat Minden levél mezőre.
-
Görgessen le a Megemlítés elemhez, és jelölje ki.
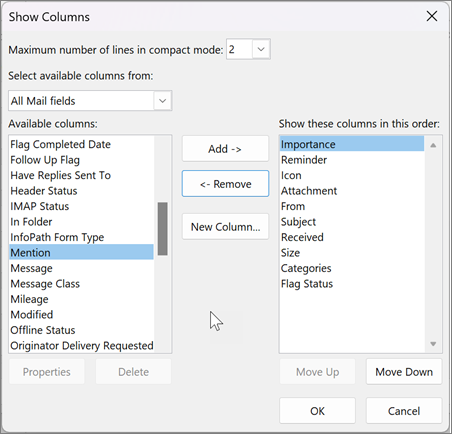
-
Válassza a Hozzáadás , majd az OK , majd ismét az OK gombot.










