Helyesírás-ellenőrzés az üzenetek elküldése előtt
Microsoft Szerkesztő kényelmesen integrálható az Outlook számos verziójába. Szerkesztő az egyértelműség, a tömörség, a befogadó nyelv és egyebek érdekében javasolt finomításokat biztosít. A Szerkesztő Beállítások paneljén testre szabhatja a Szerkesztő beállításait, beleértve a nyelvi ellenőrző nyelvet is.
Megjegyzés: Szerkesztő nem feltétlenül érhető el az Outlook összes klasszikus verziójában. Ezekben a verziókban bármikor ellenőrizheti a helyesírást az e-mailben, ha a Helyesírás-ellenőrzés > helyesírás-ellenőrzés & a Nyelvhelyesség ellenőrzése elemre kattint.
Nem tudja biztosan, hogy melyik verziót használja? Lásd: Melyik Outlook-verzióval rendelkezem?
Megjegyzés: Ha az Új Outlook lap lépései nem működnek, előfordulhat, hogy még nem használja az új Windows Outlookot. Válassza a Klasszikus Outlook lehetőséget, és kövesse ezeket a lépéseket.
Szerkesztő használata üzenet piszkozatkor
-
A Szerkesztő használatához a Beállítások csoport Üzenet lapján válassza a Szerkesztő lehetőséget.
-
A Szerkesztő munkaablak kategorizálja a helyesírási, a nyelvhelyességi és a stilisztikai problémákat.
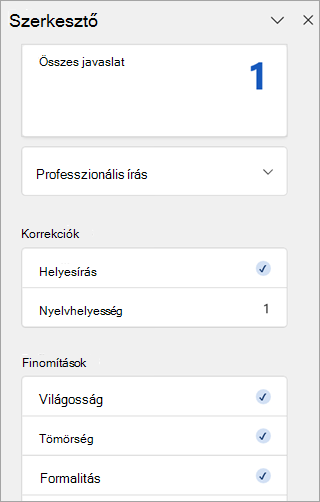
-
Kattintson az egyes kategóriákra a problémák megoldásához.
Megjegyzés: Ha meggondolja magát egy figyelmen kívül hagyott problémával kapcsolatban, zárja be, majd nyissa meg újra a dokumentumot, és térjen vissza a szerkesztőbe. A Szerkesztő ismét meg fogja találni a problémát.
Javaslatok áttekintése
Annak érdekében, hogy az Ön számára legfontosabb problémákra összpontosítson, válasszon ki egy javítási vagy finomítási típust, például Nyelvhelyesség vagy Érthetőség. Ezután az ablaktábla felső részén található nyilakkal haladjon végig az adott problématípus minden elemén.
Válasszon egy javaslatot, hogy beépítse azt a dokumentumba. Ha nem tetszik a javaslat, válassza a Kihagyás lehetőséget. Vagy – ha soha nem szeretné ezt a javaslattípust – válassza az E probléma keresésének mellőzése lehetőséget.
Megjegyzés: Ha meggondolja magát egy figyelmen kívül hagyott problémával kapcsolatban, zárja be, majd nyissa meg újból a dokumentumot, és térjen vissza a Szerkesztőbe. A Szerkesztő ismét meg fogja találni a problémát.

Adott Szerkesztő javaslattípusok be- és kikapcsolása
-
Az e-mail piszkozatában az egyszerűsített menüszalagon válassza a (...) túlcsordulás menüt.
A Klasszikus menüszalagon válassza a Szerkesztő ikont. -
A menülistában válassza Szerkesztő > Szerkesztő Beállítások lehetőséget.
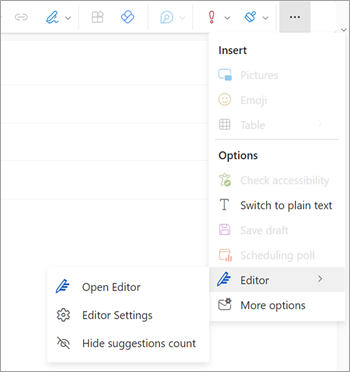
-
Megjelenik a Microsoft Szerkesztő Beállítások panel. A beállításoknak megfelelően válassza ki vagy be a gombokat. Ha szükséges, válassza a Visszaállítás alapértelmezettre lehetőséget.
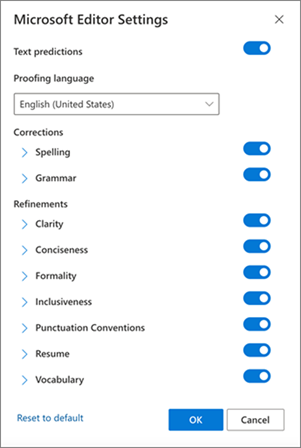
-
Kattintson az OK gombra a piszkozathoz való visszatéréshez.
A Szerkesztő javaslatok kezelése
Az e-mailek megírása közben Microsoft Szerkesztő valós időben megjeleníti a javasolt módosításokat. Ez a szám az e-mail-összeállítási terület alatt jelenik meg. Ha nem talál javaslatokat, a Szerkesztő ikon ugyanazon a helyen jelenik meg.


Letilthatja a Szerkesztő javaslatok megjelenítését az alábbiak szerint.
-
Az Outlook menüszalagján válassza a (...) túlcsordulás menüt.
-
A túlcsordulás menülistában válassza a Szerkesztő lehetőséget.
-
A szomszédos listában válassza a Javaslatok számának elrejtése lehetőséget.
A nyelvi ellenőrzés nyelvének megváltoztatása
E-mail piszkozásakor az egyszerűsített menüszalagon válassza a (...) túlcsordulási menüt. A Klasszikus menüszalagon válassza a Szerkesztő lehetőséget.
-
Lépjen Szerkesztő > Szerkesztő Beállítások területre.
-
Keresse meg a Nyelvi ellenőrzés nyelve mezőt.
-
Válassza a lefelé mutató nyilat az elérhető nyelvek listájának megjelenítéséhez.
-
Szükség szerint görgetéssel keresse meg és válassza ki a kívánt nyelvet.
-
Hagyjon egy kis időt, hogy a rendszer újra ellenőrizhesse az újonnan kiválasztott nyelvet.
Megjegyzés: Az e-mail-összeállításban végzett nyelvi ellenőrzés csak az adott e-mail-piszkozatra vonatkozik.
Klasszikus Microsoft 365 Outlook: Szerkesztő használata üzenet piszkozatkor
Ha rendelkezik Microsoft 365-höz készült Outlook, hozzáférhet a Microsoft Szerkesztő.
-
E-mail piszkozásakor az egyszerűsített menüszalagon válassza a (...) túlcsordulási menüt. A Klasszikus menüszalagon válassza a Szerkesztő lehetőséget.
-
Tekintse át a javaslatokat a Szerkesztő panelen.
Klasszikus Outlook 2019–2016: Helyesírás-ellenőrzés & nyelvhelyesség használata
Ha azt szeretné, hogy a Helyesírás parancs könnyebben elérhető legyen, hozzáadhatja a gyorselérési eszköztárhoz.
De ha nem szeretne minden egyes e-mailnél manuális ellenőrzést futtatni – vagy ha attól tart, hogy elfelejtkezik róla – beállíthatja úgy az Outlookot, hogy automatikusan ellenőrizze a helyesírást az összes e-mailben.
-
Kattintson a Fájl > Beállítások > Levelek elemre.
-
Az Üzenetek írása csoportban jelölje be a Küldés előtt mindig legyen helyesírás-ellenőrzés jelölőnégyzetet.
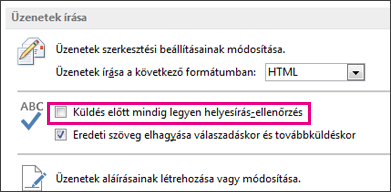
Ettől kezdve, amikor a Küldés gombra kattint, az Outlook automatikusan ellenőrzi a helyesírást. Ha nem talál hibát, azonnal el is küldi az üzenetet. Ha Ön meggondolja magát, és módosítani szeretné egy kicsit az üzenetet, kattintson a Mégse gombra a helyesírás-ellenőrzés leállításához, majd kattintson a Nem gombra.
Helyesírás-ellenőrzési utasításokat keresMicrosoft 365 Outlookhoz – Webes Outlook vagy Outlook.com? Lásd: Helyesírás- és nyelvhelyesség-ellenőrzés Outlook.com és Webes Outlook.
Szerkesztő használata üzenet piszkozatkor
-
A Szerkesztő használatához a Beállítások csoport Üzenet lapján válassza a Szerkesztő lehetőséget.
-
A Szerkesztő munkaablak kategorizálja a helyesírási, a nyelvhelyességi és a stilisztikai problémákat.
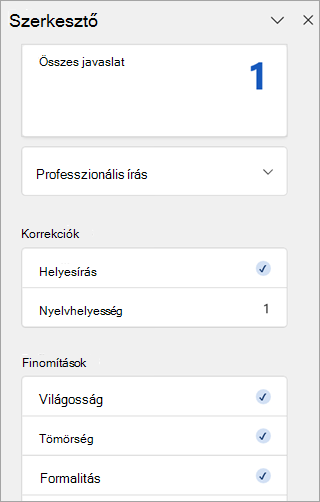
-
Kattintson az egyes kategóriákra a problémák megoldásához.
Megjegyzés: Ha meggondolja magát egy figyelmen kívül hagyott problémával kapcsolatban, zárja be, majd nyissa meg újra a dokumentumot, és térjen vissza a szerkesztőbe. A Szerkesztő ismét meg fogja találni a problémát.
Javaslatok áttekintése
Annak érdekében, hogy az Ön számára legfontosabb problémákra összpontosítson, válasszon ki egy javítási vagy finomítási típust, például Nyelvhelyesség vagy Érthetőség. Ezután az ablaktábla felső részén található nyilakkal haladjon végig az adott problématípus minden elemén.
Válasszon egy javaslatot, hogy beépítse azt a dokumentumba. Ha nem tetszik a javaslat, válassza a Kihagyás lehetőséget. Vagy – ha soha nem szeretné ezt a javaslattípust – válassza az E probléma keresésének mellőzése lehetőséget.
Megjegyzés: Ha meggondolja magát egy figyelmen kívül hagyott problémával kapcsolatban, zárja be, majd nyissa meg újból a dokumentumot, és térjen vissza a Szerkesztőbe. A Szerkesztő ismét meg fogja találni a problémát.
Adott Szerkesztő javaslattípusok be- és kikapcsolása
-
Az e-mail piszkozatában az egyszerűsített menüszalagon válassza a (...) túlcsordulás menüt.
A Klasszikus menüszalagon válassza a Szerkesztő ikont. -
A menülistában válassza Szerkesztő > Szerkesztő Beállítások lehetőséget.
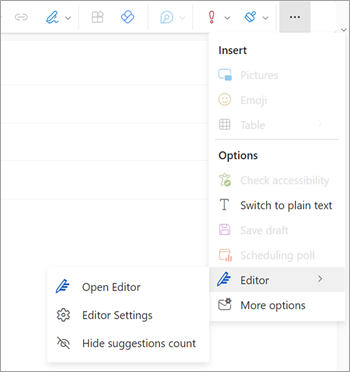
-
Megjelenik a Microsoft Szerkesztő Beállítások panel. A beállításoknak megfelelően válassza ki vagy be a gombokat. Ha szükséges, válassza a Visszaállítás alapértelmezettre lehetőséget.
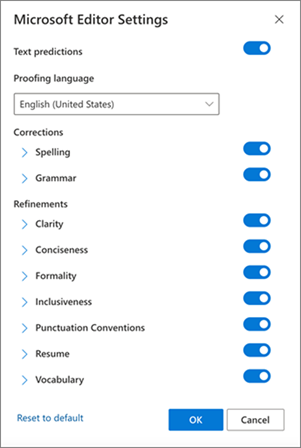
-
Kattintson az OK gombra a piszkozathoz való visszatéréshez.
A Szerkesztő javaslatok kezelése
Az e-mailek megírása közben Microsoft Szerkesztő valós időben megjeleníti a javasolt módosításokat. Ez a szám az e-mail-összeállítási terület alatt jelenik meg. Ha nem talál javaslatokat, a Szerkesztő ikon ugyanazon a helyen jelenik meg.


Letilthatja a Szerkesztő javaslatok megjelenítését az alábbiak szerint.
-
Az Outlook menüszalagján válassza a (...) túlcsordulás menüt.
-
A túlcsordulás menülistában válassza a Szerkesztő lehetőséget.
-
A szomszédos listában válassza a Javaslatok számának elrejtése lehetőséget.
A nyelvi ellenőrzés nyelvének megváltoztatása
E-mail piszkozásakor az egyszerűsített menüszalagon válassza a (...) túlcsordulási menüt. A Klasszikus menüszalagon válassza a Szerkesztő lehetőséget.
-
Lépjen Szerkesztő > Szerkesztő Beállítások területre.
-
Keresse meg a Nyelvi ellenőrzés nyelve mezőt.
-
Válassza a lefelé mutató nyilat az elérhető nyelvek listájának megjelenítéséhez.
-
Szükség szerint görgetéssel keresse meg és válassza ki a kívánt nyelvet.
-
Hagyjon egy kis időt, hogy a rendszer újra ellenőrizhesse az újonnan kiválasztott nyelvet.
Megjegyzés: Az e-mail-összeállításban végzett nyelvi ellenőrzés csak az adott e-mail-piszkozatra vonatkozik.
Kapcsolódó cikkek
A helyesírás és a nyelvhelyesség ellenőrzése, valamint további lehetőségek a Wordben










