E-mailek küldésének késleltetése vagy ütemezése az Outlookban
Az egyes üzenetek kézbesítését késleltetheti, ha a Küldés gombra kattintás után egy megadott ideig a Kimenő üzenetek mappában tartja.
Válassza ki alább az Ön által használt Outlook-verzióhoz tartozó lapot. Az Outlook melyik verziójával rendelkezem?
Megjegyzés: Ha a Új Outlook lapon található lépések nem működnek, előfordulhat, hogy még nem használja a windowsos új Outlook. Válassza a Klasszikus Outlook lapot, és kövesse ezeket a lépéseket.
Üzenet ütemezése későbbi használatra
-
Üzenet írásakor válassza a Küldés melletti legördülő menüt, majd a Küldés ütemezése lehetőséget.
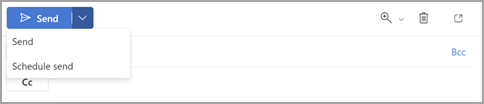
-
Válassza ki az alapértelmezett beállítások egyikét, majd válassza a Küldés lehetőséget, vagy válasszon egy egyéni időpontot, majd válassza a Küldés lehetőséget.
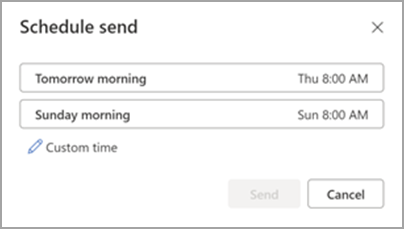
-
A Küldés gomb kiválasztása után az üzenet a Piszkozat mappában marad a kézbesítés időpontjáig.
Az üzenet azonnali elküldése
Ha később úgy dönt, hogy azonnal elküldi az üzenetet, hajtsa végre az alábbi műveletet:
-
Váltson a Piszkozat mappára.
-
Nyissa meg az ütemezett üzenetet, és válassza a Ceruza szerkesztése ikont.
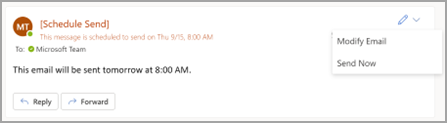
-
Válassza a Küldés most lehetőséget.
Üzenet ütemezése későbbi használatra
-
Üzenet írásakor válassza a További lehetőségek nyilat a menüszalag Címkék csoportjában.
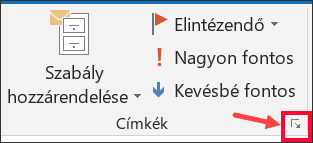
Ha nem látja ezeket a beállításokat, valószínűleg az egyszerűsített menüszalagot választja: A menüszalagon válassza a Beállítások lapot, majd válassza a További parancsok > Kézbesítés késleltetése lehetőséget.
-
A Kézbesítési beállítások csoportban jelölje be a Kézbesítés legkorábban jelölőnégyzetet, majd válassza ki a kézbesítés dátumát és idejét.
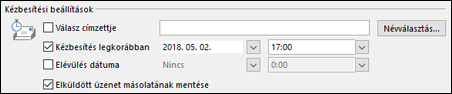
-
Kattintson a Bezárás gombra.
-
Amikor megírta az üzenetet, válassza a Küldés parancsot.
A Küldés gombra kattintás után az üzenet az elküldés időpontjáig a Postázandó mappában marad.
Az üzenet azonnali elküldése
Ha később úgy dönt, hogy azonnal elküldi az üzenetet, hajtsa végre az alábbi műveletet:
-
Váltson a Kimenő üzenetek mappára.
-
Nyissa meg a késleltetett üzenetet.
-
Válassza a További lehetőségek nyilat a menüszalag Címkék csoportjában.
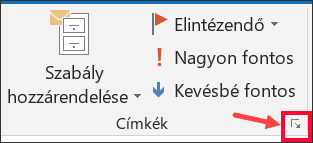
Ha nem látja ezeket a beállításokat, valószínűleg az egyszerűsített menüszalagot választja: A menüszalagon válassza a Beállítások lapot, majd válassza a További parancsok > Kézbesítés késleltetése lehetőséget.
-
A Kézbesítési beállítások csoportban törölje a jelet a Kézbesítés legkorábban jelölőnégyzetből.
-
Kattintson a Bezárás, majd a Küldés gombra.
Megjegyzés: Az Outlooknak online állapotban kell lennie, és csatlakoznia kell ahhoz, hogy ez a funkció működjön.
Minden üzenet kézbesítésének késleltetése
Egy szabály létrehozásával akár két órával is késleltetheti az összes üzenet kézbesítését.
-
A Levelek menüszalagon válassza a Fájl fület.
-
Kattintson

-
Kattintson

-
Az 1. lépés: Sablon kiválasztása mezőben, a Teljesen új szabály csoportban kattintson A szabály alkalmazása a küldendő üzenetekre elemre, majd a Tovább gombra.
-
Az 1. lépés: Feltétel(ek) kiválasztása listában jelölje be a kívánt beállítások jelölőnégyzetét, majd kattintson a Tovább gombra.
Ha egy jelölőnégyzetet sem jelöl be, megerősítést kérő párbeszédpanel jelenik meg. Ha az Igen gombra kattint, a létrehozott szabály minden elküldendő üzenetre érvényes lesz.
-
Az 1. lépés: Művelet(ek) kijelölése listában jelölje be a kézbesítés késleltetése néhány perccel jelölőnégyzetet.
-
A 2. lépés: A szabályleírás szerkesztése (kattintson egy aláhúzott értékre) mezőben kattintson az aláhúzott néhány szóra, és írja be, hogy hány perces késleltetéssel szeretné küldeni az üzeneteket.
A késleltetés legfeljebb 120 perc lehet.
-
Kattintson az OK, majd a Tovább gombra.
-
Jelölje be az esetleges kivételek jelölőnégyzetét.
-
Kattintson a Tovább gombra.
-
Az 1. lépés: Szabály nevének megadása mezőbe írja be a szabály nevét.
-
Jelölje be a Szabály bekapcsolása jelölőnégyzetet.
-
Kattintson a Befejezés gombra.
A Küldés gombra kattintás után az üzenetek a megadott ideig a Postázandó mappában maradnak.
Üzenet ütemezése későbbi használatra
-
Üzenet írásakor válassza a Küldés melletti legördülő menüt, majd a Küldés ütemezése lehetőséget.
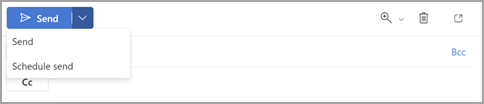
-
Válassza ki az alapértelmezett beállítások egyikét, majd válassza a Küldés lehetőséget, vagy válasszon egy egyéni időpontot, majd válassza a Küldés lehetőséget.
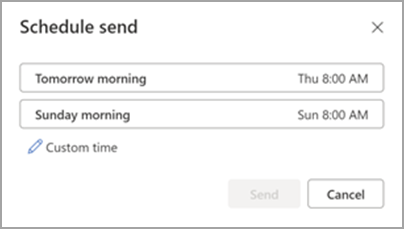
-
A Küldés gomb kiválasztása után az üzenet a Piszkozat mappában marad a kézbesítés időpontjáig.
Az üzenet azonnali elküldése
Ha később úgy dönt, hogy azonnal elküldi az üzenetet, hajtsa végre az alábbi műveletet:
-
Váltson a Piszkozat mappára.
-
Nyissa meg az ütemezett üzenetet, és válassza a Ceruza szerkesztése ikont.
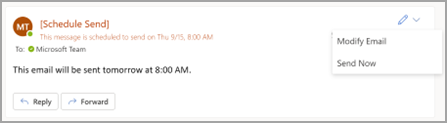
-
Válassza a Küldés most lehetőséget.











