Regels voor Postvak IN gebruiken in Outlook
Gebruik regels om automatisch specifieke acties uit te voeren op e-mail die in uw Postvak IN binnenkomt. U kunt bijvoorbeeld regels maken die de urgentie wijzigen van berichten die u ontvangt, die berichten automatisch verplaatsen naar andere mappen of die berichten verwijderen op basis van bepaalde criteria.
Selecteer hieronder een taboptie voor de versie van Outlook die u gebruikt. Welke versie van Outlook heb ik?
Opmerking: Als de stappen onder dit tabbladNieuwe Outlook niet werken, gebruikt u mogelijk nog geen nieuwe Outlook voor Windows. Selecteer het tabblad Klassieke Outlook en volg in plaats daarvan deze stappen.
In Outlook kunt u het volgende doen:
een regel Creatie | Een regel bewerken | Een regel verwijderen | Regelvolgorde instellen | Regels uitvoeren
Creatie een regel voor Postvak IN voor de nieuwe Outlook voor Windows
Regels worden toegepast op inkomende berichten en kunnen in elke map worden gemaakt.
-
Als u snel een regel wilt maken waarmee alle e-mail van een specifieke afzender of een set afzenders naar een map wordt verplaatst, klikt u met de rechtermuisknop op een bericht in de berichtenlijst waarvoor u een regel wilt maken, plaatst u de muisaanwijzer op Regels en selecteert u vervolgens Creatie regel.
-
Kies de map waar u alle berichten van die afzender of groep afzenders naartoe wilt verplaatsen en selecteer OK.
-
Nadat u OK hebt geselecteerd, wordt de regel toegepast op alle binnenkomende berichten.
Als u meer wilt doen dan alleen maar het bericht van die afzender of groep afzenders naar een map verplaatsen, selecteert u Meer opties. Het instellingenmenu voor regels wordt geopend.
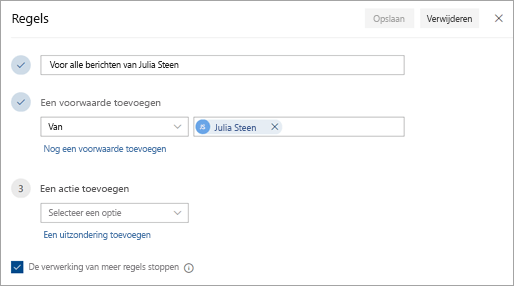
-
Voor elke regel zijn ten minste drie dingen vereist: Een naam, een voorwaarde en een actie. Regels kunnen ook uitzonderingen op voorwaarden bevatten. U kunt bij elke stap meerdere voorwaarden, acties en uitzonderingen toevoegen via Een voorwaarde toevoegen, Een actie toevoegen en Een uitzondering toevoegen.
-
Als u na deze regels geen andere meer wilt uitvoeren, schakelt u het selectievakje De verwerking van meer regels stoppen in. Zie De verwerking van meer regels stoppen in de webversie van Outlook voor meer informatie.
-
Druk op Opslaan om de regel te maken of op Verwijderen om het maken van de regel te annuleren.
Een regel voor Postvak IN bewerken in het nieuwe Outlook voor Windows
-
Selecteer bovenaan de pagina, Instellingen .
-
Selecteer E-mail > Regels.
-
Selecteer

-
Druk op Opslaan om de bewerkte regel op te slaan.
Opmerking: Sommige regels die in andere versies van Outlook zijn gemaakt, kunnen niet in Webversie van Outlook worden verwerkt. U kunt de regel niet in Webversie van Outlook uitvoeren of bewerken.
Een regel voor Postvak IN verwijderen in de nieuwe Outlook voor Windows
-
Selecteer bovenaan de pagina, Instellingen .
-
Selecteer E-mail > Regels.
-
Selecteer

Tip: Als u de regel slechts tijdelijk wilt uitschakelen, selecteert u de wisselknop naast de regel.
De volgorde instellen waarin regels voor Postvak IN worden toegepast op binnenkomende berichten in de nieuwe Outlook voor Windows
Regels voor Postvak IN worden toegepast op inkomende berichten op basis van de volgorde in de lijst Regels voor Postvak IN. U kunt de volgorde bepalen waarin de door u gemaakte regels worden toegepast op berichten die in uw Postvak IN binnenkomen.
-
Selecteer bovenaan de pagina, Instellingen .
-
Selecteer E-mail > Regels.
-
Selecteer een regel en gebruik de pijl-omhoog of -omlaag om de volgorde te wijzigen waarin de regel op inkomende berichten wordt toegepast.
Regels voor Postvak IN uitvoeren op bestaande berichten in Nieuw Outlook voor Venster
Standaard wordt een regel voor het Postvak IN uitgevoerd voor inkomende berichten nadat u hebt de regel gemaakt. Om een regel op bestaande berichten uit te voeren:
-
Selecteer bovenaan de pagina, Instellingen .
-
Selecteer E-mail > Regels.
-
Selecteer

In Outlook kunt u het volgende doen:
een regel Creatie | een regel uit een sjabloon Creatie | Een regel bewerken | Een regel verwijderen | Regels uitvoeren
Creatie een regel voor een bericht in de klassieke Versie van Outlook voor Windows
-
Klik met de rechtermuisknop op een bestaand bericht en selecteer Regels > Regel maken.
-
Selecteer een voorwaarde en wat er met het bericht moet worden gedaan op basis van de voorwaarde.
Als u bijvoorbeeld berichten met een bepaalde titel naar een specifieke map wilt verplaatsen, selecteert u de voorwaarde Onderwerp bevat, selecteert u E-mail naar map verplaatsen, selecteert of maakt u een Nieuwe map en selecteert u vervolgens OK.
-
Selecteer OK wanneer u klaar bent met het maken van de regel.
-
Als u de regel meteen wilt gebruiken, schakelt u het selectievakje Voer deze nieuwe regel nu uit op berichten die reeds in de huidige map aanwezig zijn in en selecteert u OK.
Het bericht staat nu in die map.
Creatie een regel uit een sjabloon in de klassieke versie van Outlook voor Windows
-
Selecteer Bestand > Regels en waarschuwingen beheren > Nieuwe regel.
-
Selecteer een sjabloon.
Als u bijvoorbeeld een vlag wilt toevoegen aan een bericht:
-
Selecteer Berichten van iemand vlaggen als taak om op te volgen.
-
-
Bewerk de beschrijving van de regel.
-
Klik op een onderstreepte waarde, kies de gewenste opties en selecteer OK.
-
-
Selecteer Volgende.
-
Selecteer de voorwaarden, voeg de relevante gegevens toe en selecteer OK.
-
Selecteer Volgende.
-
Voltooi het instellen van de regel.
-
Geef de regel een naam, stel regelopties in en controleer de beschrijving van de regel. Klik op een onderstreepte waarde om deze te bewerken.
-
-
Selecteer Voltooien.
Bepaalde regels worden alleen uitgevoerd wanneer Outlook actief is. Als u deze waarschuwing krijgt, selecteert u OK.
-
Selecteer OK.
Een regel bewerken in de klassieke Versie van Outlook voor Windows
Als u regels hebt ingesteld om uw binnenkomende e-mail te ordenen , maar deze niet allemaal werken zoals u verwacht, kunt u met deze stappen het probleem vinden en oplossen.
Ga als volgt te werk om een niet-werkende regel op te lossen:
-
Klik op Bestand > Regels beheren & waarschuwingen.
-
Als u een bericht ziet met de mededeling dat u een niet-werkende regel hebt die moet worden gewijzigd, klikt u op OK.
-
Schakel het selectievakje naast de regel in rood in.
-
Klik op de koppelingen onder Regelbeschrijving, bewerk de regel indien nodig en klik vervolgens op OK.
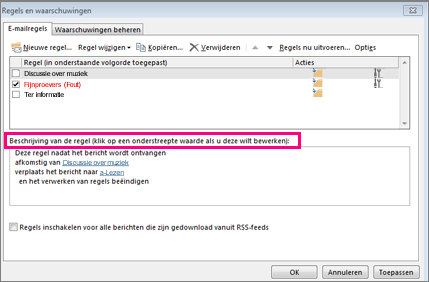
De instellingen, naam, locatie of het gedrag van een regel wijzigen:
-
Klik op Bestand > Regels beheren & waarschuwingen.
-
Schakel het selectievakje in naast de regel die u wilt wijzigen.
-
Klik op Regel wijzigen, klik op het type wijziging dat u wilt aanbrengen en voer de stappen uit.
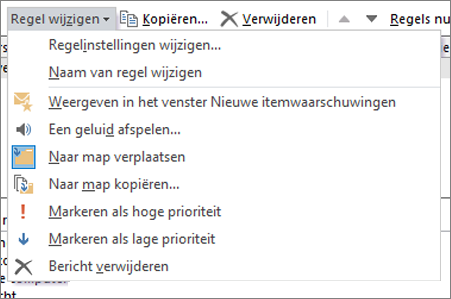
Opmerking: Als u een regel wilt verwijderen, schakelt u in het dialoogvenster Regels en waarschuwingen het selectievakje naast de regel in en klikt u op Verwijderen.
Een regel verwijderen in de klassieke Versie van Outlook voor Windows
U kunt een regel verwijderen wanneer u deze niet meer nodig hebt.
-
Kies op het tabblad Bestand de optie Regels en waarschuwingen beheren.
-
Kies in het dialoogvenster Regels en waarschuwingen op het tabblad E-mailregels de regel die u wilt verwijderen.
-
Kies Verwijderen

Regels handmatig uitvoeren in de klassieke Versie van Outlook voor Windows
U kunt een of meer regels handmatig uitvoeren.
-
Kies op het tabblad Bestand de optie Regels en waarschuwingen beheren en kies op het tabblad E-mailregels de optie Regels nu uitvoeren.
-
Schakel in het vak Regels nu uitvoeren onder Uit te voeren regels selecteren het selectievakje in voor de regels die u wilt uitvoeren.
-
Als u een andere map wilt selecteren, kiest u in het vak Uitvoeren in map de optie Bladeren, kiest u de map en kiest u OK.
Schakel het selectievakje Submappen opnemen in als u alle mappen wilt opnemen in de map die u in stap 3 hebt gekozen.
-
Accepteer in de lijst Regels toepassen op de standaardinstelling Alle berichten of wijzig deze in gelezen of ongelezen berichten.
-
Kies Nu uitvoeren
In Outlook kunt u het volgende doen:
een regel Creatie | Een regel bewerken | Een regel verwijderen | Regelvolgorde wijzigen
een regel voor Postvak IN Creatie in webversie van Outlook
-
Selecteer Instellingen

-
Selecteer E-mail. Selecteer vervolgens onder E-mailde optie Regels.
-
Selecteer Nieuwe regel toevoegen

-
Typ een naam voor de regel voor Postvak IN in het vak Geef uw regel een naam en selecteer vervolgens een voorwaarde en actie in de desbetreffende vervolgkeuzelijsten. U kunt aanvullende voorwaarden of acties toevoegen door Een voorwaarde toevoegen of Een actie toevoegen te selecteren.
-
U kunt uitzonderingen op de regel voor Postvak IN toevoegen door Uitzondering toevoegen te selecteren en vervolgens een uitzondering te kiezen in het menu Uitzondering toevoegen.
-
De optie Stoppen met verwerken van andere regels is standaard ingeschakeld. Wanneer er een bericht in het Postvak IN binnenkomt dat aan de criteria van meer dan een regel voldoet, wordt alleen de eerste regel toegepast. Is deze optie niet ingeschakeld, dan worden alle regels toegepast waaraan het bericht voldoet.

Een regel voor Postvak IN bewerken in webversie van Outlook
U kunt elke regel voor Postvak IN bewerken door deze te selecteren en Regel bewerken 
Een regel voor Postvak IN verwijderen in webversie van Outlook
Als u een regel voor Postvak IN hebt die u niet meer nodig hebt, kunt u deze selecteren en vervolgens Verwijderen 
De volgorde instellen waarin regels voor Postvak IN worden toegepast op binnenkomende berichten in webversie van Outlook
Regels voor Postvak IN worden toegepast op inkomende berichten op basis van de regelvolgorde in de lijst Regels voor Postvak IN. U kunt de volgorde bepalen waarin de door u gemaakte regels worden toegepast op berichten die in uw Postvak IN binnenkomen:
-
Selecteer Instellingen

-
Selecteer E-mail. Selecteer vervolgens onder E-mailde optie Regels.
-
Selecteer de regel die u wilt verplaatsen en selecteer vervolgens de pijl-omhoog of pijl-omlaag

Opmerking: Als u een werk- of schoolaccount gebruikt om u aan te melden bij Microsoft 365, gebruikt u webversie van Outlook. Als u een Outlook.com-, Hotmail-, Live- of MSN-account gebruikt, gaat u naar het tabblad Outlook.com.
In Outlook kunt u het volgende doen:
een regel Creatie | Een regel bewerken | Een regel verwijderen | Regelvolgorde wijzigen | Regels uitvoeren
een regel voor Postvak IN Creatie in Outlook.com
Regels worden toegepast op inkomende berichten en kunnen in elke map worden gemaakt.
-
Als u snel een regel wilt maken waarmee alle e-mail van een specifieke afzender of een set afzenders naar een map wordt verplaatst, klikt u met de rechtermuisknop op een bericht in de berichtenlijst waarvoor u een regel wilt maken, selecteert u Regel en Creatie regel.
-
Kies de map waar u alle berichten van die afzender of groep afzenders naartoe wilt verplaatsen en selecteer OK.
Als u meer wilt doen dan alleen maar het bericht van die afzender of groep afzenders naar een map verplaatsen, selecteert u Meer opties.
-
Als u een volledig nieuwe regel wilt maken, selecteert u boven aan de pagina Instellingen > Mail > Regels.
-
Selecteer Nieuwe regel toevoegen.
Tip: Voor elke regel zijn ten minste drie dingen vereist: Een naam, een voorwaarde en een actie. Regels kunnen ook uitzonderingen op voorwaarden bevatten. U kunt meerdere voorwaarden, acties en uitzonderingen bij elke stap toevoegen door Een voorwaarde toevoegen, Een actie toevoegen en Een uitzondering toevoegen te kiezen.
-
Druk op Opslaan om de regel te maken of op Verwijderen om het maken van de regel te annuleren.
Als u na deze regels geen andere meer wilt uitvoeren, schakelt u het selectievakje De verwerking van meer regels stoppen in. Zie De verwerking van meer regels stoppen in Outlook.com voor meer informatie.
Een regel voor Postvak IN bewerken in Outlook.com
-
Selecteer bovenaan de pagina, Instellingen .
-
Selecteer E-mail > Regels.
-
Selecteer in de regel die u wilt bewerken de optie Bewerken

-
Selecteer Opslaan om de bewerkte regel op te slaan.
Opmerking: Sommige regels die in andere versies van Outlook zijn gemaakt, kunnen niet in Outlook.com worden verwerkt. U kunt de regel niet in Outlook.com uitvoeren of bewerken.
Een regel voor Postvak IN verwijderen in Outlook.com
-
Selecteer bovenaan de pagina, Instellingen .
-
Selecteer E-mail > Regels.
-
Selecteer verwijderen

Tip: Als u de regel slechts tijdelijk wilt uitschakelen, selecteert u de wisselknop naast de regel.
De volgorde instellen waarin regels voor Postvak IN worden toegepast op binnenkomende berichten in Outlook.com
Regels voor Postvak IN worden toegepast op inkomende berichten op basis van de volgorde in de lijst Regels voor Postvak IN. U kunt de volgorde bepalen waarin de door u gemaakte regels worden toegepast op berichten die in uw Postvak IN binnenkomen.
-
Selecteer bovenaan de pagina, Instellingen .
-
Selecteer E-mail > Regels.
-
Selecteer een regel en gebruik de pijl-omhoog of -omlaag om de volgorde te wijzigen waarin de regel op inkomende berichten wordt toegepast.
Regels voor Postvak IN uitvoeren op bestaande berichten in Outlook.com
Momenteel kunt u geen regels voor Postvak IN uitvoeren op bestaande berichten in de bètaversie van Outlook.com. Er wordt alleen een nieuwe regel toegepast op berichten die u ontvangt nadat de regel is gemaakt.
U kunt echter gebruikmaken van Archiveren, Verplaatsen naar en Opruimen om berichten in uw Postvak IN te verplaatsen of eruit te verwijderen. Zie Uw Postvak IN organiseren met Archiveren, Opruimen en andere hulpmiddelen in Outlook.com voor meer informatie.
Wat moet ik nog meer weten over Outlook.com
U hebt mogelijk een regel gemaakt om berichten die u ontvangt door te sturen of om te leiden naar een ander e-mailadres. Als dat het geval is, is het belangrijk om het verschil tussen doorsturen en omleiden te weten.
-
Een doorgestuurd bericht wordt weergegeven als een bericht dat u hebt ontvangen en vervolgens hebt doorgestuurd naar een andere geadresseerde. Als de geadresseerde antwoordt, gaat het antwoord naar het adres waaruit het bericht is doorgestuurd.
-
Een omgeleid bericht houdt de oorspronkelijke afzender op de Van-regel. Wanneer een geadresseerde van een bericht dat is omgeleid antwoordt, wordt het antwoord gestuurd naar de oorspronkelijke afzender.










